Как зашифровать отдельные файлы и папки в Windows 10
Безопасность Microsoft Windows 10 / / March 18, 2020
Шифрование - это один из лучших способов сохранить конфиденциальность и безопасность файлов и папок на вашем компьютере. Вот как можно использовать встроенную технологию шифрования в Windows 10.

Использование шифрования - это один из лучших способов сохранить конфиденциальность и безопасность наиболее важных файлов и папок. Вы можете использовать бесплатную или платную утилиту, чтобы выполнить работу. Однако, если вы не хотите иметь дело с затратами на обучение и кривой обучения другого приложения, у Microsoft есть ваша спина. Windows 10 включает встроенные технологии шифрования, такие как BitLocker и шифрованная файловая система (EFS).
Шифрование файлов или папок в Windows 10 с использованием EFS
Запустите проводник, щелкните правой кнопкой мыши файл или папку, которую хотите зашифровать, и выберите «Свойства». В этом примере я собираюсь использовать папку, которая содержит подпапки и отдельные файлы.
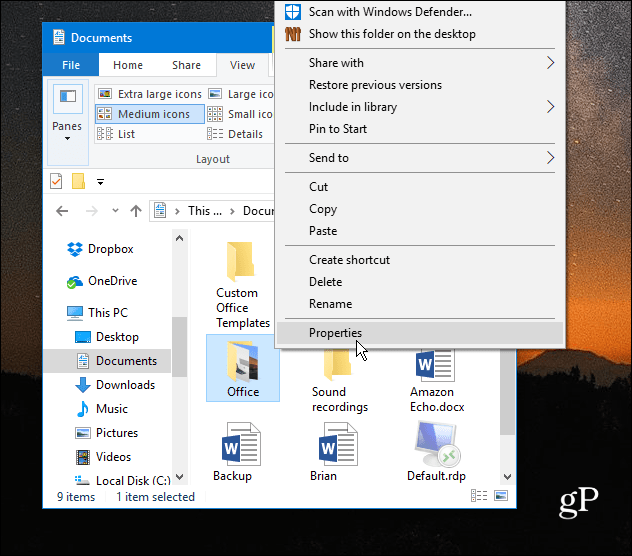
В окне «Свойства» на вкладке «Общие» нажмите кнопку «Дополнительно».
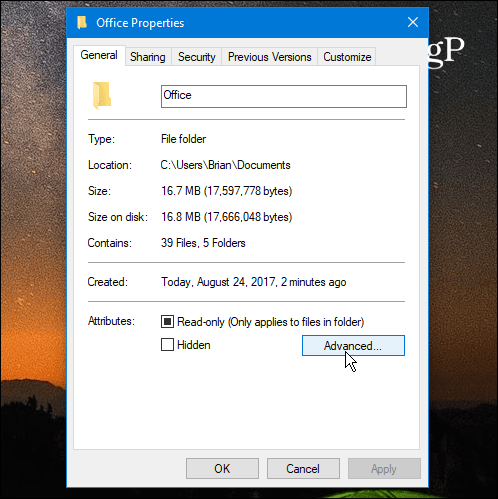
Далее установите флажок рядом с Шифрование содержимого для защиты данных под Сжать или зашифровать атрибуты раздел и нажмите ОК.
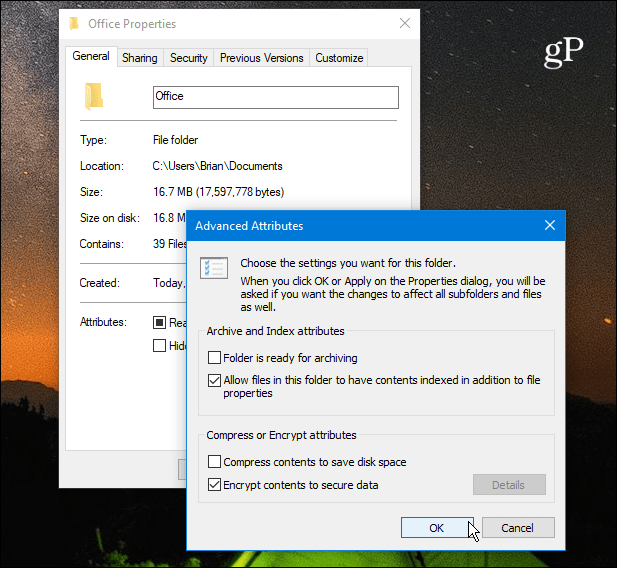
Нажмите OK еще раз, и Windows попросит вас подтвердить, хотите ли вы зашифровать одну папку или папку, подпапки и файлы. Как только вы сделаете свой выбор, нажмите ОК.
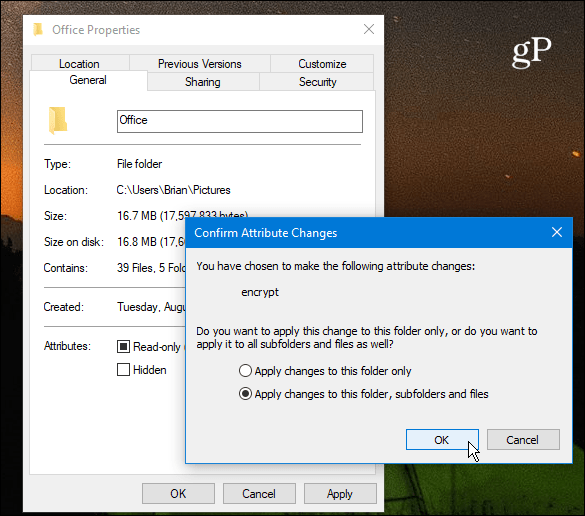
Это оно. Вы заметите, что все ваши зашифрованные файлы будут отображаться в виде маленького значка замка в правом верхнем углу значка.
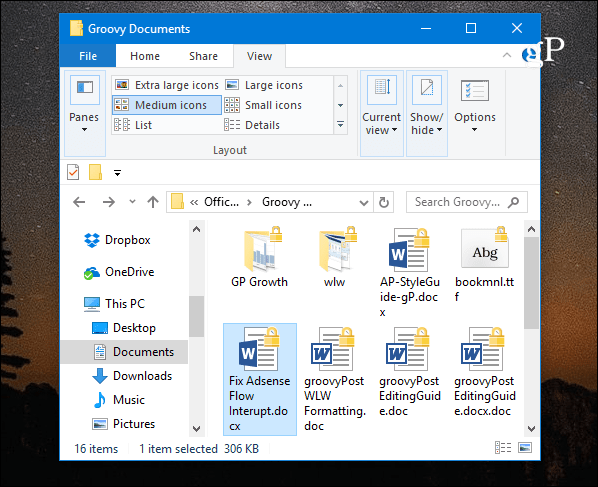
Создайте резервную копию ключа шифрования EFS
Доступ к зашифрованным файлам и папкам возможен только с использованием ваших учетных данных Windows. Однако ключ, используемый для разблокировки зашифрованных данных, хранится на локальном диске, и очень важно создать резервную копию этого сертификата ключа шифрования. Если произошла авария и диск поврежден, вам необходимо иметь резервную копию.
Использовать Сочетание клавишWindows Key + R вызвать окно Run и тип:certmgr.msc и нажмите Enter или нажмите OK.
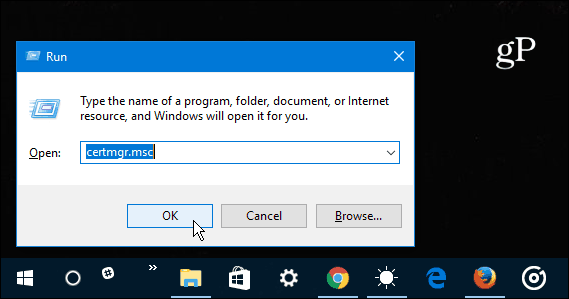
На правой панели перейдите к Личные> Сертификаты и выберите все сертификаты для Шифрованной файловой системы, перечисленные в столбце «Предполагаемые цели». Щелкните правой кнопкой мыши сертификат (ы) и перейдите к Все задачи> Экспорт.
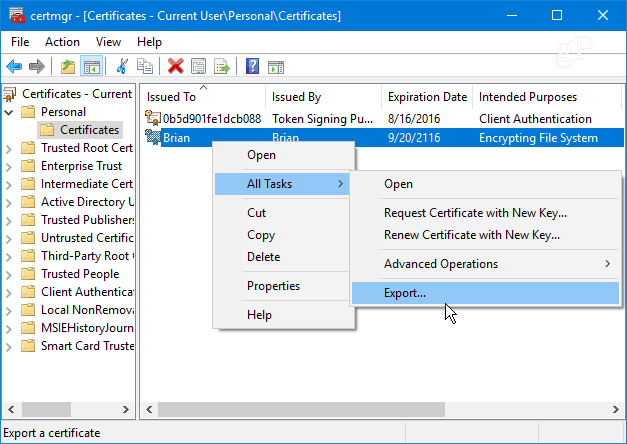
Запустится мастер экспорта сертификатов - нажмите Далее.
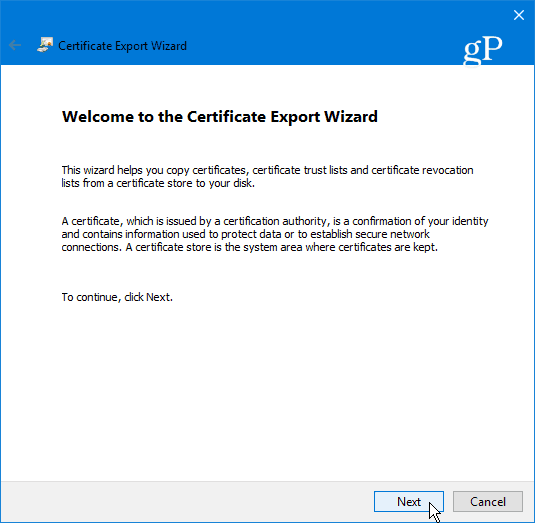
Далее выберите переключатель рядом с Да, экспортировать закрытый ключ и нажмите Далее.
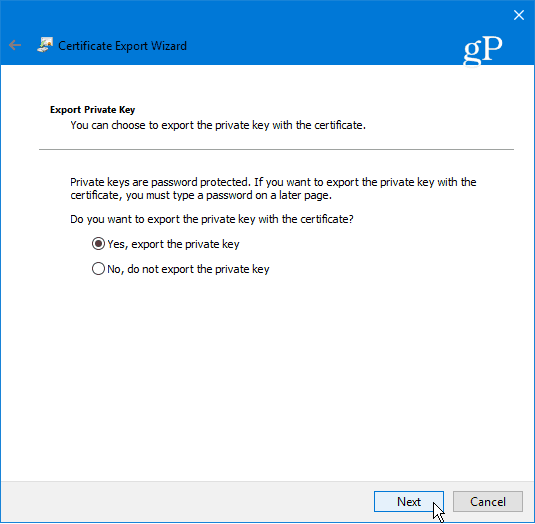
На следующем экране вы можете просто оставить выбранные по умолчанию параметры «Формат файла экспорта» такими, как они есть, и нажать «Далее».
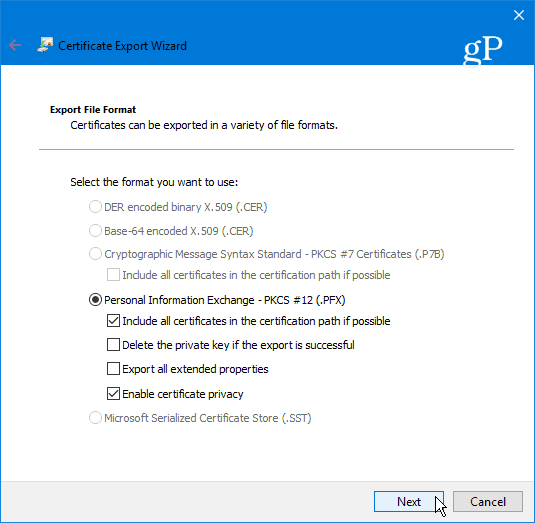
Вам будет предложено ввести безопасный пароль или пароль, которые понадобятся для последующего импорта ключа EFS. Убедитесь, что это то, что вы будете помнить, поскольку это не подлежит восстановлению.
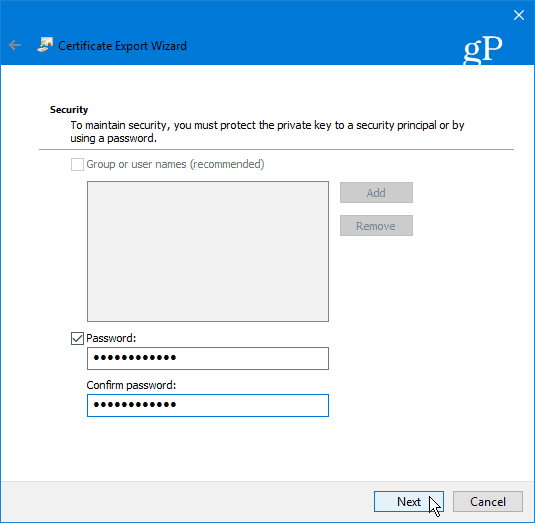
Найдите место, где вы хотите надежно сохранить резервную копию, введите имя файла и нажмите «Сохранить».
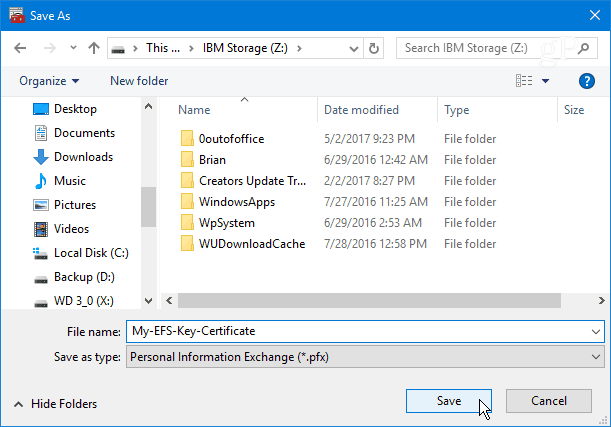
Если имя и путь выглядят хорошо, нажмите Далее. В приведенном ниже примере я сохраняю его на флэш-накопителе USB, но вы можете экспортировать его на внешний жесткий диск, NAS, сетевое хранилище или что-либо еще, что вам подходит (просто убедитесь, что оно безопасно).
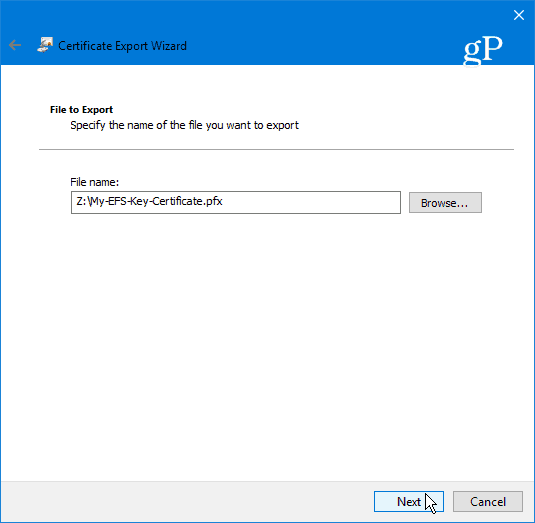
Далее нажмите Готово. Вы завершили работу мастера экспорта сертификатов, и ключ EFS является надежным и безопасным на случай, если вам потребуется использовать его позже для доступа к зашифрованным файлам или папкам.
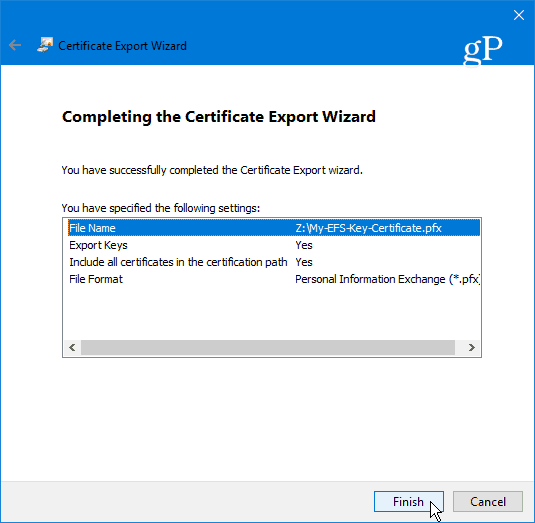
Подводя итоги
Важно отметить, что EFS не так безопасна, как другие методы шифрования, такие как Microsoft BitLocker. Это связано с тем, что ключ, используемый для разблокировки зашифрованных данных, хранится на вашем локальном диске, поэтому вы хотите создать резервную копию ключа шифрования EFS. Если вы не используете Windows 10 Тем не менее, проверьте нашу статью о том, как создайте резервную копию ключа шифрования EFS в Windows 7 или 8.1.
Также существует вероятность того, что данные могут попасть во временный файл, поскольку весь диск не зашифрован. Тем не менее, EFS - это быстро и легко, и если у вас нет файлов с планами мирового господства, он вполне безопасен для домашних пользователей, которые хотят защитить личные фотографии и другие важные документы.
Используете ли вы встроенную технологию шифрования EFS от Microsoft или предпочитаете стороннее решение? Оставьте комментарий ниже и дайте нам знать. Или, для дальнейшего обсуждения, обязательно ознакомьтесь с нашими Форумы по Windows 10!
