Как исправить ошибку «Не удалось найти указанную процедуру» в Windows 11
Microsoft Windows 11 Герой / / July 26, 2023

Опубликовано
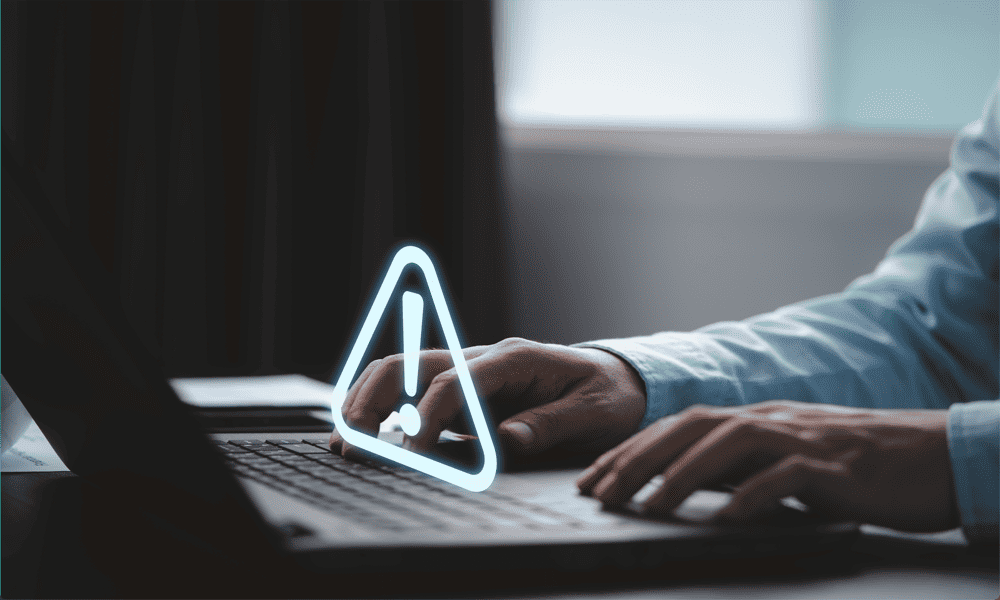
У вас проблемы с не работающими приложениями? Узнайте, как исправить указанную процедуру, не удалось найти ошибку в Windows 11, здесь.
Windows 11 — отличная операционная система с рядом улучшений по сравнению с Windows 10, включая возможность скачать и установить приложения для Android, использовать распознавание лиц и голоса, а также воспользоваться преимуществами дополнительные меры безопасности.
Большую часть времени Windows 11 — это отличный опыт, но иногда что-то идет не так. Вы можете обнаружить, что приложение, которое раньше открывалось нормально, просто отказывается открываться. Вместо этого вы получаете сообщение об ошибке, говорящее о том, что указанная процедура не может быть найдена.
Если это происходит с вами, не паникуйте — вы сможете это исправить. Вот что можно попробовать, если вы столкнулись с ошибкой «Не удалось найти указанную процедуру» в Windows 11.
Запустите утилиту проверки системных файлов
Если вы видите эту ошибку, Windows не может найти системный файл, необходимый для запуска приложения. Это может быть связано с тем, что файл поврежден или полностью отсутствует. Вы можете попробовать использовать
Если средство проверки системных файлов обнаружит ошибки, вы можете восстановить отсутствующие или поврежденные файлы. Чтобы это сработало, вам сначала нужно получить доступ к файлам, необходимым для восстановления Windows. Вы можете сделать это с помощью Обслуживание образов развертывания и управление ими (DISM) утилита.
Чтобы запустить утилиту проверки системных файлов в Windows 11:
- Нажмите на Поиск икона.

- Тип команда в поле поиска.
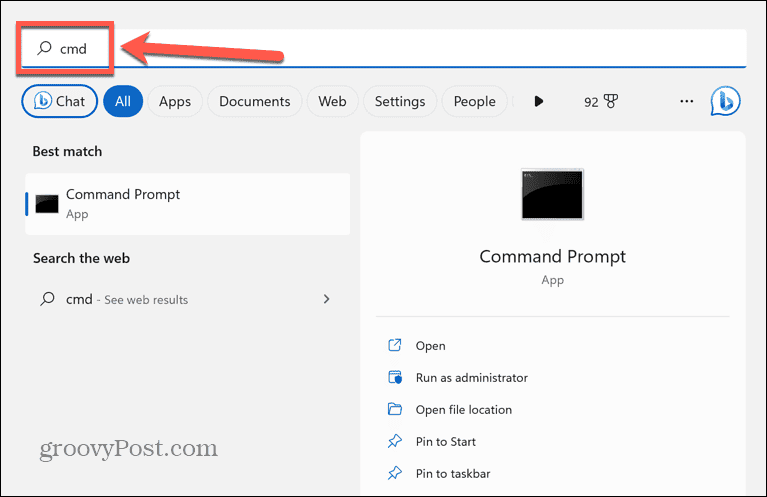
- Выбирать Запустить от имени администратора для Командная строка приложение.
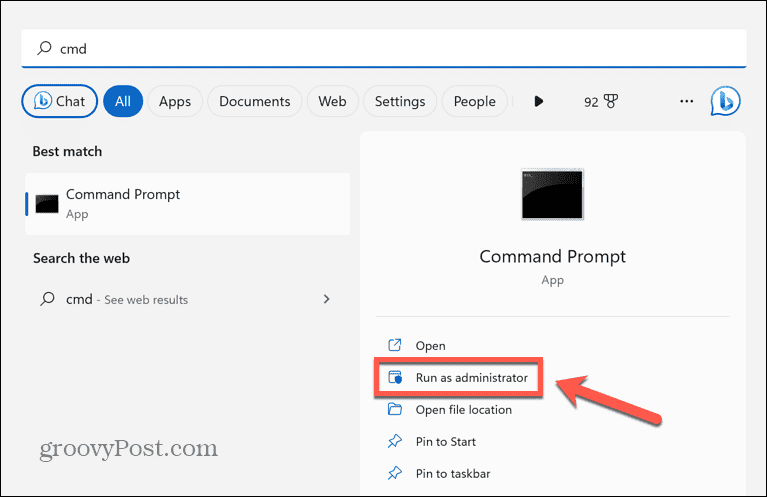
- Тип sfc/scannow и нажмите Входить.
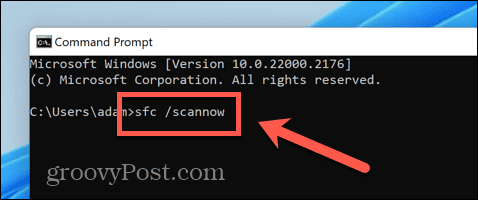
- Начнется сканирование системы, которое займет некоторое время.
- При обнаружении каких-либо ошибок вы увидите информацию об ошибках в Командная строка окно.
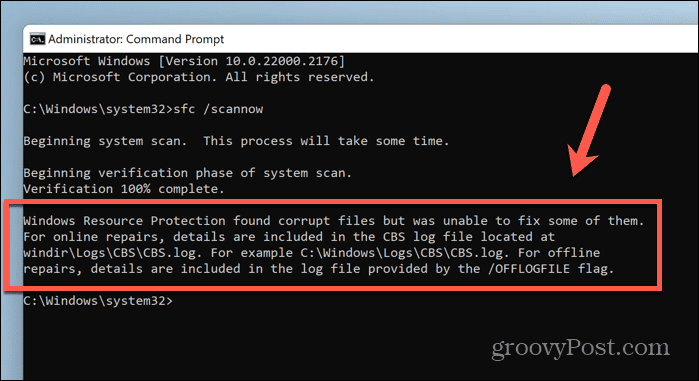
- Если есть ошибки, напишите DISM/Online/Cleanup-Image/Restorehealth и нажмите Входить.
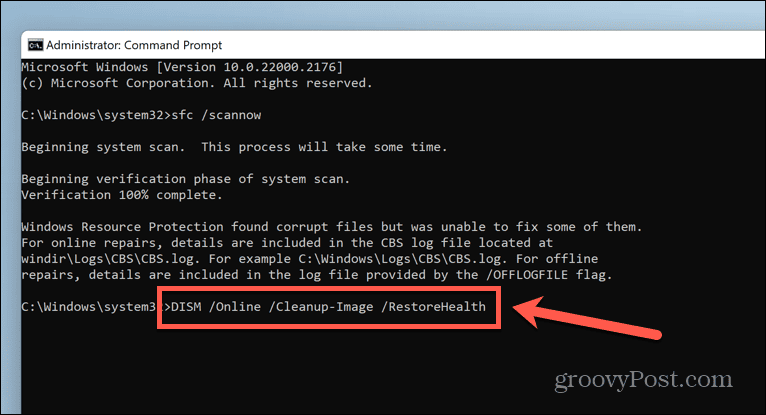
- Сначала будет казаться, что ничего не происходит, но в конце концов DISM подключится к Центру обновления Windows, найдет и заменит отсутствующие или поврежденные файлы. Это может занять значительное количество времени.
- Перезагрузите компьютер и попробуйте снова открыть приложение.
Выполните сканирование на наличие вредоносных программ
Возможная причина ошибки указанной процедуры не удалось найти в Windows 11 — вредоносное ПО. Если ваш ПК заражен вредоносным ПО, это может помешать правильной загрузке вашего приложения.
Вы можете использовать встроенное сканирование вредоносных программ в Windows 11, чтобы проверить наличие проблем.
Чтобы запустить сканирование на наличие вредоносных программ в Windows 11:
- Нажмите на Безопасность Windows значок в системном трее. Если значок не отображается в главном трее, возможно, вам придется щелкнуть значок Стрелка вверх для отображения скрытых значков.
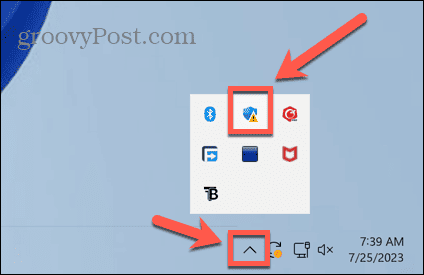
- Выберите Защитник вкладка
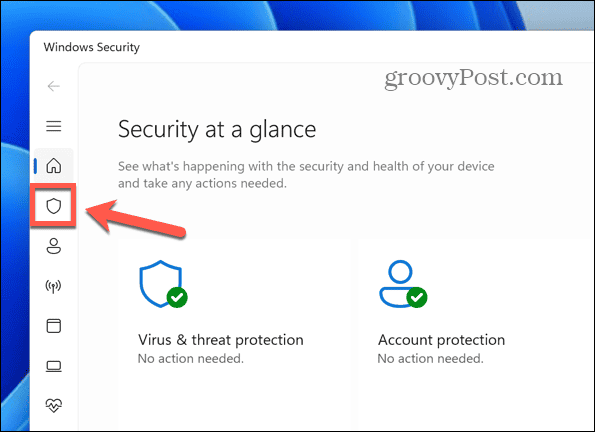
- Под Быстрое сканирование кнопка, нажмите Параметры сканирования.
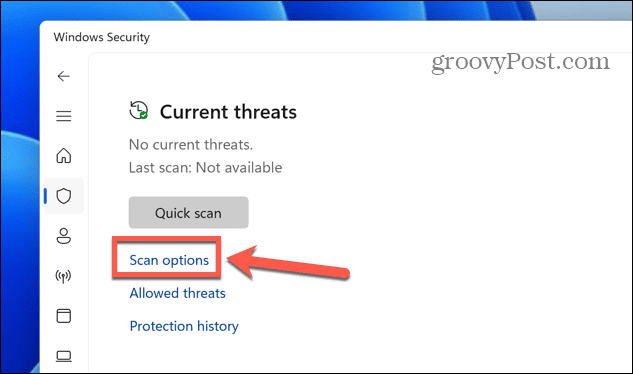
- Выбирать Полное сканирование и нажмите Сканировать сейчас.
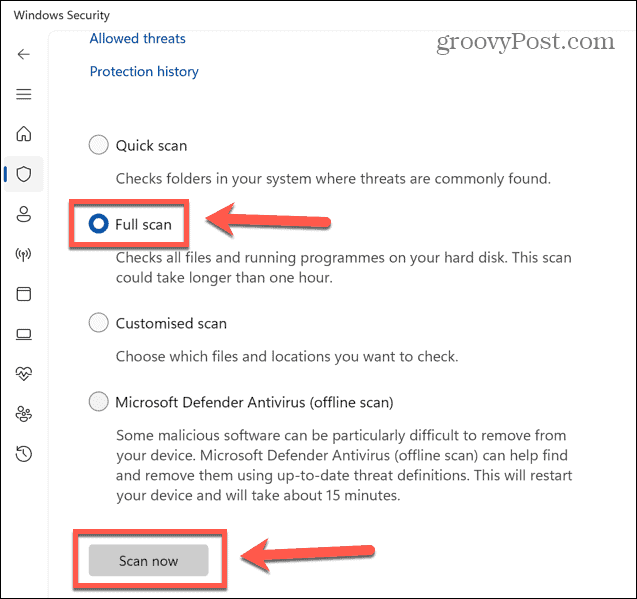
- Если сканирование обнаружит какие-либо проблемы, оно автоматически удалит или поместит вредоносное ПО в карантин.
- Попробуйте снова открыть приложение.
Переустановите приложение
Поскольку указанная процедура не может быть найдена, ошибка указывает на отсутствующий или поврежденный файл, связанный с приложением, которое вы пытаетесь открыть, удаление, а затем повторная установка приложения может восстановить все необходимые файлы и все снова заработает.
Чтобы удалить и переустановить приложение в Windows 11:
- Щелкните правой кнопкой мыши Начинать икона.
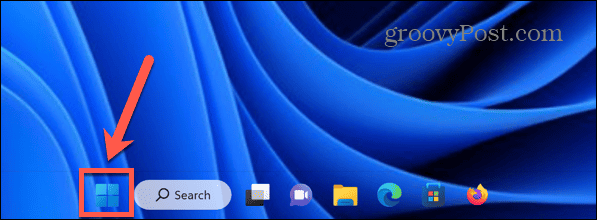
- Выбирать Приложения и функции.
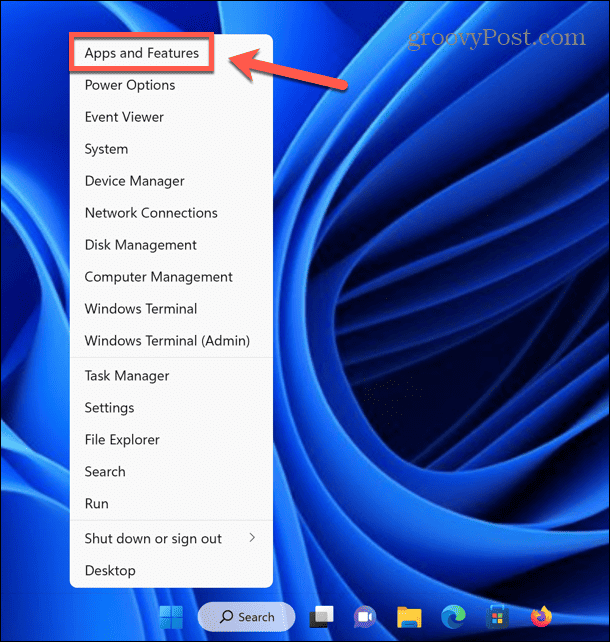
- Найдите приложение, вызывающее проблему, и щелкните значок Три точки икона.
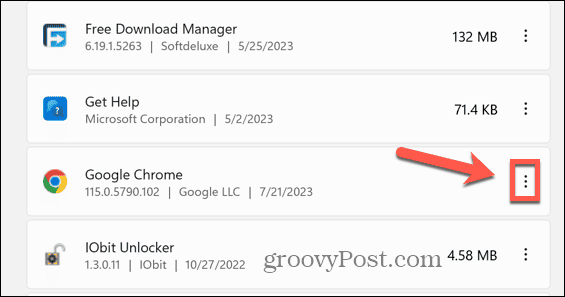
- Выбирать Удалить.
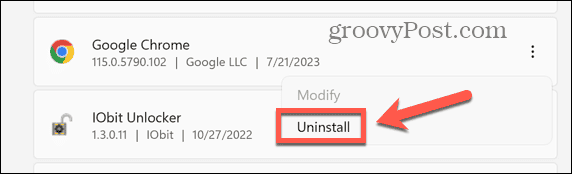
- Нажмите Удалить для подтверждения вашего решения.
- После завершения процесса снова загрузите и установите приложение.
- Попробуйте запустить приложение, чтобы проверить, работает ли оно.
Восстановить Windows 11 в предыдущее состояние
Если ничего не помогло, и приложение работало ранее, вы можете попробовать восстановить компьютер до того времени, когда проблема не возникала, с помощью Windows. Восстановление системы инструмент.
Это сработает, только если вы созданные точки восстановления системы до появления первой ошибки.
Чтобы восстановить Windows 11 до прежнего состояния:
- Нажмите на Поиск значок в строке меню.

- Тип панель управления и откройте Панель управления приложение.
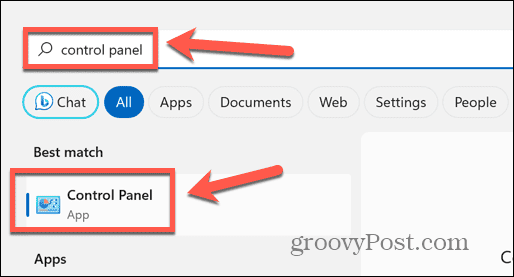
- в Панель управления поле поиска, тип Восстановление.
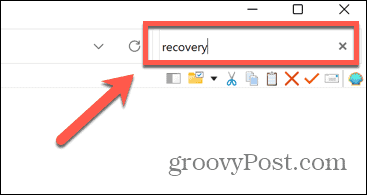
- Нажмите Восстановление в результатах.
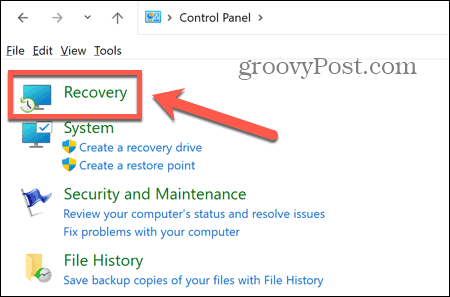
- Выбирать Откройте восстановление системы.
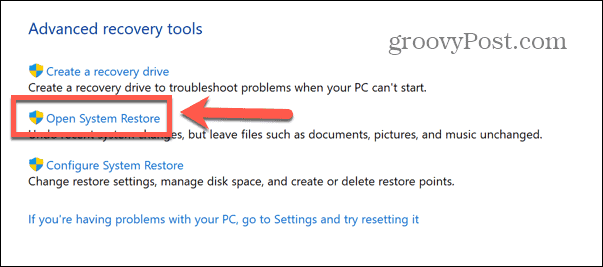
- Выберите, чтобы использовать Рекомендуемое восстановление указать или на Выберите другую точку восстановления и нажмите Следующий.
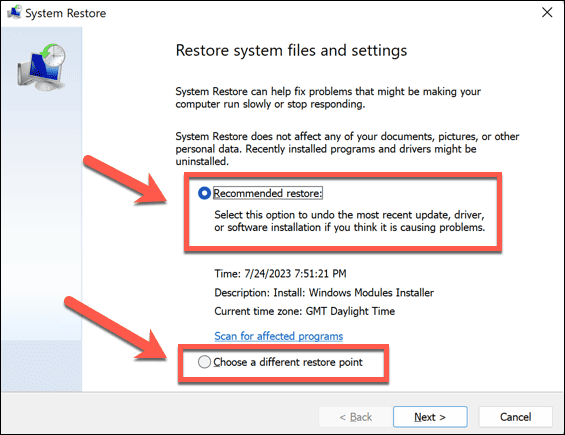
- Если вы решили выбрать собственную точку восстановления, выберите один из вариантов и нажмите Следующий.
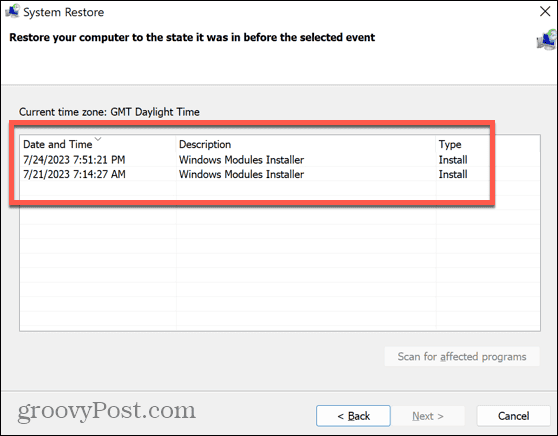
- Убедитесь, что у вас есть правильная точка восстановления, и нажмите Заканчивать.
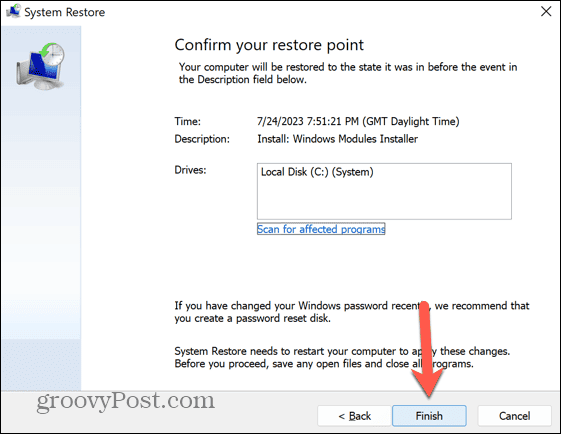
- Теперь ваш компьютер вернется к выбранной точке восстановления.
- Когда процесс будет завершен, попробуйте снова открыть поврежденное приложение.
Исправьте ошибки Windows 11
Если вы видите, что указанная процедура не может быть найдена в Windows 11, описанные выше шаги позволят вам снова запустить и запустить ваши приложения. Если вы найдете какие-либо другие полезные решения, сообщите нам об этом в комментариях ниже.
Как и во всех операционных системах, Windows 11 иногда выдает неожиданные ошибки. Хорошая новость заключается в том, что обычно есть способы их исправить. Если у вас есть класс не зарегистрирован ошибка в Windows 11, есть несколько вещей, которые вы можете попробовать.
Если вы боретесь с неопознанная сетевая ошибка в Windows 11, есть несколько шагов, которые вы также можете попытаться решить. И если вы страдаете от страшного Синий экран смерти Ntoskrnl.exe, мы вас прикрыли и там.


