Как включить HDR в Windows 11
Microsoft Windows 11 Герой / / July 25, 2023

Опубликовано

Если у вас есть HDR-монитор, вы можете получить еще более качественные цвета, яркость и контрастность на своем дисплее. Узнайте, как включить HDR в Windows 11 в этом руководстве.
Ранние компьютерные мониторы могли отображать только два цвета — черный и белый (или иногда черный и зеленый). Напротив, современный компьютерный монитор может отображать около 16 миллионов цветов. Если это звучит как много, то это ничто по сравнению с HDR-монитором, который может отображать более миллиарда различных цветов.
Если у вас есть HDR-монитор, вы захотите использовать его в полной мере. Может случиться так, что HDR отключен на вашем компьютере, поэтому вы не получаете всех преимуществ, которые может делать ваш монитор.
Если вы хотите увидеть свой монитор во всей красе, узнайте, как включить HDR в Windows 11 ниже.
Что такое HDR?
HDR означает Расширенный динамический диапазон. С точки зрения компьютерных мониторов, это относится к диапазон, который может отображать ваш монитор в двух ключевых областях.
Во-первых, это цвет: монитор HDR может отображать гораздо более широкий диапазон цветов, чем монитор со стандартным динамическим диапазоном (SDR). Это означает, что HDR-монитор может воспроизводить цвета, недоступные стандартному монитору, поэтому результат лучше имитирует реальную жизнь.
Второй — контраст. Это разница между самым ярким и самым темным изображением, которое может воспроизвести монитор. Монитор HDR не только способен создавать более яркие изображения, но и имеет гораздо более широкий диапазон контрастности по сравнению с мониторами SDR.
Каковы преимущества HDR-монитора?
Поскольку мониторы HDR имеют более широкий диапазон цветов, ваш монитор может более точно отображать изображение, которое он пытается показать.
Поскольку есть некоторые цвета, которые монитор SDR не может отображать, а монитор HDR может, монитор SDR должен довольствоваться ближайшим доступным цветом. Это создает менее точное представление изображения. Монитор HDR может отображать контент гораздо точнее.
Поскольку мониторы HDR также имеют более широкий диапазон контрастности, они также могут воспроизводить гораздо более глубокие оттенки черного, чем мониторы SDR, которые с трудом воспроизводят точные оттенки черного или тени. Более широкий диапазон контрастности также означает, что вы можете видеть больше деталей на более темных изображениях. Когда вы играете, вам будет легче обнаружить врагов, прячущихся в тенях.
Более широкие уровни контрастности также означают, что вам не нужно постоянно изменение настроек яркости чтобы видеть достаточно ясно.
Поддерживает ли мой монитор HDR?
Поскольку HDR является важным аргументом в пользу продажи мониторов, вполне вероятно, что когда вы покупаете монитор HDR, он будет иметь HDR на всей коробке или на веб-странице, где вы его покупаете. Однако все может немного запутаться, поскольку существуют разные типы технологии HDR, которые носят разные названия.
HDR10, Долби Видение, HDR10+, и ГВУ Есть несколько фраз, на которые следует обратить внимание, которые будут указывать на то, что монитор поддерживает HDR.
Если у вас уже есть монитор и вы хотите узнать, поддерживает ли он HDR, самый простой способ — выполнить действия, описанные в следующем разделе. Для HDR-совместимого монитора вы увидите переключатель, который позволит вам включать и выключать HDR.
Если ваш монитор не поддерживает HDR, у вас не будет доступа к этой опции.
Как включить HDR в Windows 11
Если ваш монитор поддерживает HDR, вы можете включить его в настройках Windows 11. Включив HDR, ваш компьютер сможет использовать возможности HDR вашего монитора и отображать изображения с большей цветовой гаммой и контрастностью.
Чтобы включить HDR в Windows 11:
- Щелкните правой кнопкой мыши на Начинать икона.
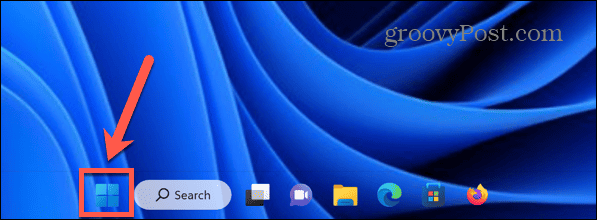
- Выбирать Настройки.
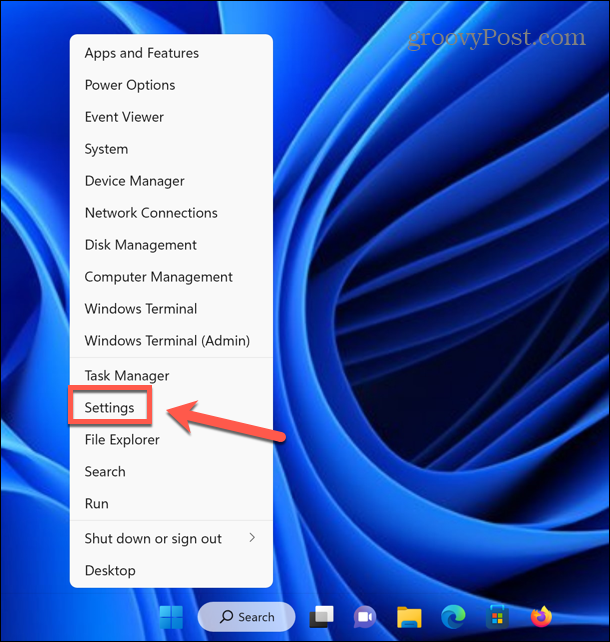
- Нажмите Система в левом меню.
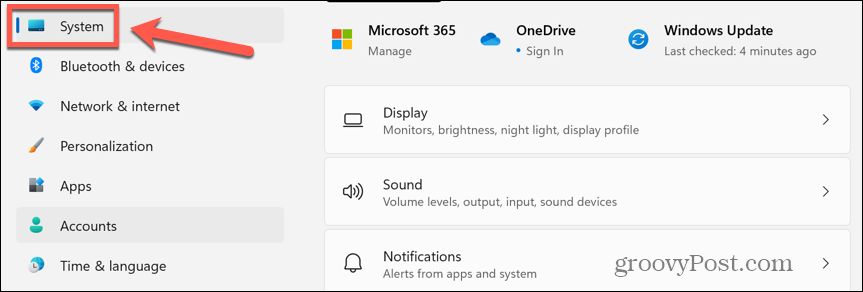
- Выбирать Отображать.
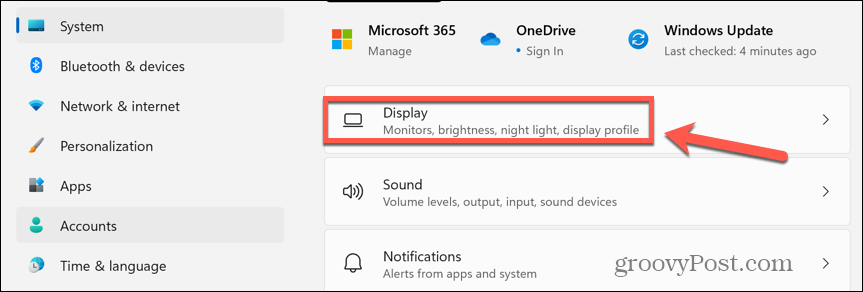
- Если ваш монитор поддерживает HDR, в разделе Яркость и цвет раздел, вы увидите переключатель рядом с HDR. Включите переключатель, чтобы включить HDR.
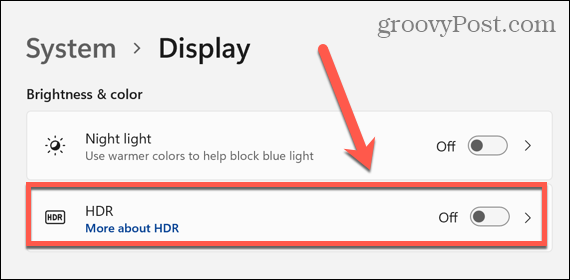
- Если вы не видите этот переключатель, это означает, что ваш монитор не поддерживает HDR.
Как включить HDR при работе от батареи в Windows 11
Если вы используете ноутбук с поддержкой HDR, воспроизведение HDR может быть отключено по умолчанию, когда вы работаете от батареи, поскольку отображение HDR-контента потребляет больше энергии от батареи.
Если вы не можете воспроизводить HDR-контент, когда ваш ноутбук не подключен к сети, вам необходимо настроить параметры батареи HDR.
Чтобы воспроизвести HDR-контент от батареи в Windows 11:
- Щелкните правой кнопкой мыши Начинать икона.
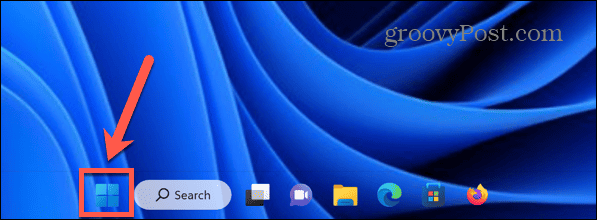
- Выбирать Настройки.
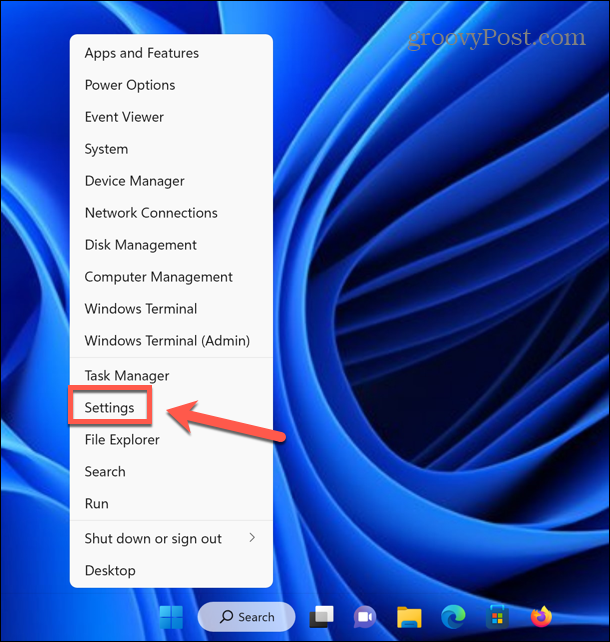
- В меню слева выберите Система.
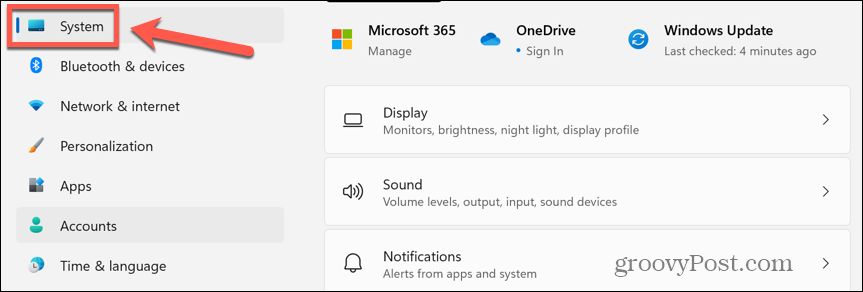
- Нажмите Отображать.
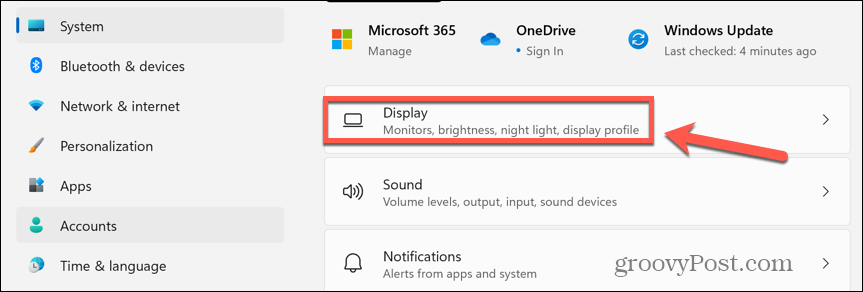
- Под Яркость и цвет, нажмите HDR.
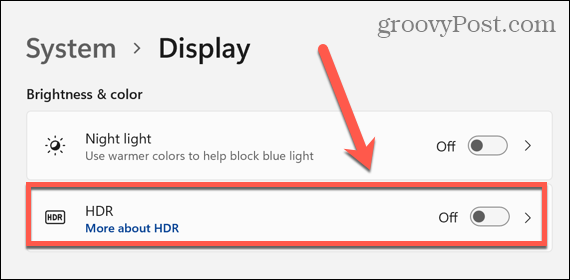
- Под Варианты батареи выбирать Разрешить HDR-игры, видео и приложения от батареи или Разрешить потоковое HDR-видео на батарее.
- Ваш HDR-контент теперь должен воспроизводиться, даже если ваш ноутбук работает от батареи.
Наслаждайтесь HDR в Windows 11
Изучение того, как включить HDR в Windows 11, позволит вам в полной мере использовать возможности вашего монитора с поддержкой HDR и отображать изображения с невероятными цветами и контрастностью. Для фильмов и игр это может иметь огромное значение для контента.
Есть много других способов получить максимальную отдачу от вашего компьютера с Windows 11. Вы можете узнать, как сделать панель задач прозрачной в Windows 11 чтобы он выглядел немного более стильно. Вы можете узнать, как заставить Windows 11 открыть Sticky Notes при запуске, поэтому ваши заметки всегда будут в центре внимания, когда они вам понадобятся.
И если вы хотите сэкономить несколько кликов, вы можете узнать, как сделать так, чтобы приложения Windows 11 всегда запускались от имени администратора.
