Как исправить Windows 11, не обнаруживающую контроллер Xbox
Microsoft Windows 11 Xbox Герой / / July 23, 2023

Опубликовано

Ваш ПК с Windows 11 не обнаруживает контроллер Xbox? Устраните проблему с помощью этого руководства.
Хотите использовать контроллер Xbox для игр на ПК? Если он не обнаружен, вам нужно выяснить, почему. Чтобы решить эту проблему, вы можете исправить Windows 11, не обнаруживающую контроллер Xbox, выполнив несколько шагов.
Даже если ваш Контроллер Xbox работает, он может рассинхронизироваться и не работать по разным причинам. Например, обновление может содержать ошибки, приводящие к рассинхронизации или потере беспроводного сигнала.
Какой бы ни была причина, вы можете снова заставить контроллер Xbox работать, чтобы продолжить работу. игровая сессия используя приведенные ниже шаги.
Повторно подключите контроллер Xbox к Windows
Первое, что нужно попробовать, — это повторно синхронизировать контроллер Xbox по беспроводной сети. Обратите внимание, что эти шаги подходят для всех современных консолей Xbox, включая Xbox One и Series X или S.
Чтобы повторно подключить контроллер Xbox:
- Нажмите и удерживайте кнопку Логотип Xbox кнопку в течение 10 секунд, пока контроллер не выключится.
- После выключения нажмите и удерживайте кнопку Кнопка Xbox на пару секунд, пока не включится.
- Кнопка будет мигать, что указывает на то, что она еще не синхронизирована с ПК.
- Когда кнопка Xbox мигает, нажмите и удерживайте кнопку подключения в верхней части контроллера рядом с портом USB.

- Кнопка Xbox будет мигать быстрее, указывая на то, что она находится в режиме сопряжения.
- Может появиться уведомление о том, что контроллер обнаружен — щелкните значок Соединять кнопку и следуйте инструкциям на экране.

Добавьте контроллер Xbox вручную
Если на вашем ПК с Windows 11 не отображается уведомление контроллера или вы его пропускаете, вы можете добавить его в настройках.
Чтобы вручную подключить контроллер Xbox:
- Переведите контроллер Xbox в режим сопряжения, следуя приведенным выше инструкциям.
- Нажимать Клавиша Windows + I на вашем компьютере, чтобы открыть Настройки.
- Выбирать Bluetooth и устройства и нажмите на Добавить устройство кнопка.
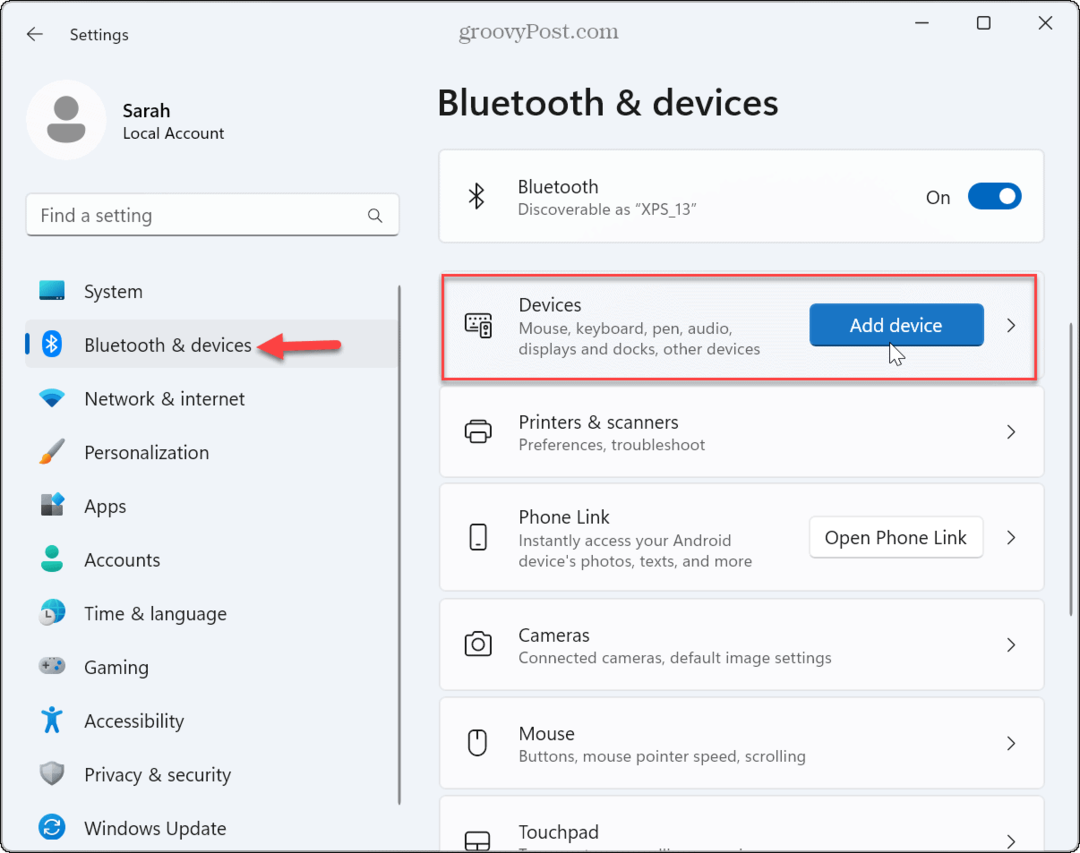
- Когда Добавить устройство появится меню, нажмите кнопку Опция Bluetooth на вершине.
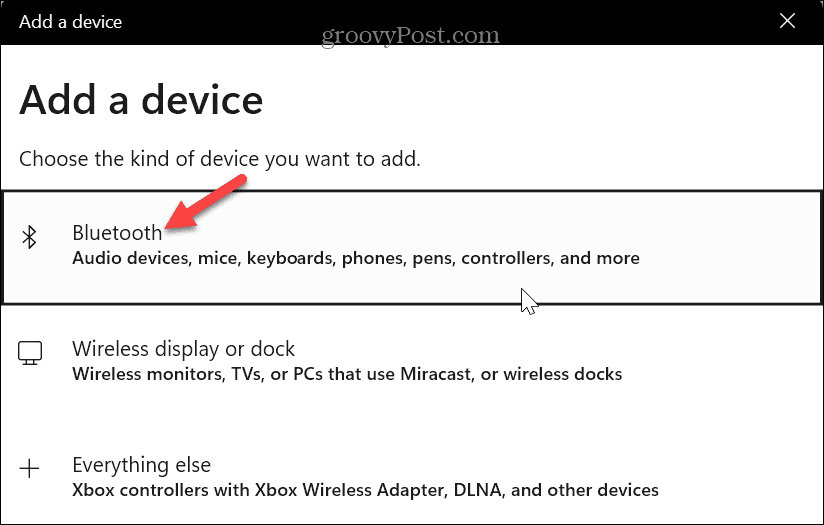
- Выберите Беспроводной геймпад Xbox вариант, когда он обнаружен.
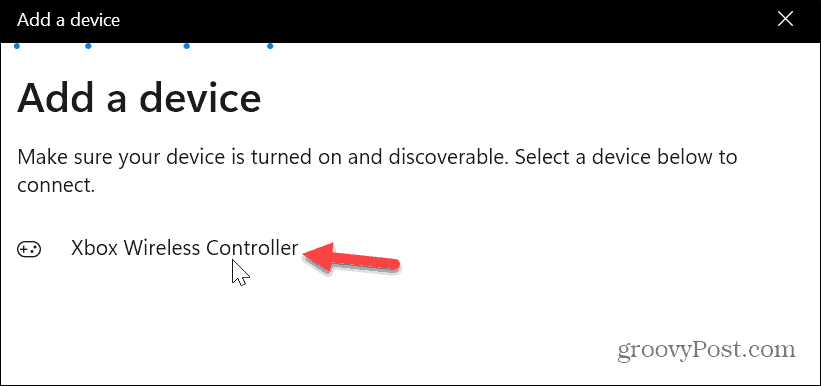
- Ваш контроллер Xbox будет успешно добавлен.
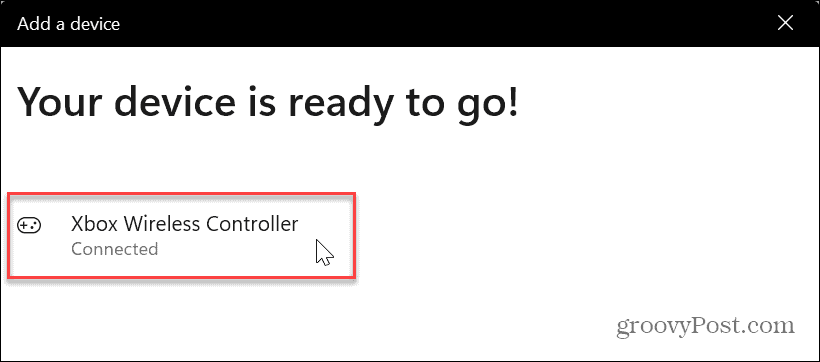
После успешного сопряжения контроллера Xbox закройте «Настройки» и запустите игру, в которую хотите играть.
Подключите контроллер Xbox с помощью кабеля
Если беспроводная связь не работает, вы можете принудительно подключить контроллер к Windows 11 с помощью кабеля.
Примечание: Тип используемого кабеля зависит от контроллера. Xbox Series X/S имеют порт USB-C, а контроллеры Xbox One имеют порт микро USB, поэтому убедитесь, что вы выбрали соответствующий кабель. Например, если на вашем ноутбуке есть только порты USB-C, вам понадобится Адаптер USB-USB-C для подключения контроллера Xbox One через micro USB.
Чтобы подключить контроллер Xbox через кабель:
- Подключите соответствующий кабель к компьютеру с Windows 11 с питанием.
- Подключите контроллер и нажмите кнопку Кнопка Xbox чтобы включить его.
- Контроллер будет вибрировать, сообщая вам, что он подключен.
- Запустите игру, в которую хотите играть, и наслаждайтесь.
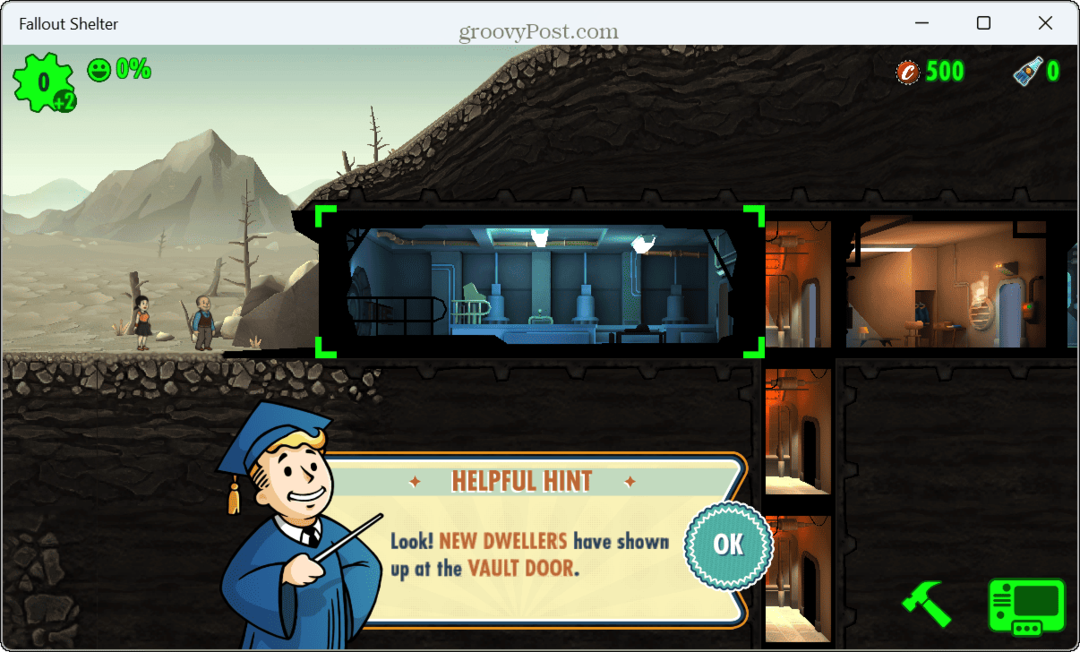
Вы также можете открыть Настройки > Bluetooth и устройства и найдите контроллер, указанный в Другие устройства раздел.
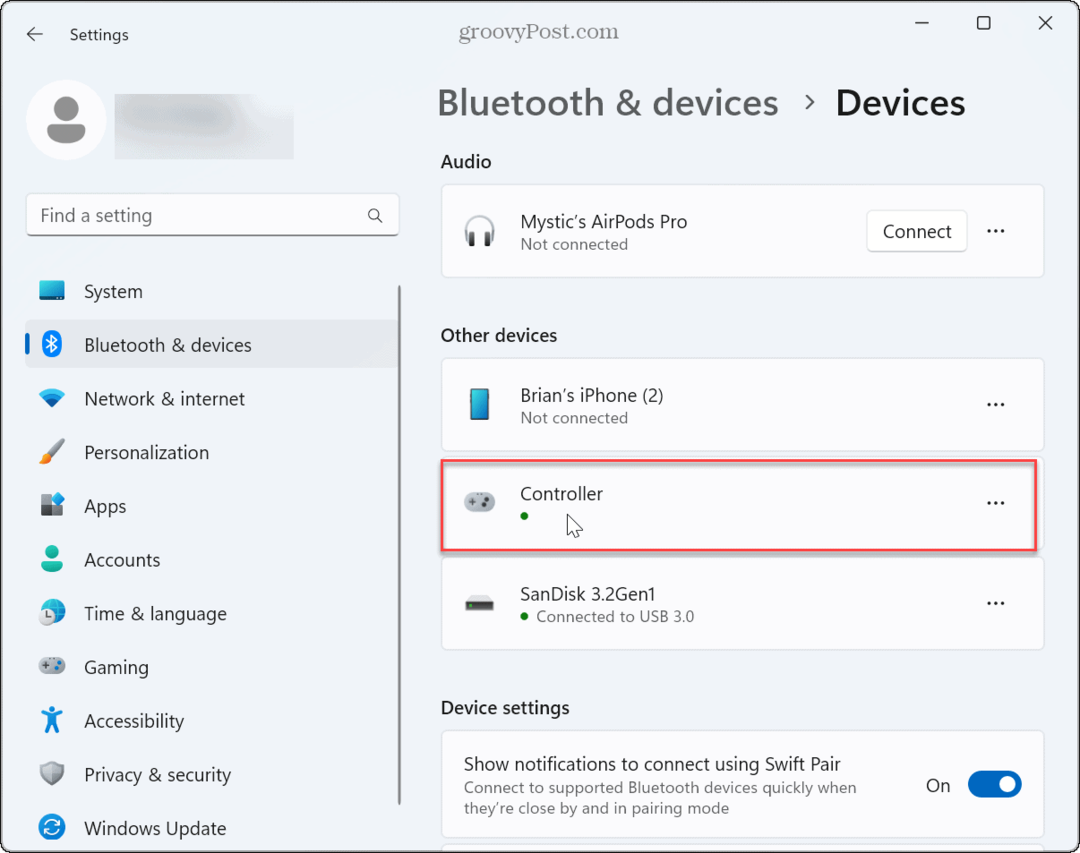
Если он не подключается, осмотрите кабель на наличие повреждений, убедитесь, что он работает с другими устройствами, и попробуйте другой порт USB в вашей системе. Кроме того, убедитесь, что батареи в контроллере полностью заряжены.
Обновите прошивку контроллера Xbox
Если у вас по-прежнему возникают проблемы с обнаруженным контроллером, возможно, ему требуется обновление прошивки.
Чтобы обновить прошивку контроллера Xbox:
- Запустить Приложение "Аксессуары для Xbox" или установите его, если у вас его еще нет.
- Нажмите на три точки кнопка под Настроить кнопка.
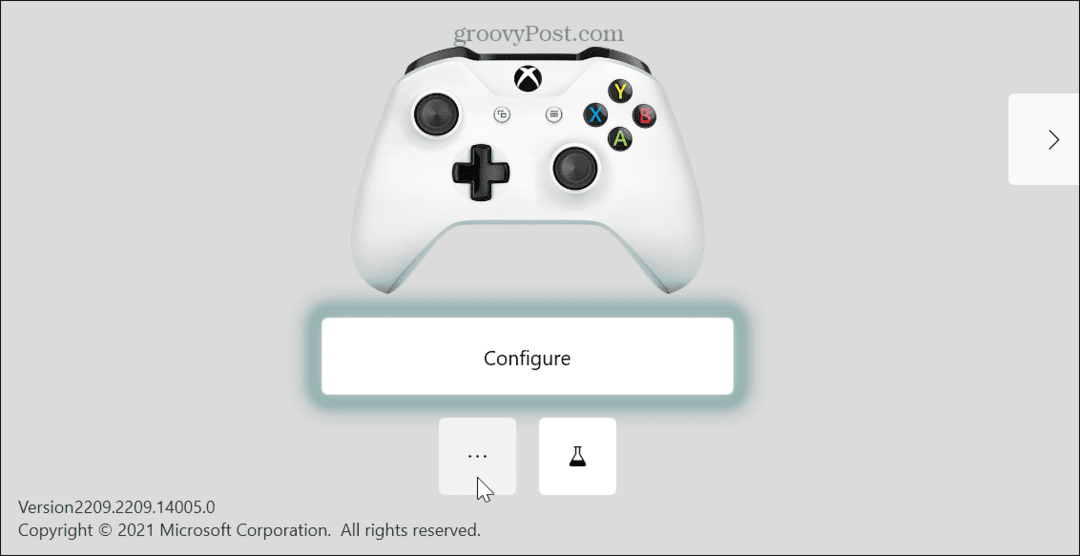
- Текущая прошивка контроллера будет указана в списке, и, если доступно обновление, будет отображаться Требуется обновление кнопка.
- Обновите прошивку контроллера, следуя инструкциям на экране, и попробуйте снова использовать контроллер.
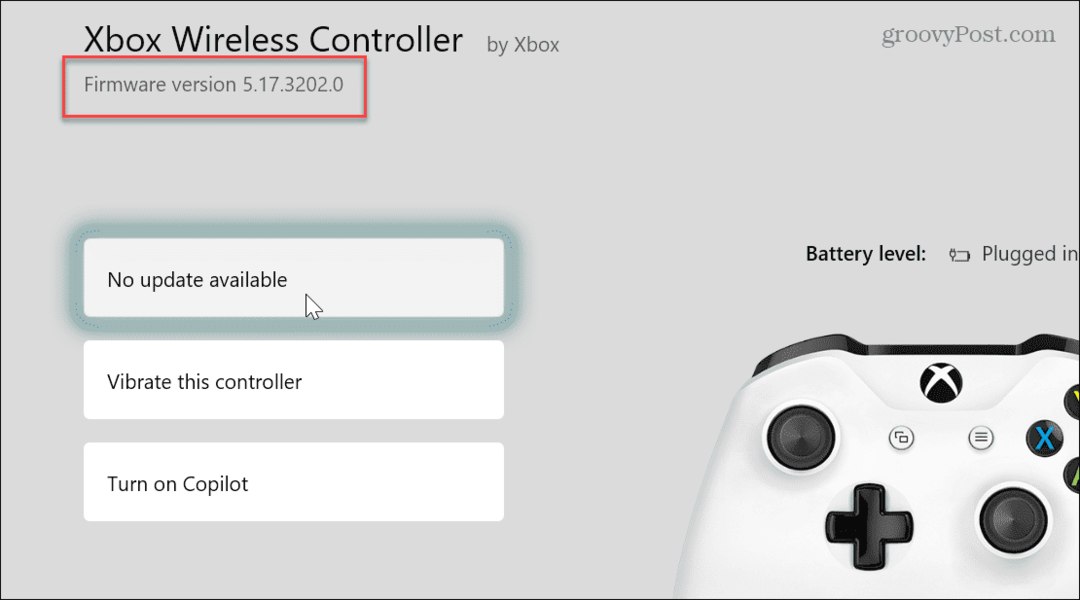
Лучше играть с Windows 11
Также стоит отметить некоторые основные шаги по устранению неполадок, чтобы исправить Windows 11, не обнаруживающую контроллер Xbox. перезапуск виндовс 11, и схватив последние обновления Windows, который может включать исправление ошибки.
Игровой процесс в Windows 11 улучшился, но иногда игры не реагируют. В этом случае вы можете исправить лаги в играх на ОС. И если вы геймер, вы можете использовать игровой режим DVR поделиться своими лучшими достижениями. Но если игровая панель мешает, вы можете отключить игровую панель Xbox в Windows.
Steam также является популярной игровой платформой для ПК, и вы можете исправить Steam, не работающий в Windows 11. Если вы хотите использовать контроллер с Яблочная аркада, вы можете использовать Контроллер Xbox с iPad. И если вы еще не используете Windows 11, не беспокойтесь. Ты можешь оптимизировать игровую производительность Windows 10.



