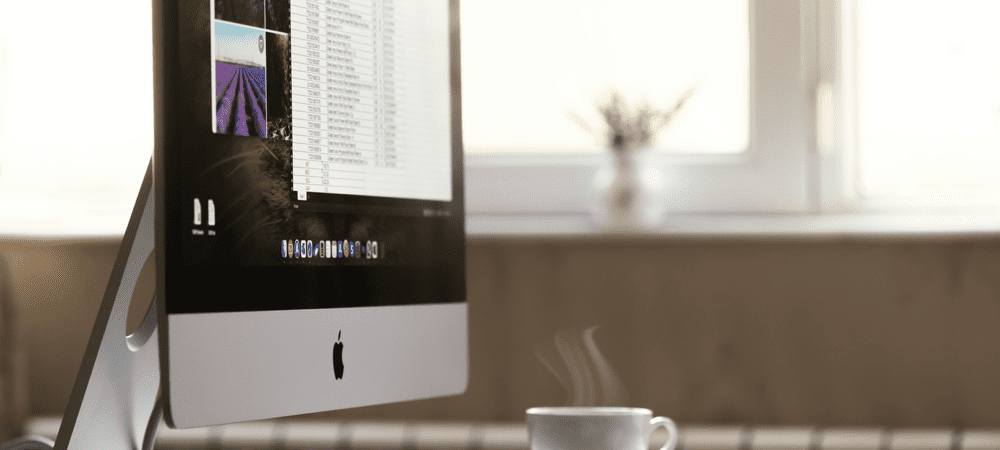Как исправить Windows 11, не обнаруживающую наушники
Microsoft Windows 11 Герой / / July 22, 2023

Опубликовано

Проблемы с наушниками? Вы можете исправить Windows 11, не обнаруживающую ваши наушники, используя это руководство.
Вы можете использовать наушники, если хотите слушать звук на своем ПК, не мешая другим. Однако, если это не сработает, вам нужно исправить Windows 11, не обнаруживающую наушники в вашей системе.
Независимо от того, подключены ли ваши наушники к подключен через Bluetooth, если Windows их не распознает, это может расстраивать. ОС обычно отлично справляется с обнаружением аксессуаров, таких как наушники, но не всегда.
Если у вас возникла проблема, из-за которой наушники не обнаруживаются, в этом руководстве мы покажем вам, как заставить их работать.
Убедитесь, что проводные наушники подключены
Если вы используете подключаемые проводные наушники, убедитесь, что они правильно подключены. Отключите наушники от разъема и снова подключите их, чтобы обеспечить правильное соединение. Может потребоваться дополнительное усилие, чтобы закрепить их должным образом. Они могут отключиться после продолжительного использования.
Кроме того, осмотрите разъем для наушников на ПК на наличие повреждений или видимой пыли и мусора, которые могут повлиять на соединение. Если есть видимая пыль или мусор, распылите на них сжатый воздух и используйте щетку с мягкой щетиной, чтобы удалить стойкий мусор.
Помимо разъема, осмотрите провода, подключенные к наушникам, на наличие физических повреждений, вызывающих проблемы с подключением. Попробуйте подключить их к другому устройству, чтобы проверить, работают ли они.

Проверьте устройство вывода звука
Одна из причин, по которой Windows не воспроизводит звук, связана с неправильным выбором источника вывода. Windows может распознавать их, но вы не слышите звук. К счастью, проверить и изменить устройство вывода звука несложно.
Чтобы изменить аудиовыход в Windows 11:
- Нажимать Клавиша Windows + А запустить Меню быстрых настроек.
- Нажмите на Выберите звуковой выход Кнопка — значок динамика справа от ползунка громкости.
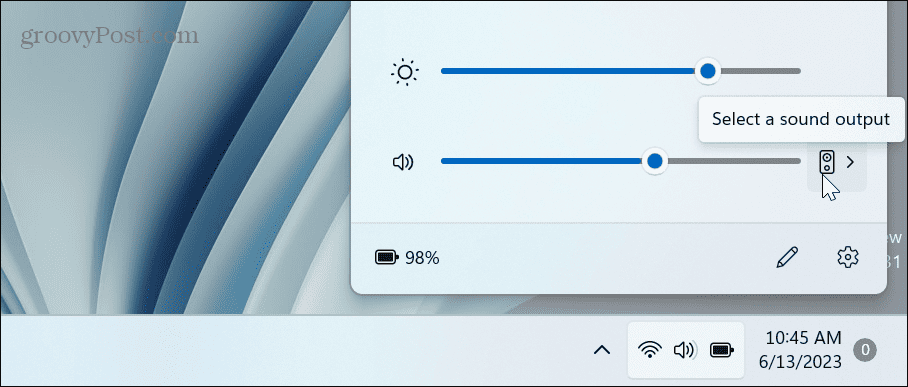
- Выберите наушники из списка устройств вывода звука.
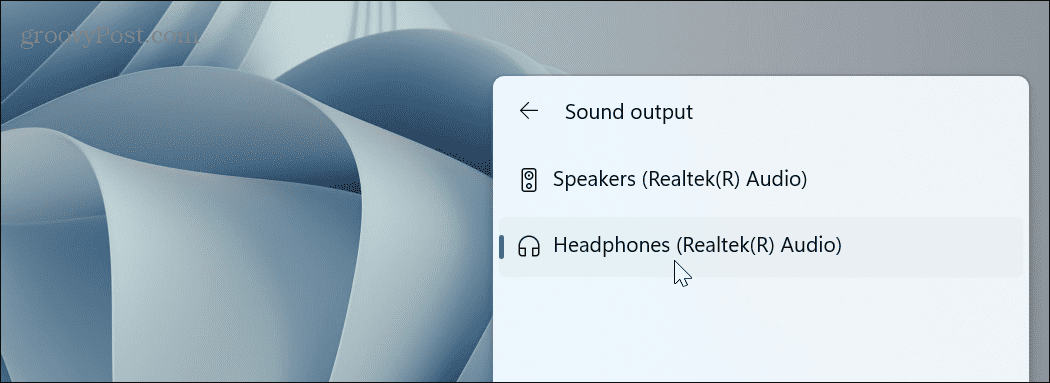
Повторно включить Bluetooth-наушники
Если вы используете пару Bluetooth-наушники, вы можете повторно связать их с вашей системой. Например, мы подключили AirPods Pro для Windows 11 для тестирования.
Чтобы проверить соединение Bluetooth:
- Нажимать Клавиша Windows + А запустить Быстрые настройки меню.
- Щелкните правой кнопкой мыши Кнопка Bluetooth и выберите Перейдите в настройки вариант.
Примечание: Если вы не видите опцию Bluetooth, вы можете добавить ее, настройка меню быстрых настроек.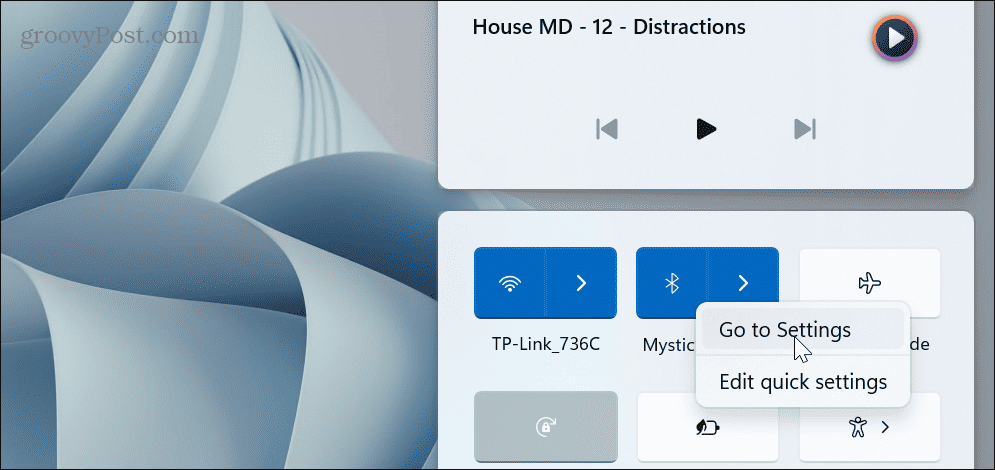
- Нажмите на три точки кнопку рядом с наушниками.
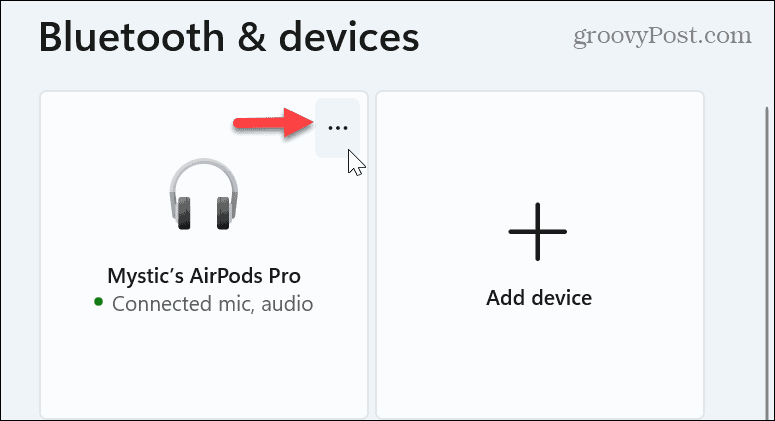
- Выберите Удалить устройство вариант из появившегося меню.
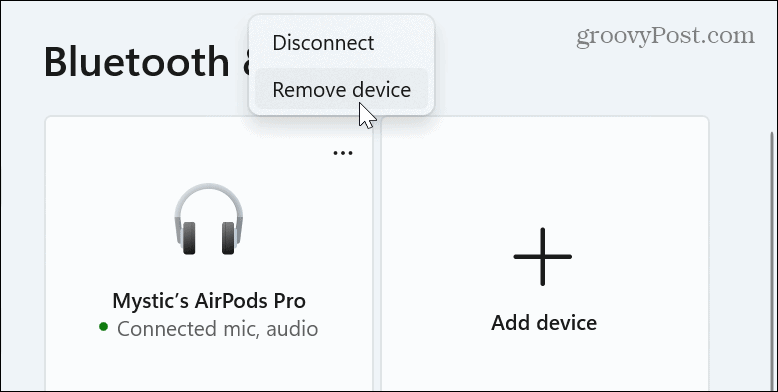
- Когда наушники будут отключены, нажмите кнопку Добавить устройство кнопка рядом с Устройства вариант.
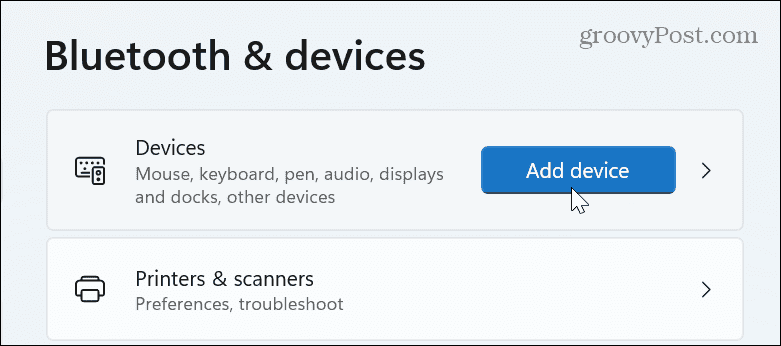
- Повторно подключите наушники, следуя инструкциям на экране.
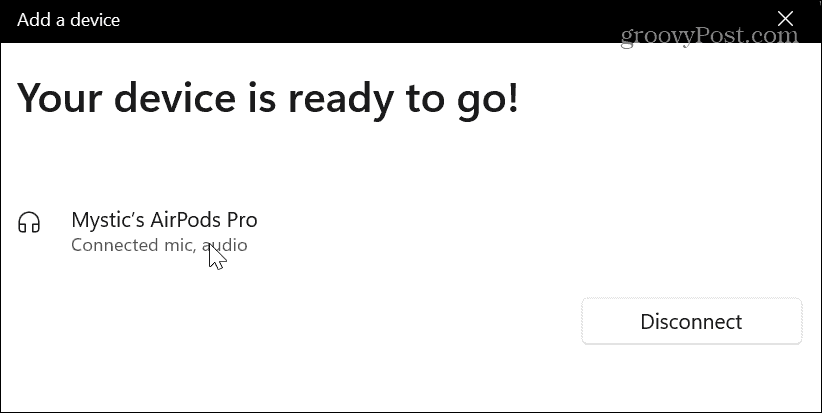
Включить наушники в настройках звука
Если Windows не обнаруживает ваши наушники, возможно, они были отключены случайно или другим аудиоприложением или устройством.
Чтобы включить наушники в Windows 11:
- Щелкните правой кнопкой мыши значок динамика в разделе уведомлений на панели задач и выберите Настройки звука когда появится меню.
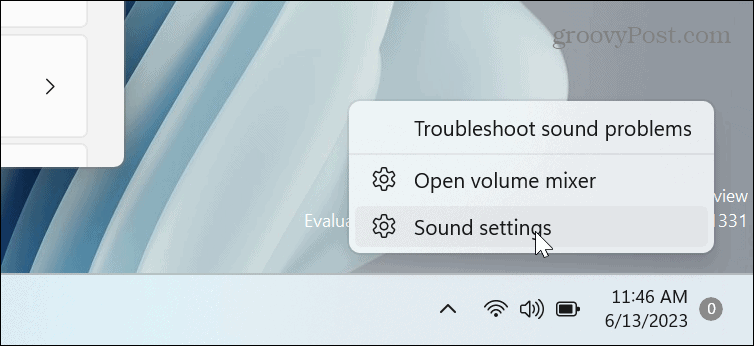
- Прокрутите правую колонку вниз и выберите Дополнительные настройки звука вариант.
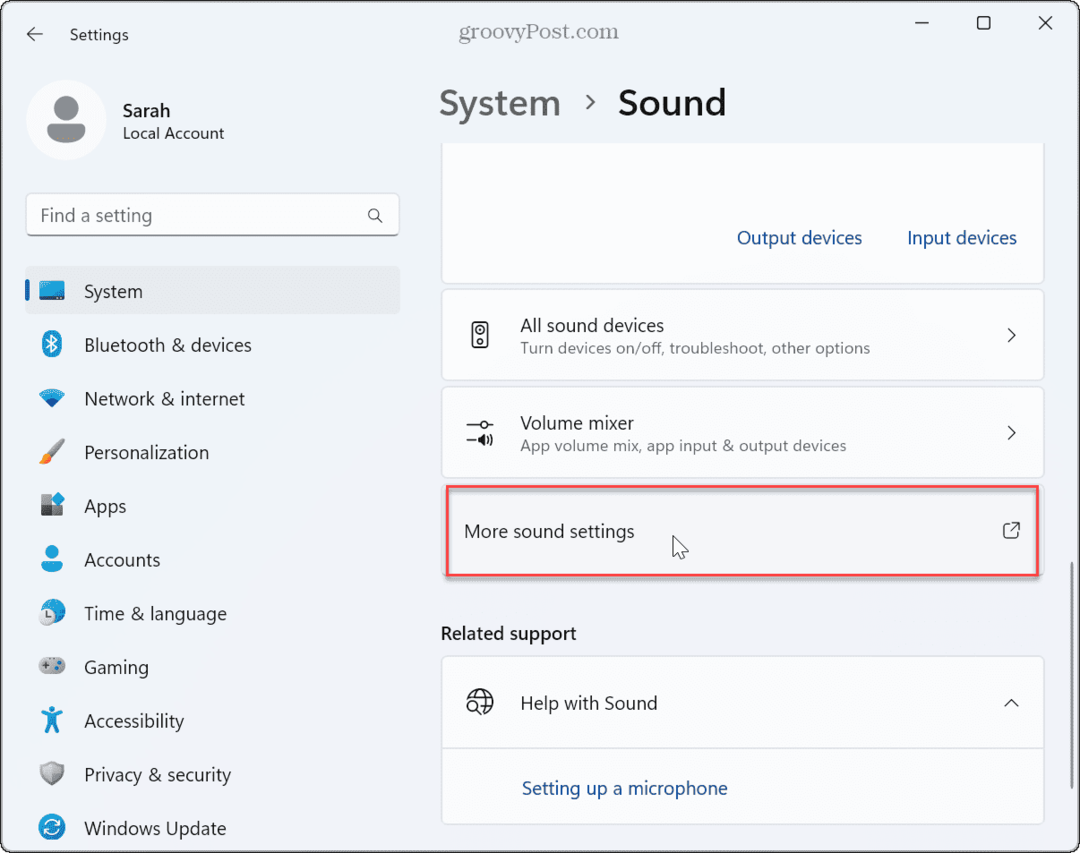
- Щелкните правой кнопкой мыши пустую область, если ваших наушников нет в списке, и нажмите Показать отключенные устройства.
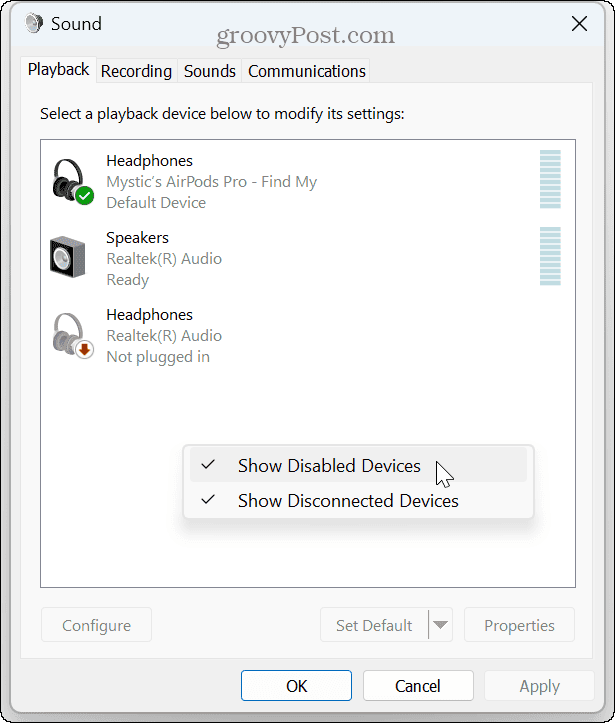
- Щелкните наушники правой кнопкой мыши и выберите Давать возможность из появившегося меню.
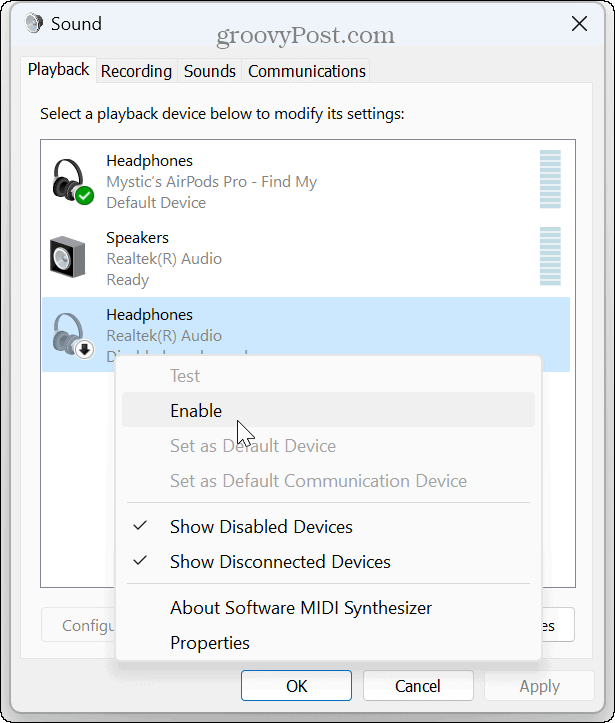
- Если подключено более одного аудиоустройства, щелкните правой кнопкой мыши наушники, которые хотите использовать, и щелкните Сделать устройством по умолчанию.
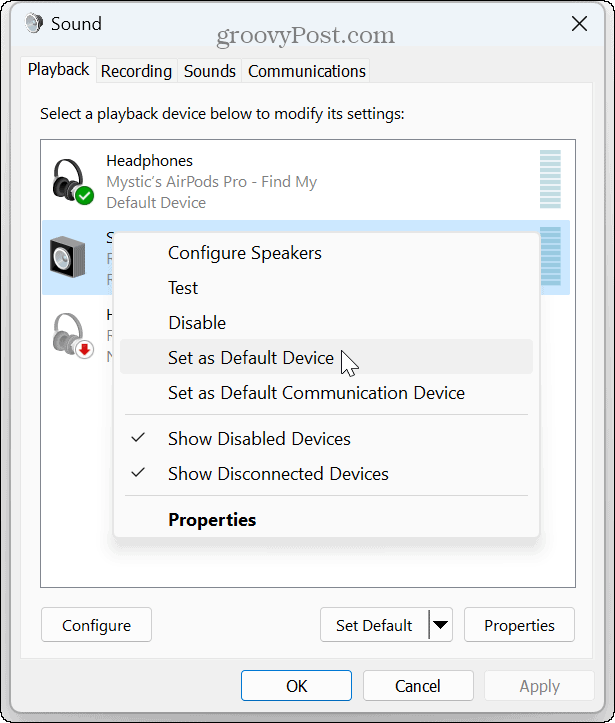
Обновите или переустановите аудиодрайверы
Если у вас по-прежнему возникают проблемы с обнаружением наушников в Windows 11, рекомендуется обновить звуковые драйверы. Проблема может быть вызвана устаревшим или поврежденным драйвером.
Чтобы обновить или переустановить звуковые драйверы:
- нажмите Ключ Windows, тип Диспетчер устройстви выберите лучший результат.
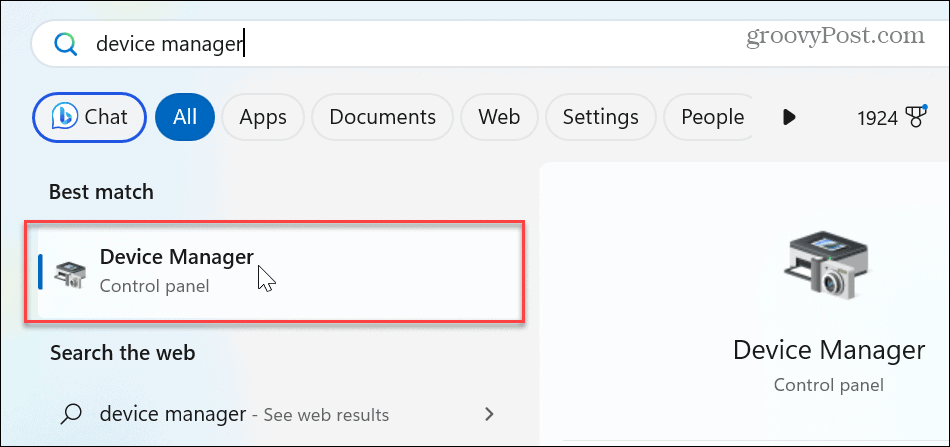
- Развернуть Звуковые, видео и игровые контроллеры раздел.
- Щелкните правой кнопкой мыши свое устройство и выберите Обновить драйвер из меню.
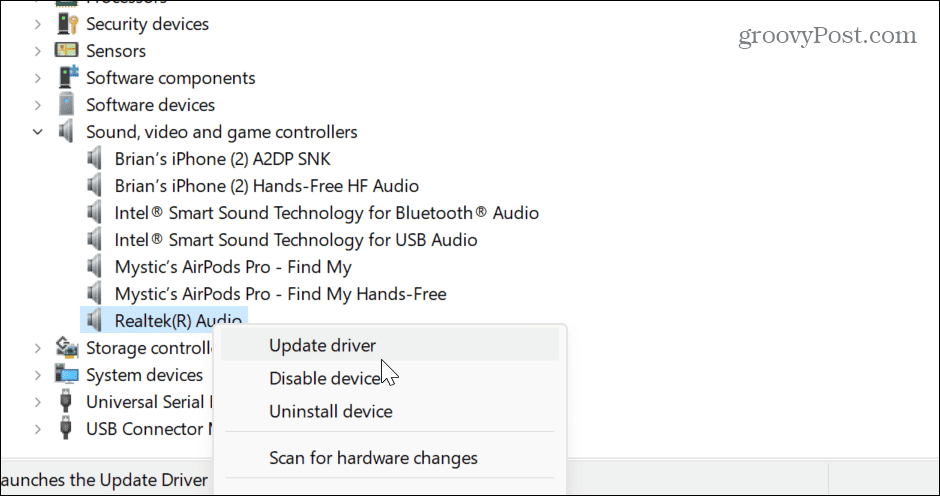
- Выберите Автоматический поиск драйверов вариант или выбрать Поиск драйверов на моем компьютере к установить драйвер вручную.
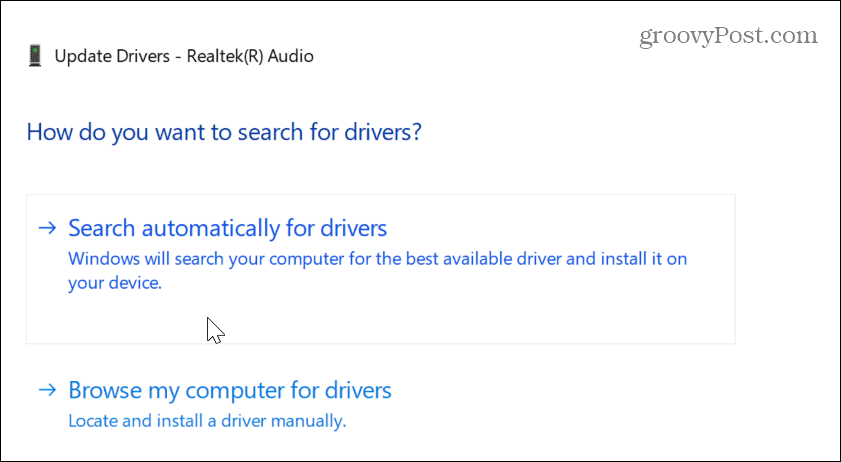
- Чтобы заставить Windows переустановить драйвер, щелкните правой кнопкой мыши проблемный аудиодрайвер и выберите Удалить устройство.
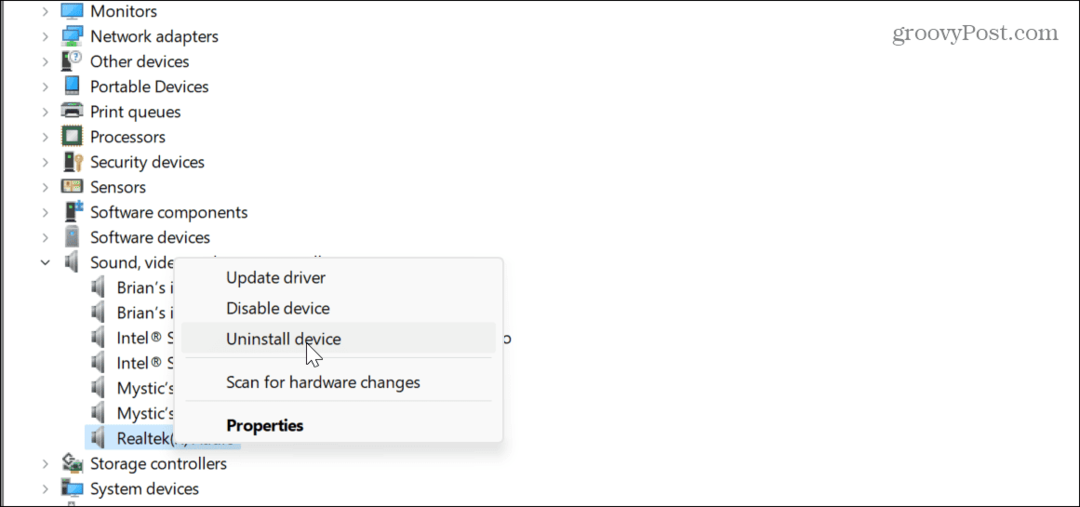
- Следуйте инструкциям на экране, чтобы завершить процесс удаления.
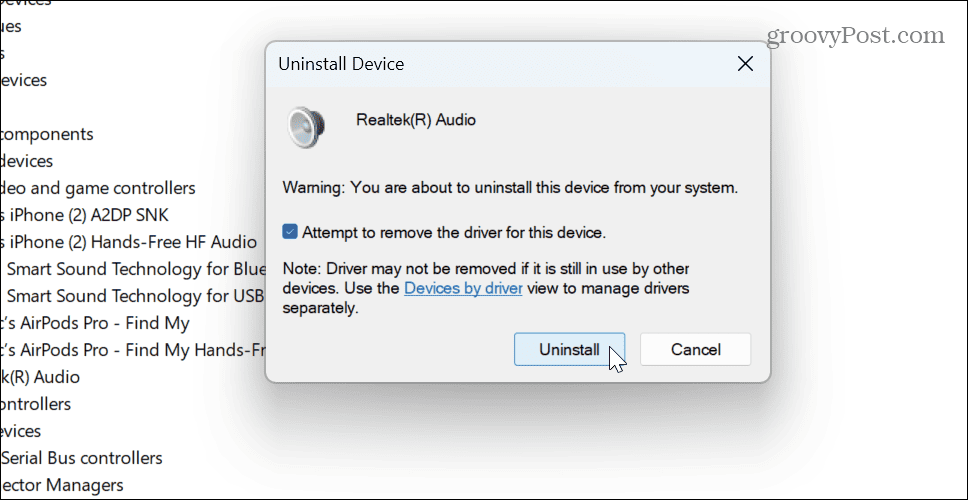
- После завершения удаления перезагрузить виндовс 11, и Windows переустановит аудиодрайвер в процессе загрузки.
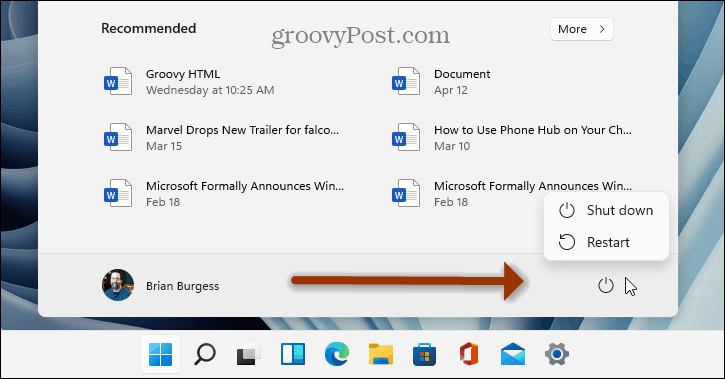
Проверьте настройки звука в приложении
После проверки ваших наушников и проверки правильности настроек звука системы Windows вы должны проверить настройки звука в приложении. Большинство приложений, таких как Media Player, VLC, и в Microsoft Teams могут быть неправильно установлены внутренние уровни громкости.
Например, вы можете сделать Spotify громче если ты не слышишь или исправить проблемы со звуком в Zoom. Поэтому убедитесь, что приложения, которые вы используете для звука, имеют правильные уровни громкости.
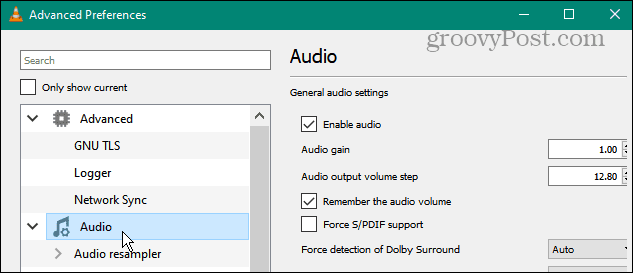
Устранение проблем со звуком в Windows 11
Если у вас возникла проблема с обнаружением Windows ваших наушников и воспроизведением звука, вы сможете решить эту проблему, выполнив описанные выше шаги по устранению неполадок.
Кроме того, помните, что проблема может быть вызвана системной ошибкой, поэтому проверить наличие обновлений Windows во время устранения неполадок. Исправление может быть в несколько кликов. И если вы часто меняете настройки звука, это может быть проблемой. Узнайте, как сбросить настройки звука в Windows 11 чтобы решить проблему с наушниками.
По сравнению с более ранними версиями, в Windows 11 есть новые звуки, и вам захочется научиться их воспроизводить. управлять системными звуками на ОС. Вам также может быть интересно узнать как проверить микрофон на вашем ПК.