Как сравнить две папки в Windows 11
Microsoft Windows 11 Герой / / July 22, 2023

Опубликовано

Узнайте, как сравнить две папки в Windows 11 с помощью этого руководства.
Всегда полезно иметь резервную копию важных файлов и папок на компьютере. Что-то идет не так, и если у вас нет резервной копии, вы можете навсегда потерять эти файлы. Создание резервной копии это просто сделать и может дать вам огромное душевное спокойствие.
Однако как узнать, актуальна ли ваша резервная копия? Вы можете не знать, сколько изменений вы внесли с момента последнего резервного копирования. Если это так, было бы полезно иметь возможность сравнивать папки, чтобы увидеть, одинаковы ли они или в одной из них есть дополнительные файлы.
Если вы хотите проверить, являются ли две папки одинаковыми или сейчас, то вот как сравнить две папки в Windows 11.
Как сравнить две папки с помощью свойств
Windows позволяет открыть окно, содержащее информацию о свойствах папки. Хотя прямое сравнение в окне «Свойства» невозможно, можно открыть два таких окна рядом. Это позволяет быстро сравнить некоторые ключевые сведения о папках, например размер папки и количество содержащихся в ней файлов.
Хотя эта информация не может сказать вам наверняка, что папки одинаковы, это может быть простой способ определить, отличаются ли они.
Чтобы сравнить папки с помощью свойств в Windows 11:
- Открыть Проводник.
- Найдите первую папку, которую вы хотите сравнить.
- Щелкните правой кнопкой мыши папку и выберите Характеристики.
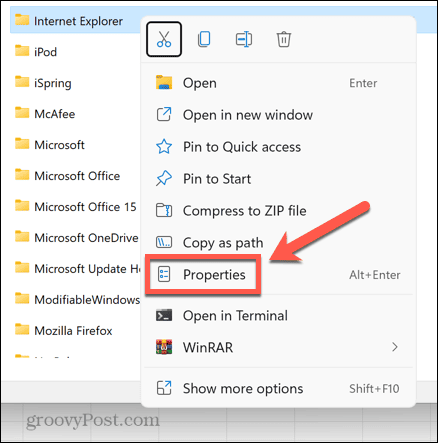
- Вы увидите такую информацию, как расположение, размер и количество файлов в выбранной папке.
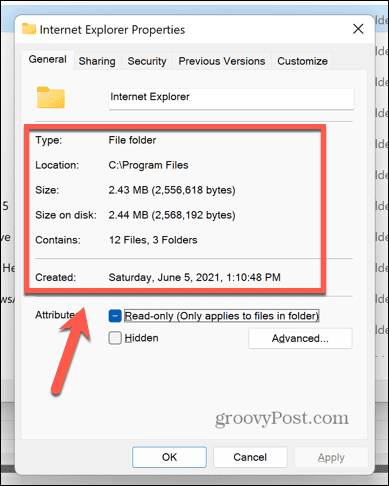
- Переместите это окно в одну сторону и перейдите ко второй папке, которую вы хотите сравнить в проводнике.
- Щелкните правой кнопкой мыши папку и выберите Характеристики.
- Перетащите два Характеристики окна так, чтобы они были рядом.
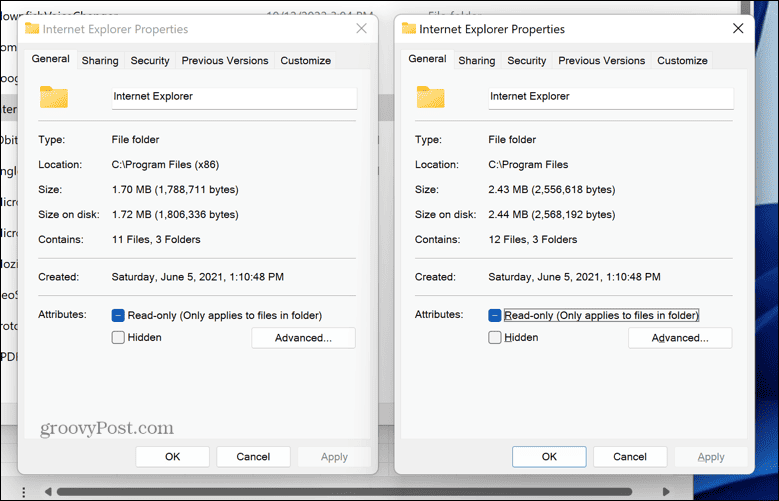
- Теперь вы можете сравнить детали обоих окон. При этом размер и количество файлов в папке разные, поэтому можно точно сказать, что это не дубликаты одной и той же папки.
Как сравнить две папки с помощью командной строки
Хотя описанный выше метод является простым способом определить, различаются ли две папки, вам может понадобиться немного больше информации о том, чем именно они отличаются. Если это так, то вы можете использовать Командная строка чтобы найти различия между файлами в ваших папках.
Это очень полезно для того, чтобы гарантировать, что если у вас есть папки, близкие к дубликатам, вы сохраните более актуальную версию. Однако этот метод будет сравнивать файлы только в основной папке; он не будет просматривать файлы в подпапках.
Чтобы сравнить две папки с помощью командной строки:
- Нажмите на Поиск значок на панели инструментов.

- Тип командная строка и выберите Командная строка приложение в результатах.
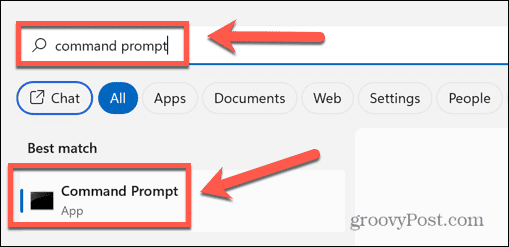
- Тип роботокопирование с последующим пробелом.
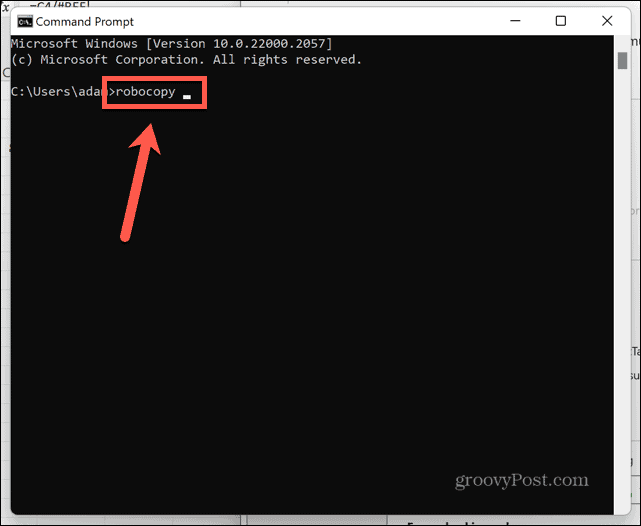
- В Проводник щелкните правой кнопкой мыши первую папку, которую вы хотите сравнить, и выберите Копировать как путь.
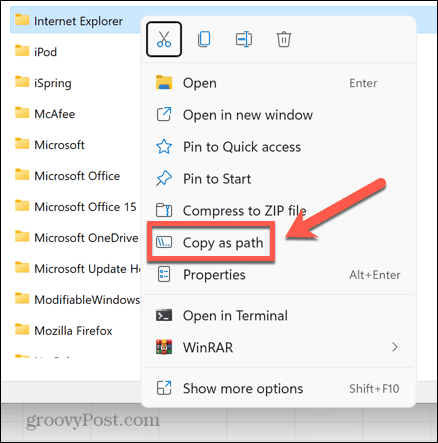
- Вернуться к Командная строка окно и вставьте путь к вашей первой папке, а затем введите еще один пробел.
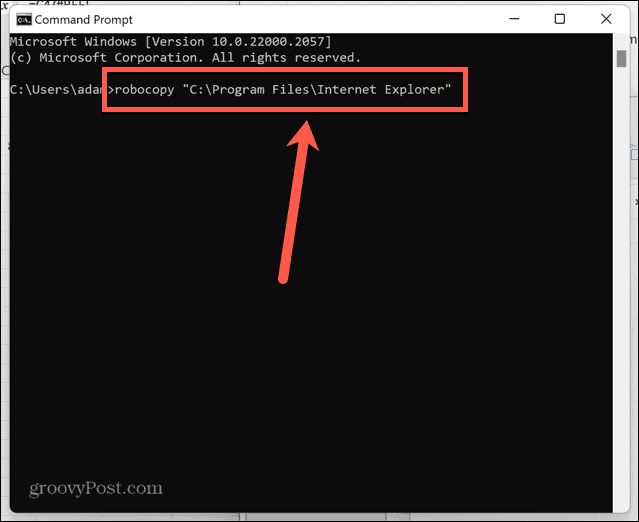
- Скопируйте путь ко второй папке, используя метод из шага 4.
- Вернуться к Командная строка окно и вставьте путь, затем введите еще один пробел.
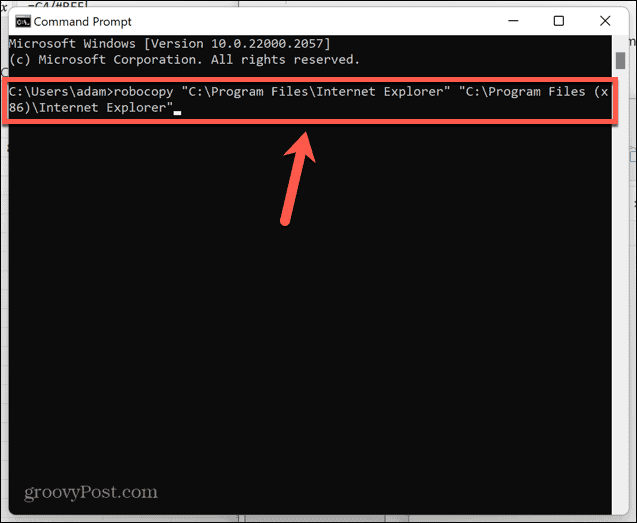
- Тип /L /NJH /NJS /NP /NS и нажмите Входить.
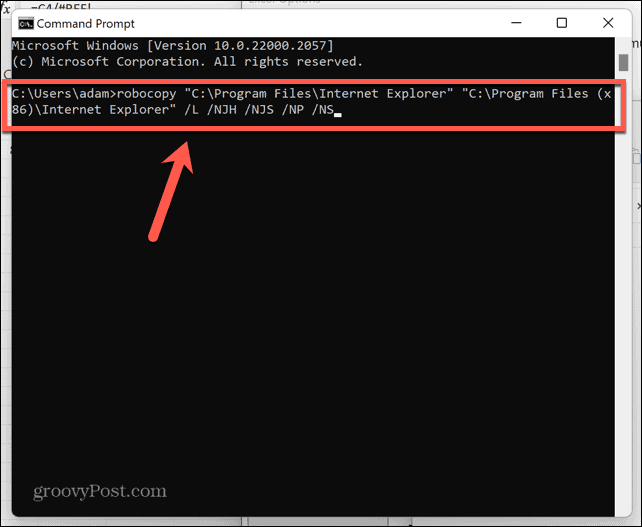
- Вы увидите список различий между двумя папками.
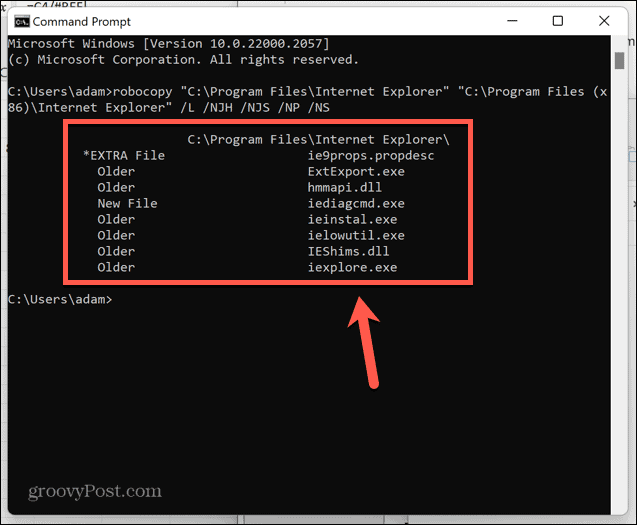
- Файл, отмеченный *ДОПОЛНИТЕЛЬНЫЙ файл появляется во второй папке, но не в первой.
- Файл, отмеченный Новый файл появляется в первой папке, но не во второй.
- Файлы отмечены Старшая появляются в обеих папках, но файл в первой папке имеет более раннюю дату создания, чем тот же файл во второй папке.
- Файлы отмечены Новее появляются в обеих папках, но файл в первой папке имеет более позднюю дату создания, чем тот же файл во второй папке.
Как сравнить папки с помощью PowerShell
Вы также можете сравнить две папки с помощью PowerShell. Как и в случае с методом командной строки, это предоставит вам информацию о файлах, которые появляются в одной папке, но не появляются в другой.
Однако вы не увидите никакой информации о том, какая версия файлов в обеих папках старше. Если эта информация важна для вас, вам следует использовать описанный выше метод. В отличие от описанного выше метода, использование PowerShell позволяет сравнивать файлы как в подпапках, так и в основной папке.
Чтобы сравнить папки с помощью PowerShell:
- Нажмите на Поиск икона.

- Тип пауэршелл и выберите PowerShell приложение из результатов.
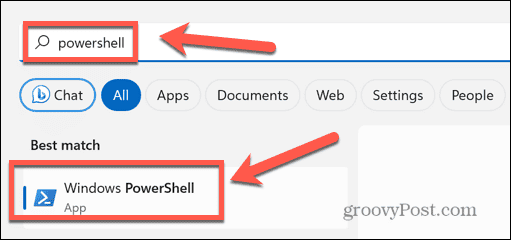
- Тип $fso = Get-ChildItem -Recurse -путь с последующим пробелом.
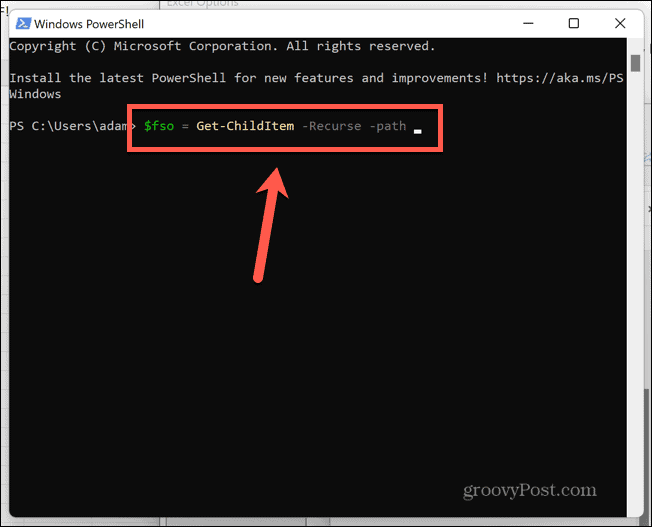
- В Проводник щелкните правой кнопкой мыши первую папку, которую вы хотите сравнить, и выберите Копировать как путь.
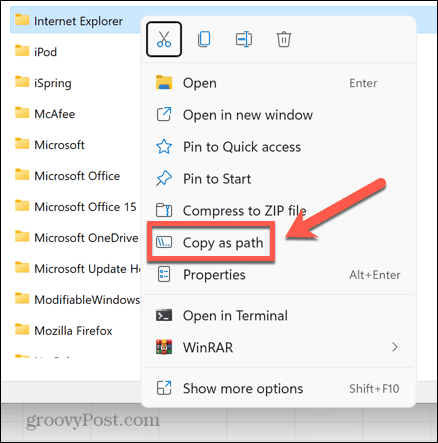
- Вернуться к PowerShell и вставьте путь к файлу, а затем нажмите Входить.
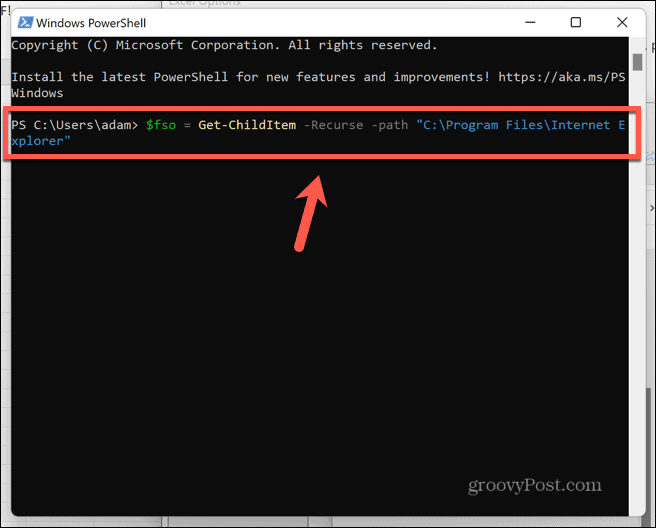
- Тип $fsoBU = Get-ChildItem -Recurse -путь с последующим пробелом.
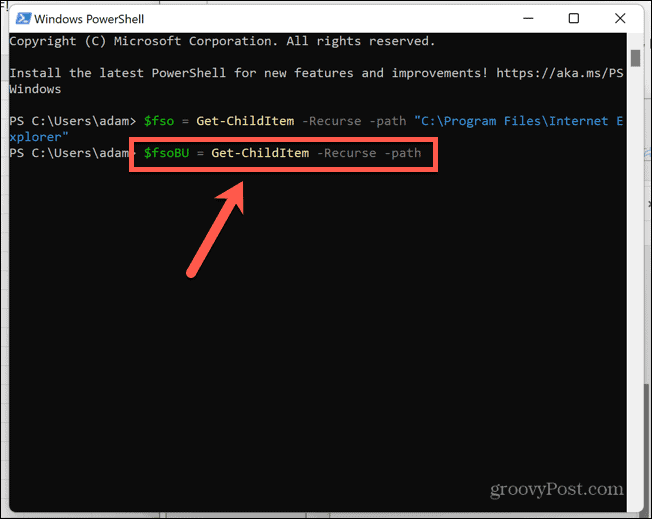
- Скопируйте путь к вашей второй папке, используя метод на шаге 4.
- Вернуться к PowerShell и вставьте путь к папке, затем нажмите Входить.
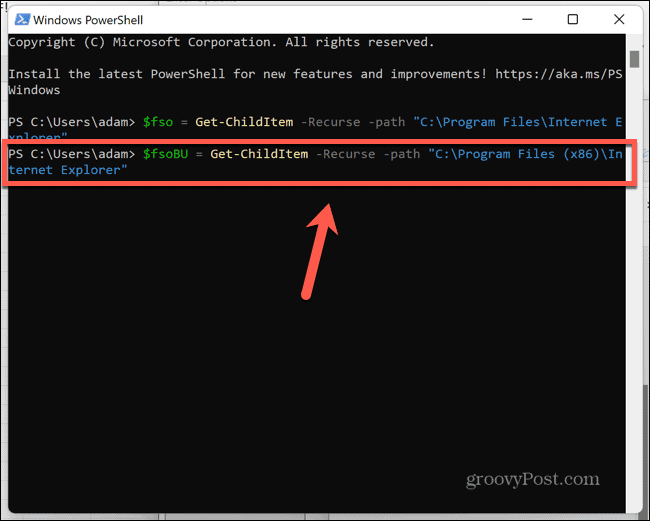
- Тип Объект сравнения -ReferenceObject $fso -DifferenceObject $fsoBU и нажмите Входить.
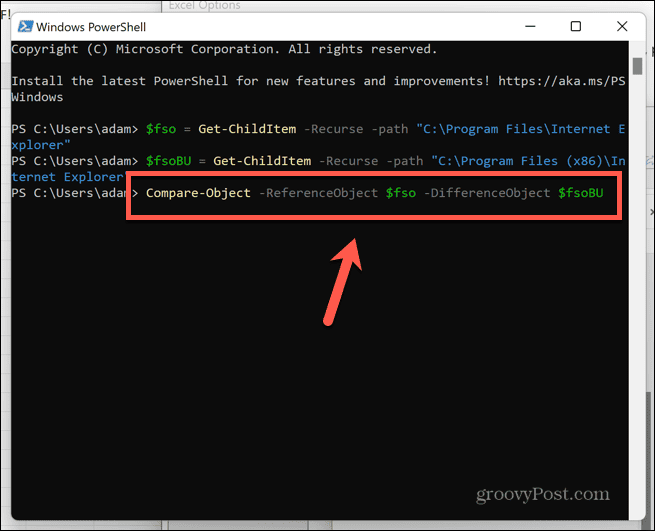
- Вы увидите список различий между двумя папками.
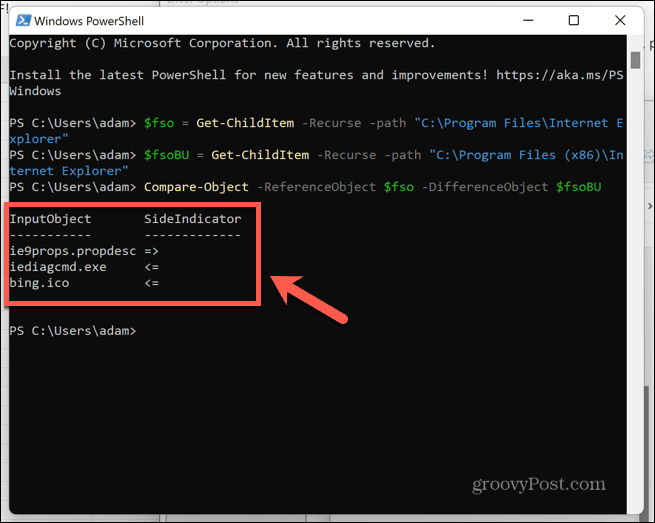
- Если Боковой индикатор указывает влево, файл появляется только в первой папке.
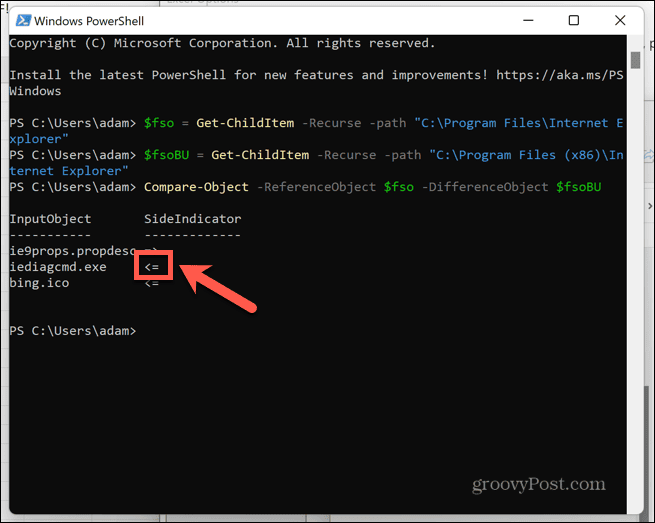
- Если Боковой индикатор указывает вправо, файл появляется только во второй папке.
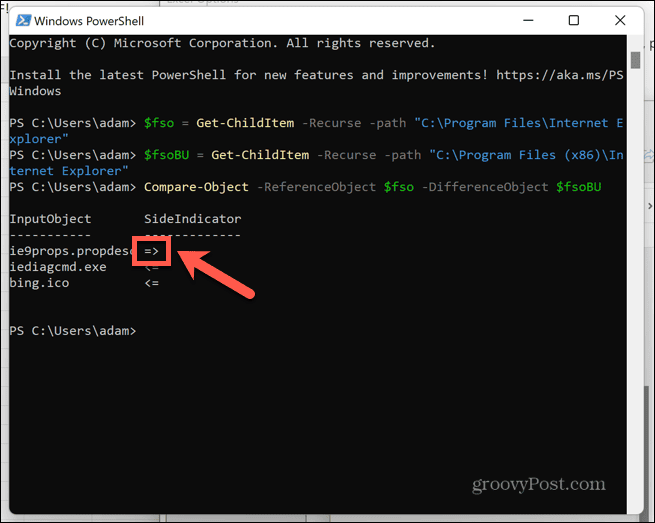
Как сравнить папки с помощью WinMerge
Простой способ сравнить две папки в Windows 11 — использовать стороннее приложение под названием WinMerge. Это приложение позволяет быстро сравнивать папки с помощью простого графического интерфейса.
Вы также можете установить портативную версию приложения, поэтому вам не нужно устанавливать ее на свой компьютер.
Чтобы сравнить папки с помощью WinMerge:
- Загрузите WinMerge с веб-сайт WinMerge.
- Разархивируйте папку на вашем компьютере.
- Бегать WinMergeU.exe из извлеченной папки.
- Нажмите на Открыть икона.
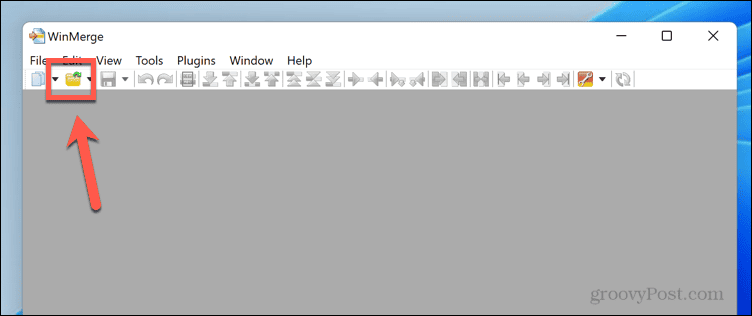
- Нажмите на Просматривать кнопка под 1ул. Файл или папка и перейдите к первой папке, которую вы хотите сравнить.
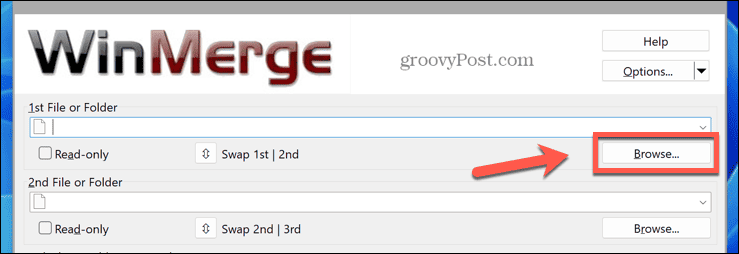
- Откройте папку и нажмите Открыть.
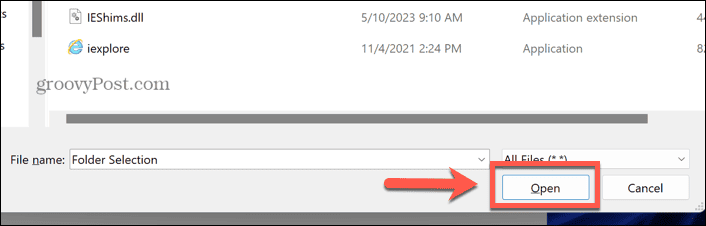
- Нажмите на Просматривать кнопка под 2й Файл или папка и перейдите ко второй папке, которую вы хотите сравнить.
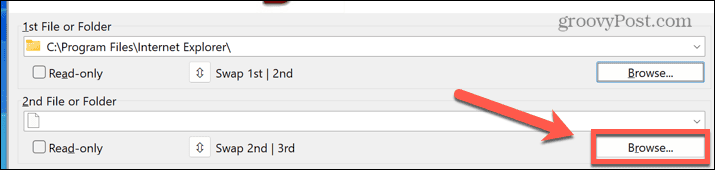
- Откройте папку и нажмите Открыть.
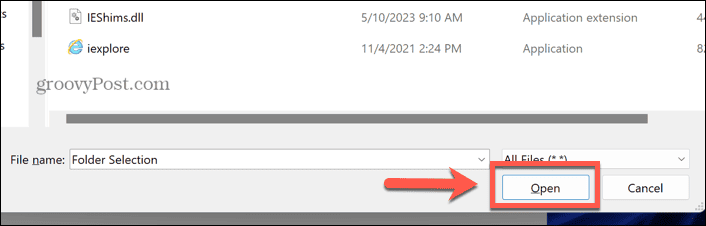
- В нижней части окна нажмите кнопку Сравнивать кнопка.
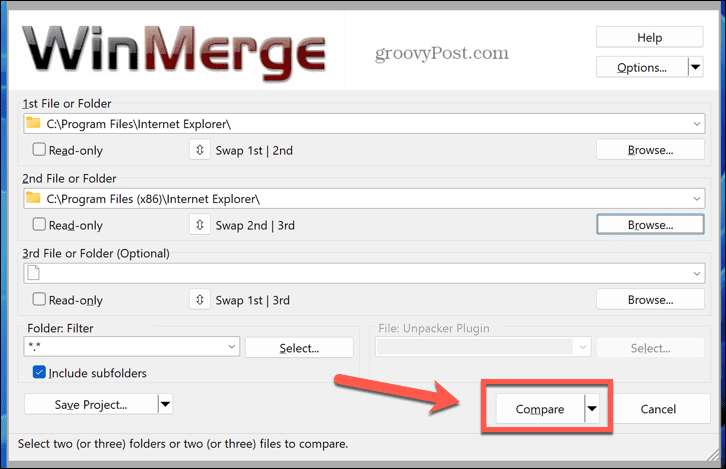
- Вы увидите список результатов, показывающий сходства и различия между вашими двумя папками.
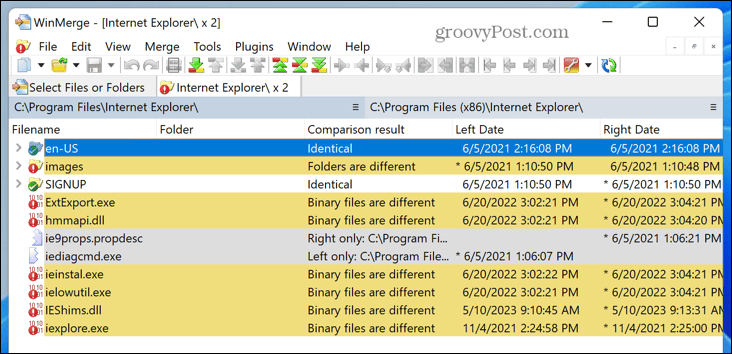
- Папки перечислены над результатами, поэтому вы можете увидеть, какая папка Верно и Левый ссылаются на.
- Для некоторых типов файлов можно также дважды щелкнуть имя файла, чтобы сравнить содержимое файлов.
Узнайте больше о Windows 11
Зная, как сравнить две папки в Windows 11, вы сможете проверить, совпадают ли две папки. Если это не так, вы можете быстро и легко увидеть различия между ними.
Есть много других полезных советов по Windows 11, которые стоит знать. Если вы хотите, чтобы ваш рабочий стол выглядел более современно, вы можете узнать, как сделать панель задач прозрачной в Виндовс 11. Если вы хотите запустить другую ОС, но не хотите создавать систему с двойной загрузкой, вы можете узнать, как создать виртуальную машину в Виндовс 11.
И если что-то пойдет не так, вы можете узнать, как исправить черный экран в виндовс 11.



