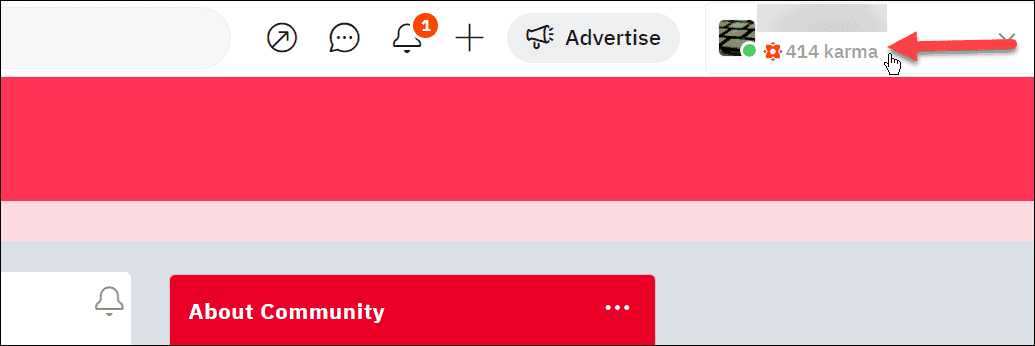Как использовать аварийный перезапуск в Windows 11
Microsoft Windows 11 Герой / / July 20, 2023

Опубликовано
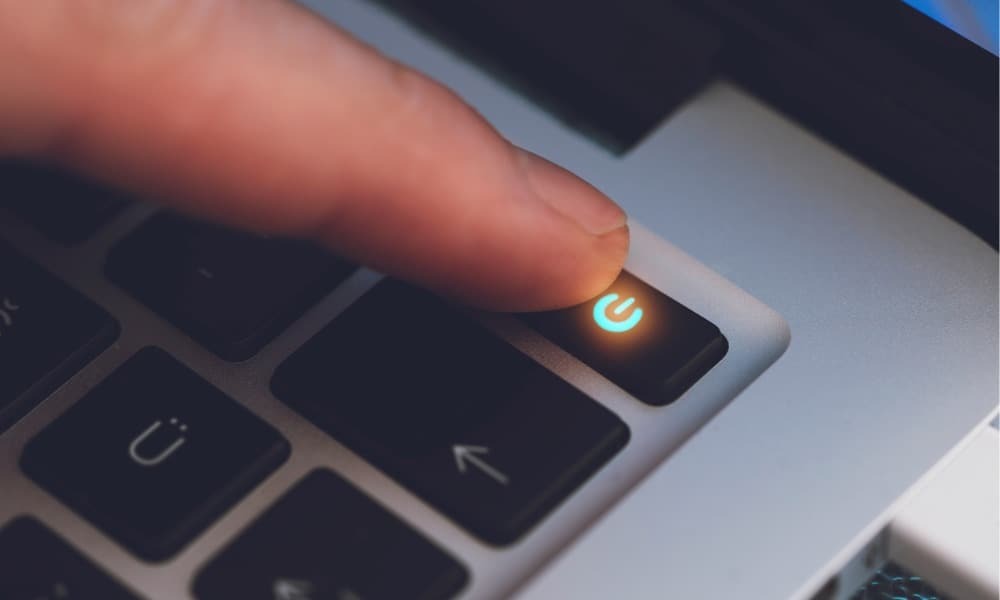
Вы можете использовать функцию аварийного перезапуска в Windows 11, чтобы вернуть систему в нужное русло. Вот как.
Если ваш ПК с Windows перестает отвечать на запросы, вы можете попробовать решить проблему несколькими способами, например принудительно закрыть не отвечающее приложение или ударить Ctrl + Alt + Удалить на клавиатуре, чтобы перезапустите проводник из диспетчера задач. Другой вариант — использовать опцию аварийного перезапуска в Windows 11.
Функция аварийного перезапуска — это скрытая функция, о которой многие пользователи не знают. Аварийный перезапуск прост — если вы знаете, как это сделать.
В этом руководстве мы покажем вам, как это сделать и что это означает для вашей системы Windows.
Как использовать аварийный перезапуск в Windows 11
Идея проста: вы начинаете с сочетания клавиш, всем пользователям Windows удобно использовать сочетание клавиш. Ctrl+Alt+Del. Опция аварийного перезапуска предназначена для замены жесткого выключения, когда вы удерживаете физическую кнопку питания в течение 10–12 секунд, пока компьютер полностью не выключится.
Возможно, вам придется выполнить принудительное завершение работы, когда другие варианты исчерпаны, но это (как следует из названия) может быть тяжелым для вашей системы. Поэтому вместо этого попробуйте использовать аварийный перезапуск в качестве альтернативы.
Чтобы использовать аварийный перезапуск в Windows 11:
- Нажимать Ctrl+Alt+Del выявить Замок, Диспетчер задач, Выйти и Поменять пользователя параметры.
- Нажмите и удерживайте кнопку Ctrl ключ и нажмите кнопку Власть кнопку в правом нижнем углу с помощью мыши.
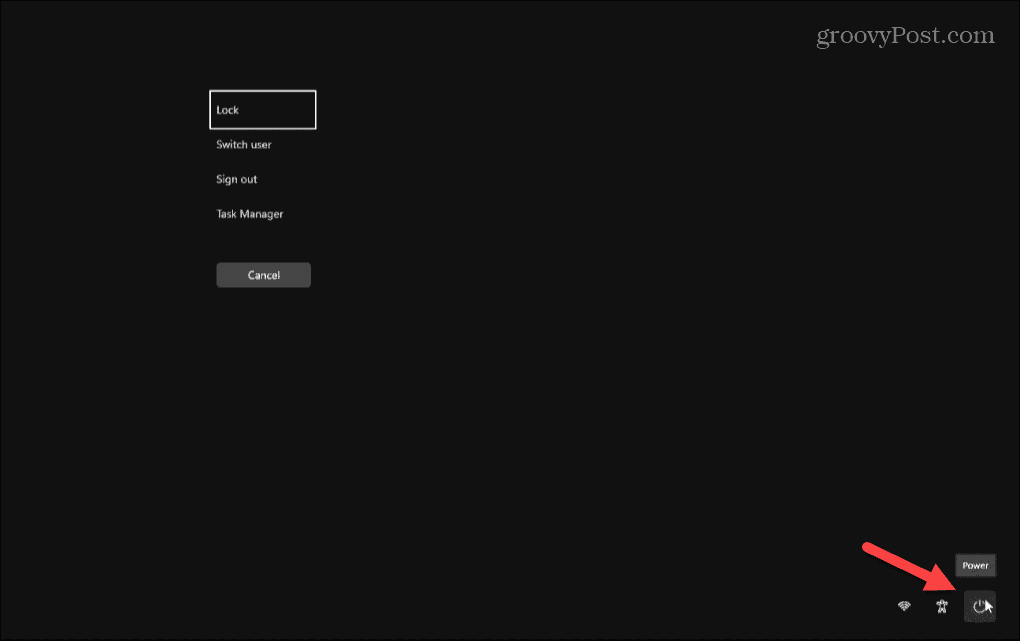
- Аварийный перезапуск Появится меню с сообщением «Нажмите OK для немедленной перезагрузки. Любые несохраненные данные будут потеряны. Используйте это только в крайнем случае».

- Нажмите ХОРОШО перезагрузить компьютер без дополнительных запросов, и это будет проще для системных компонентов. Если вы передумаете, нажмите Отмена отказаться от операции.
После того, как вы нажмете «ОК» при аварийном перезапуске, Windows не будет сначала отключать приложения и службы. Вместо этого он игнорирует запущенные приложения и службы и перезагружает ваш компьютер без сохранения каких-либо действий.
Опять же, убедитесь, что вы используете это в крайнем случае, но если все другие варианты выключения или перезапуска исчерпаны, это дает вам еще один вариант перезагрузки вашей системы. Также важно отметить, что эта опция была частью Windows для нескольких версий. Таким образом, он также будет работать на Windows 10 и ниже.
Выключение Windows
Есть много способов выключите или перезапустите Windows 11, а традиционные методы всегда являются лучшим выбором. Однако аварийный перезапуск дает вам еще один лучший вариант для вашей системы, чем жесткое или «холодное» отключение с помощью физической кнопки питания.
Дополнительные сведения о параметрах питания для Windows 11 см. как перевести компьютер в спящий режим. Или вы можете вместо этого узнать об использовании режима гибернации. Кроме того, ознакомьтесь настройка времени гибернации в вашей системе Windows 11.
И если вы еще не используете Windows 11, не беспокойтесь. Ознакомьтесь с нашим руководством по Выключение, перезагрузка, переход в спящий режим и спящий режим Windows 10 параметры.