Как отключить автоподбор в PowerPoint
Microsoft Office Microsoft Power Point Силовая установка офис Герой / / July 14, 2023

Опубликовано
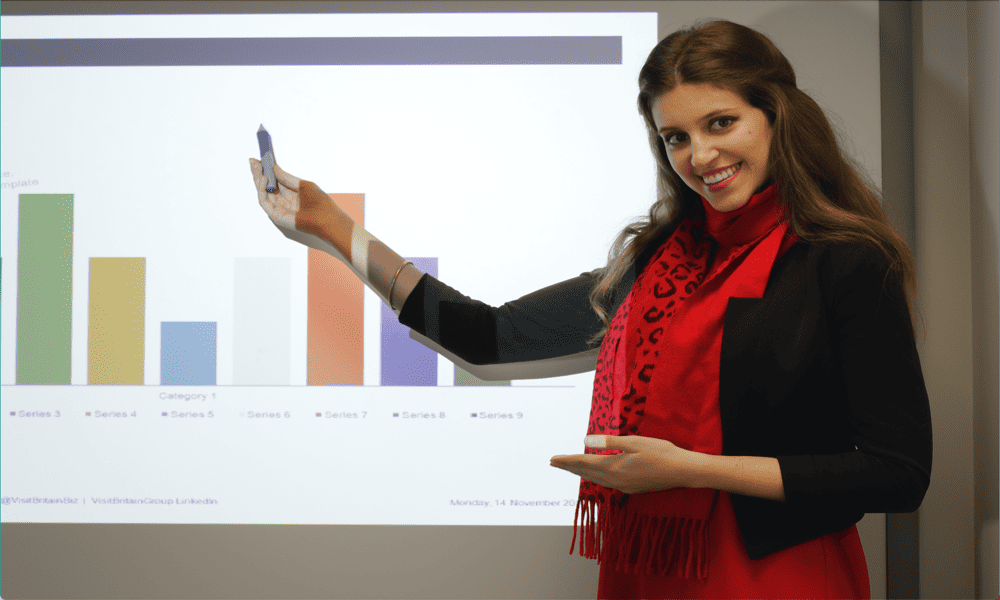
PowerPoint автоматически вмещает текст в текстовые поля и заполнители. Если вы хотите отключить эту функцию, узнайте, как отключить автоподбор в PowerPoint здесь.
Когда вы впервые создаете пустую презентацию в PowerPoint, вам обычно предоставляется два текстовые поля— один для заголовка и один для подзаголовка. Однако, если ваш заголовок окажется довольно длинным, он может быть слишком большим, чтобы поместиться в текстовое поле.
Здесь происходит что-то волшебное. PowerPoint использует Автоподбор Функция изменения размера текста и обеспечения того, чтобы ваш заголовок помещался внутри текстового поля, независимо от его длины. Хотя это часто может быть полезно, есть несколько веских причин, по которым вы можете этого не делать.
Ниже мы объясним, как отключить автоподбор в PowerPoint и почему вы можете захотеть сделать это в первую очередь.
Что такое автоподбор в PowerPoint?
Автоподбор — это функция PowerPoint, которая автоматически изменяет размер текста, когда текущий размер текста означает, что он не помещается в текущем текстовом поле или заполнителе. Когда вы вводите текст, он будет оставаться в выбранном вами размере до тех пор, пока текстовое поле не будет полностью заполнено.
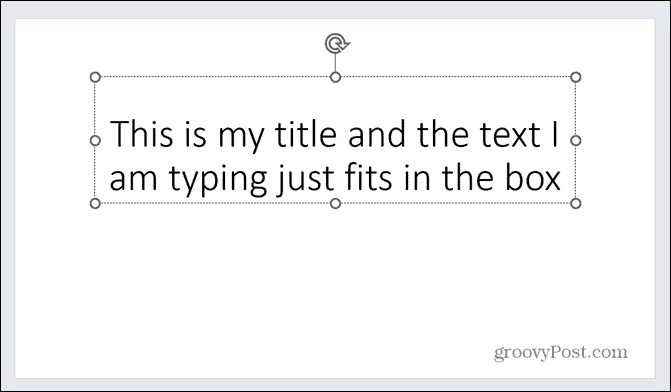
При включенной автоподгонке вместо того, чтобы какой-либо дополнительный текст выплескивался из текстового поля, размер текста автоматически изменяется. Это гарантирует, что весь текст останется внутри текстового поля.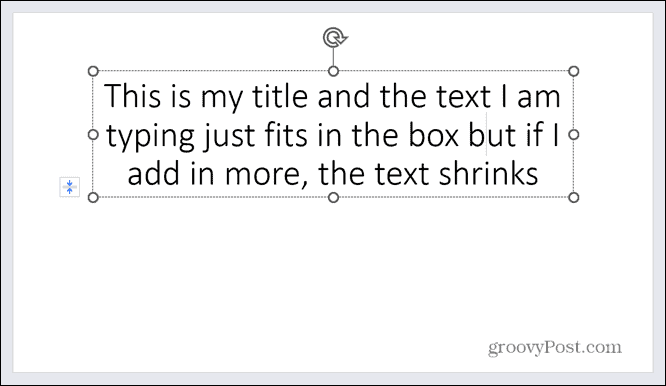
Если вы решите удалить часть текста в текстовом поле, функция автоподбора снова увеличит размер текста. Он не должен быть больше исходного размера вашего текста.
Почему вы можете захотеть отключить автоподбор?
На первый взгляд, это очень полезная функция. В конце концов, почему вы хотите, чтобы текст выливался из ваших текстовых полей? Тем не менее, AutoFit может слишком упростить совершение одного из смертных грехов создание хороших презентаций PowerPoint: добавление слишком большого количества текста на слайды.
Небольшой объем текста крупным шрифтом легко читается людьми, даже если они находятся на разумном расстоянии от экрана презентации. Однако слишком много мелкого текста становится очень трудно читать. Из-за этого за вашей презентацией трудно следить даже тем, кто находится относительно близко к экрану презентации.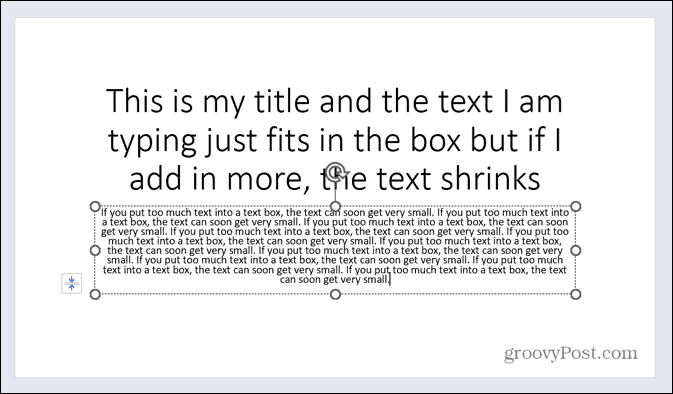
Проблема с AutoFit заключается в том, что вы можете легко увлечься вводом текста. Вы можете не заметить, что ваш текст становится все меньше и меньше, чем больше текста вы добавляете. Когда автоподбор отключен, вы получаете четкое указание на то, что добавили слишком много текста, потому что он больше не помещается в текстовое поле.
Это намек на то, что вам нужно либо уменьшить количество текста, либо распределить его по большему количеству слайдов. Отключение автоподбора может предотвратить добавление слишком большого количества текста на слайды и сделать их легко читаемыми для всех.
Как получить доступ к параметрам автоподбора на слайде
Если вы хотите отключить автоподбор только для текстового поля или заполнителя, над которым вы сейчас работаете, вы можете легко получить доступ к параметрам автоподбора прямо из слайда.
Чтобы отключить автоподбор через меню параметров автоподбора:
- Щелкните текстовое поле или заполнитель, содержащий ваш текст.
- Сбоку от текстового поля щелкните значок Параметры автоподбора кнопка.
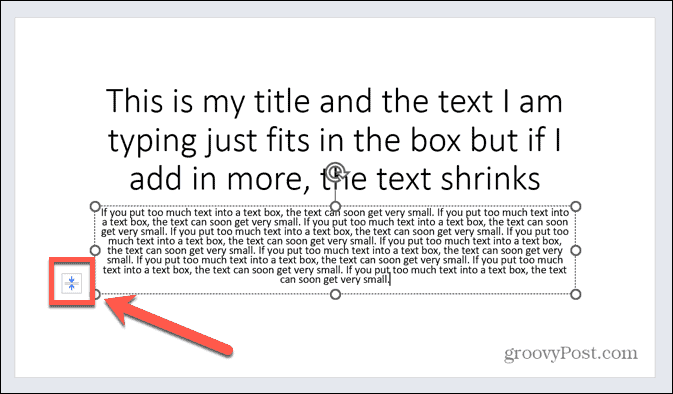
- Выбирать Прекратить подгонку текста под этот заполнитель.
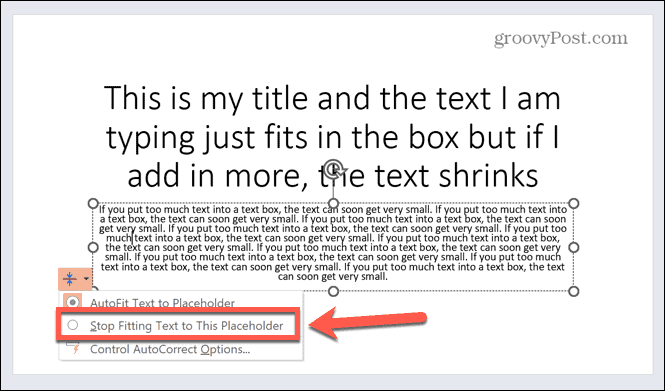
- Текст вернется к исходному размеру. Это может привести к выходу текста за пределы заполнителя.
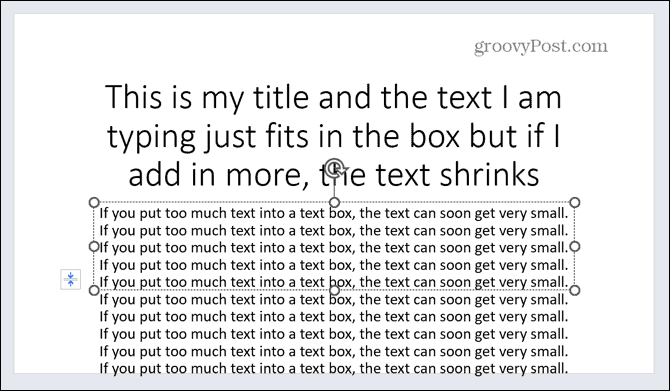
- Если текст выходит за пределы заполнителя, вы можете рассмотреть возможность использования меньшего количества текста. Вы также можете переместить некоторые из них на другой слайд.
- Чтобы снова включить автоподбор, щелкните значок Параметры автоподбора кнопку еще раз и выберите Автоподбор текста под заполнитель.
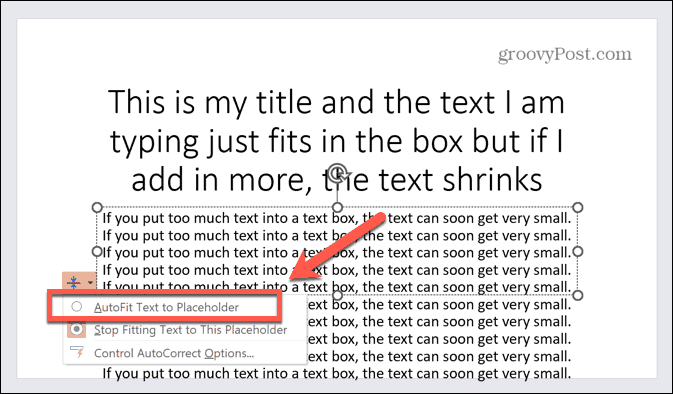
Как отключить автоподгонку с помощью параметров формы формата
Вы также можете отключить автоподгонку, используя параметры формата формы для заполнителя.
Чтобы отключить автоподгонку с помощью параметров формата формы:
- Щелкните правой кнопкой мыши местозаполнитель, который вы хотите изменить.
- В контекстном меню выберите Формат Форма.
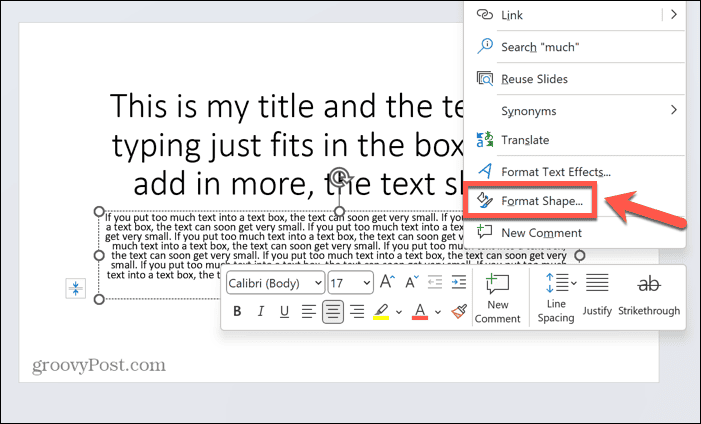
- в Формат Форма панель, нажмите Параметры текста.
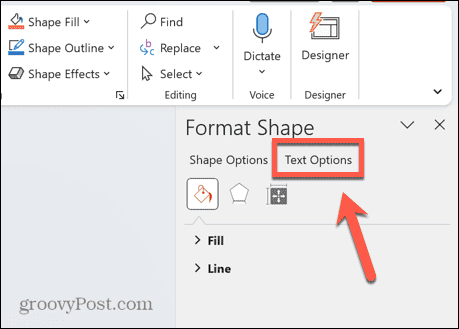
- Нажмите на Текстовое окно икона.
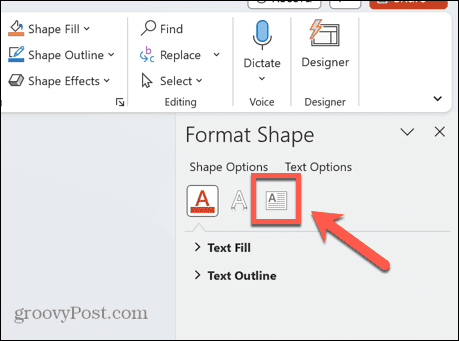
- Выбирать Не использовать автоподгонку.
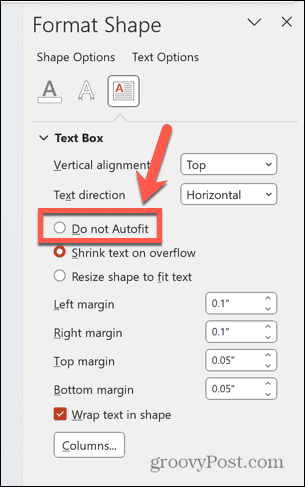
- Чтобы снова включить автоподбор, повторите шаги 1–4 и выберите Уменьшить текст при переполнении.
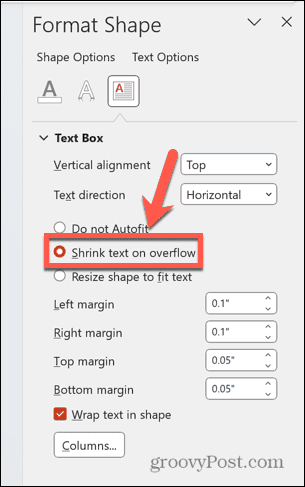
Как отключить автоподбор для всей презентации
Если вы не хотите отключать автоподбор для каждого заполнителя в презентации, вы можете отключить эту функцию для всей презентации. Это делается с помощью параметров автозамены, доступ к которым можно получить несколькими способами.
Чтобы отключить автоподбор для всей презентации PowerPoint:
- Щелкните один из заполнителей.
- Нажмите на Параметры автоподбора значок сбоку от заполнителя.
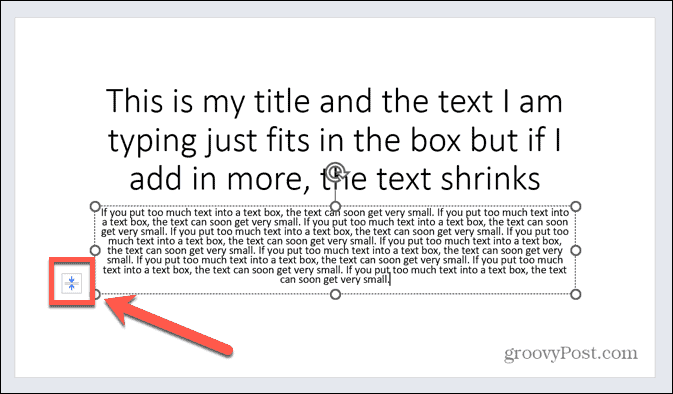
- Выбирать Управление параметрами автозамены.
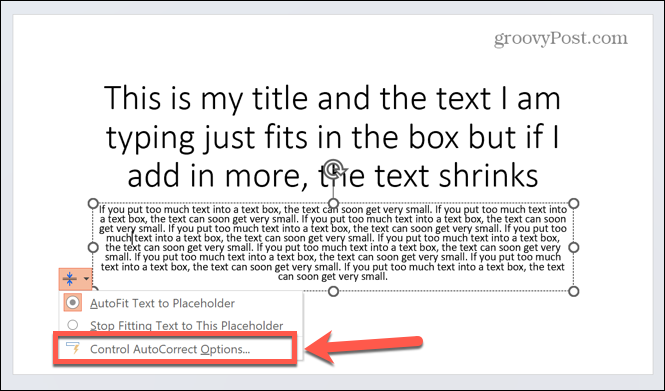
- Вы также можете получить доступ к параметрам автозамены, щелкнув значок Файл меню.
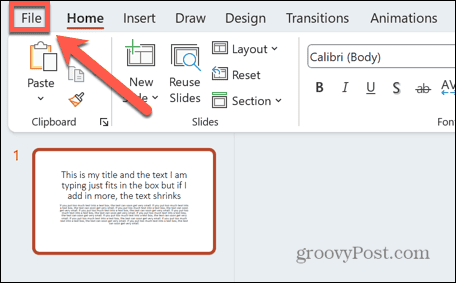
- Выбирать Параметры в самом низу левого меню.
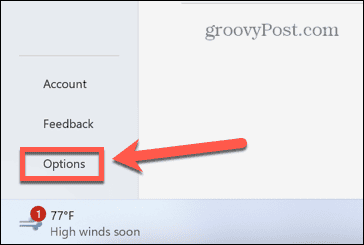
- Нажмите на Проверка вкладка в левом меню.
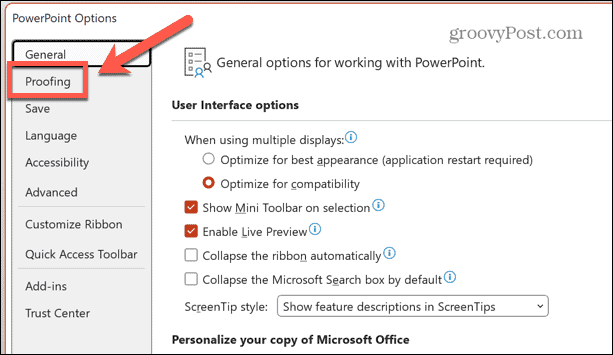
- Нажмите на Параметры автозамены кнопка.
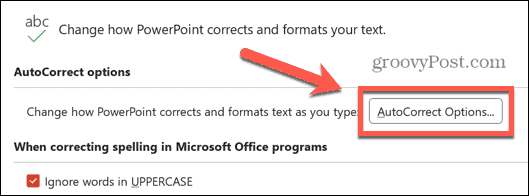
- Как только вы окажетесь в параметрах автозамены, снимите флажок Автоподбор текста заголовка к заполнителю и Автоподгонка основного текста к заполнителю.
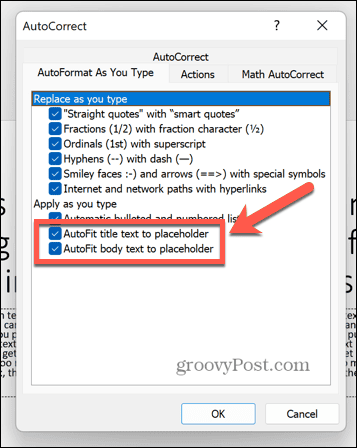
- Нажмите ХОРОШО.
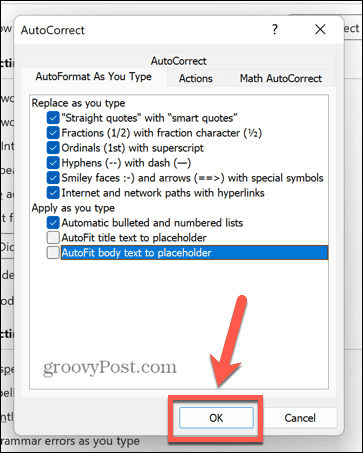
- Автоподбор теперь отключен по умолчанию во всем документе.
- Чтобы снова включить его, повторите шаги 1–7 и еще раз проверьте Автоподбор текста заголовка к заполнителю и Автоподгонка основного текста к заполнителю.
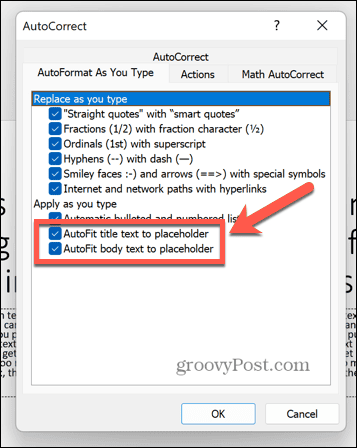
Создание презентаций PowerPoint
Изучение того, как отключить автоподбор в PowerPoint, гарантирует, что ваш текст будет изменять размер только тогда, когда вы этого хотите, а не тогда, когда PowerPoint решит, что это необходимо. Это может помочь вам убедиться, что вы не добавляете слишком много текста на свои слайды или не делаете шрифт слишком мелким для чтения.
В презентациях PowerPoint мантра «меньше значит больше» всегда является хорошим практическим правилом. Это относится как к количеству текста, так и к количеству причудливых анимаций и переходов, которые вы хотите добавить.
Хотите еще больше настроить презентацию? Ты можешь выучить как удалить анимацию из вашего PowerPoint презентации, если вы забыли следовать правилу «меньше значит больше». Вы можете узнать, как сделать все изображения одного размера в PowerPoint, чтобы придать презентации более единообразный вид.
Или вы хотите узнать, как вставлять шрифты в PowerPoint чтобы помочь вам избежать повторного использования одних и тех же шрифтов.


