Удаленный доступ к Mac с ПК с Windows
Microsoft Ос х Удаленного рабочего стола / / March 18, 2020
Последнее обновление
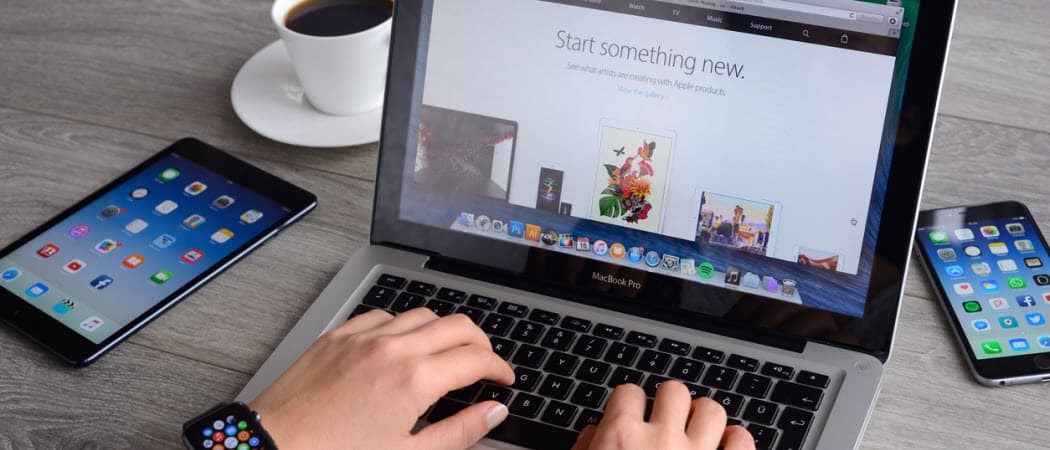
Если у вас есть сетевое окружение как с Windows, так и с Mac OS X, вам будет необходимо подключиться к Mac из Windows.
Замечания: В этом примере я подключаю систему Windows 7 к моему Mac под управлением OS X Lion через мою домашнюю сеть.
Удаленный доступ к Mac из Windows
Сначала загрузите и установите самую последнюю стабильную версию бесплатная утилита TightVNC на ваш компьютер с Windows.
Во время установки снимите флажок с TightVNC Server, если вы не собираетесь использовать его в других ситуациях удаленного доступа. Для подключения вашей системы Windows к Mac сервер не требуется.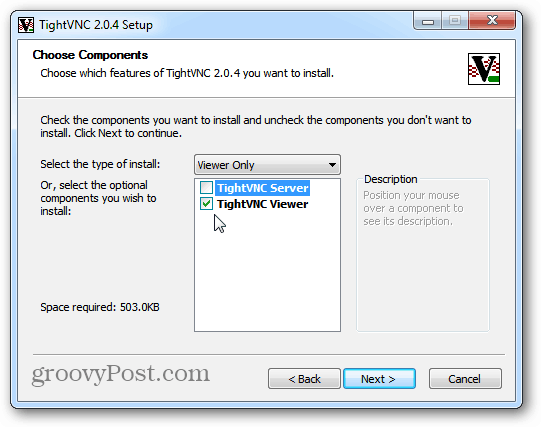
На вашем Mac щелкните значок Apple и выберите «Системные настройки».
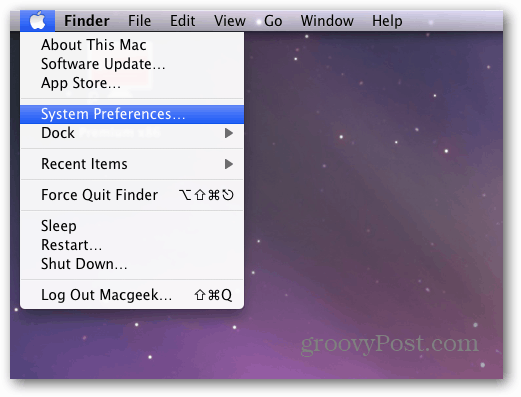
Системные настройки открываются. Нажмите «Общий доступ» в разделе «Интернет и беспроводная связь».
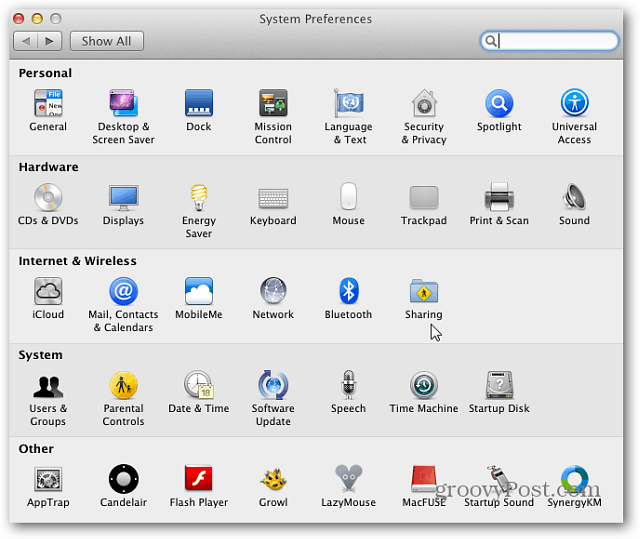
Теперь в окне «Общий доступ» установите флажок «Общий экран». Затем нажмите кнопку «Настройки компьютера». Обратите внимание, что IP-адрес отображается над кнопкой «Настройки компьютера». Он понадобится вам для подключения к TightVNC.
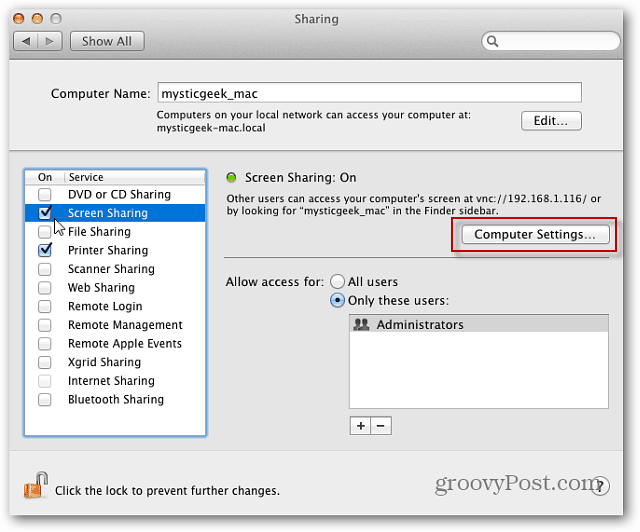
Затем проверьте VNC Viewers Macy Control Screen с паролем. Введите пароль и нажмите ОК.
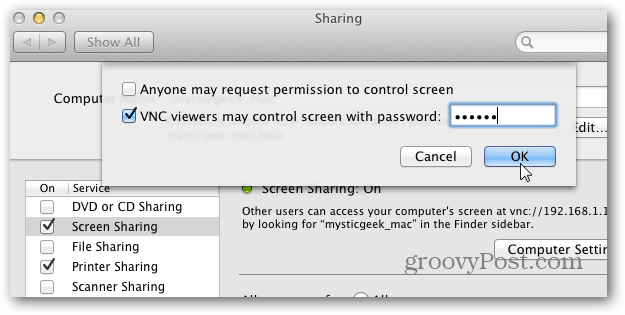
Затем введите пароль для вашей системы Mac и нажмите OK.
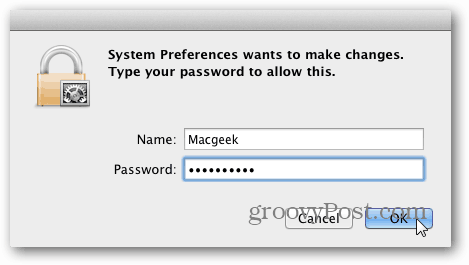
Вернитесь к компьютеру с Windows и нажмите Пуск> Все программы> TightVNC> TightVNC Viewer.
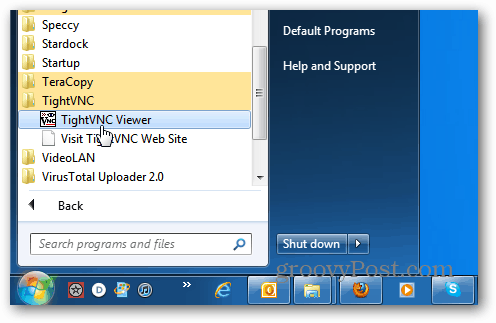
Введите в IP-адрес для компьютера Mac. IP-адрес отображается в окне «Общий экран» на Mac. Нажмите Подключиться.
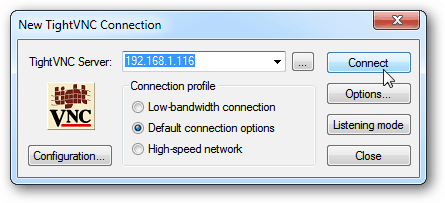
Затем введите пароль, который вы создали для подключения VNC ранее. Это НЕ ваш системный пароль Mac.
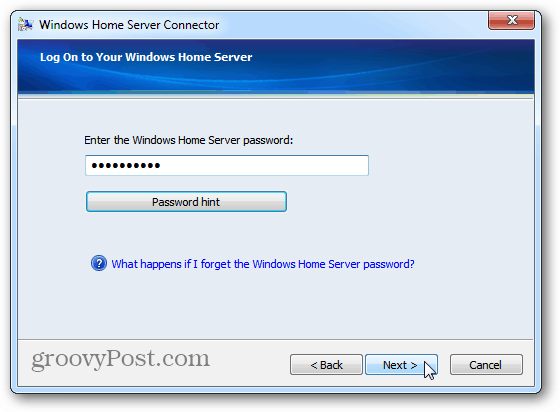
Подождите несколько секунд, пока соединение не будет установлено. Tight VNC поднимает экран удаленного подключения. Выберите учетную запись пользователя, которую вы хотите использовать для входа на ваш Mac.
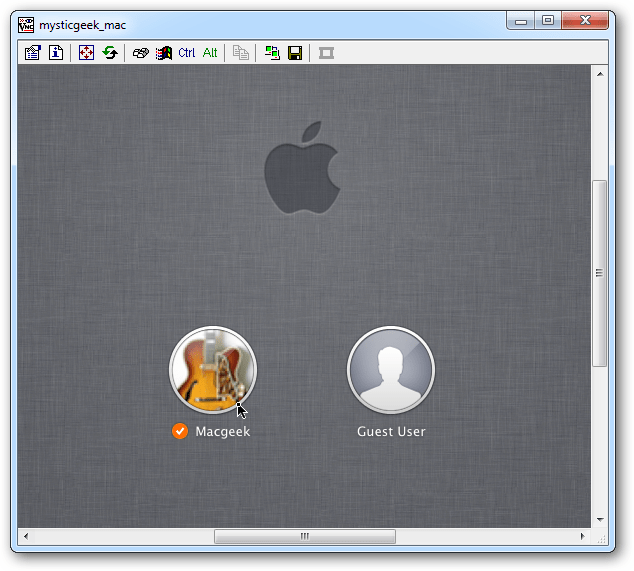
Введите пароль учетной записи пользователя.
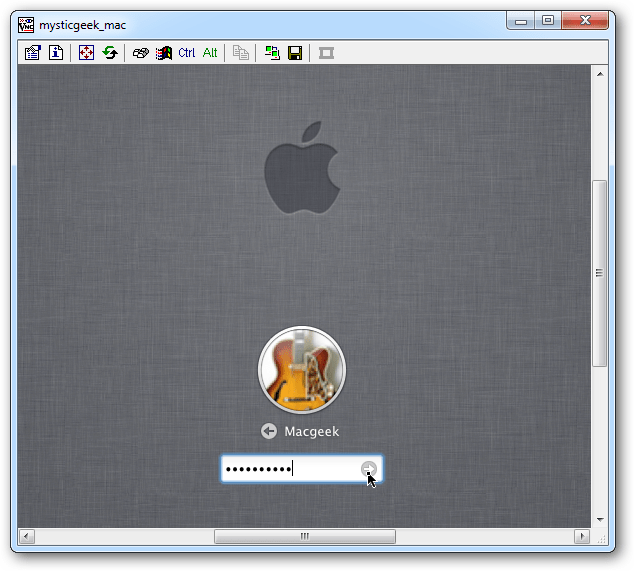
Вот и вы! Вы можете управлять своим Mac удаленно с вашего ПК с Windows, как если бы вы сидели перед ним. Мой Mac настроен на большое разрешение экрана, поэтому первое, что я сделал, - уменьшил его до 1024 × 768.
Эта настройка зависит от вас. Вы можете запустить его в полном разрешении, если ваш дисплей Windows способен.
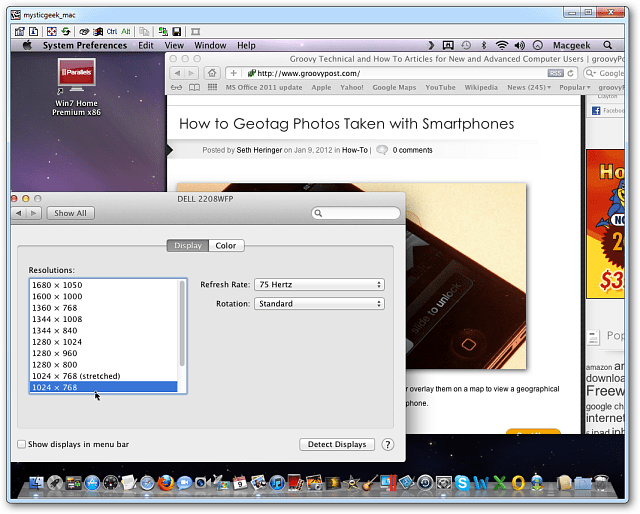
Фактически, TightVNC предоставляет несколько интересных опций, которые вы можете использовать, чтобы удаленный сеанс работал так, как вам нравится.
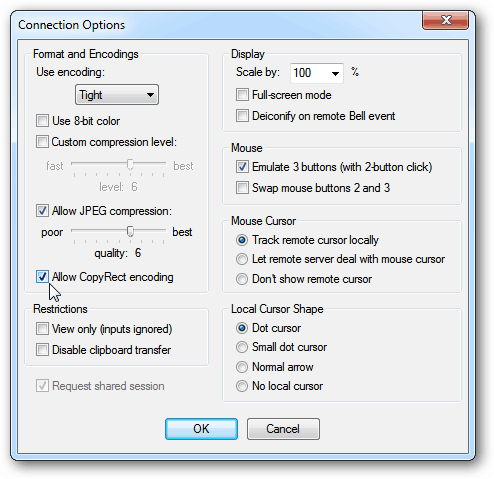
Если вы часто используете удаленное соединение, создайте ярлык на рабочем столе. На панели инструментов TightVNC щелкните значок Сохранить.
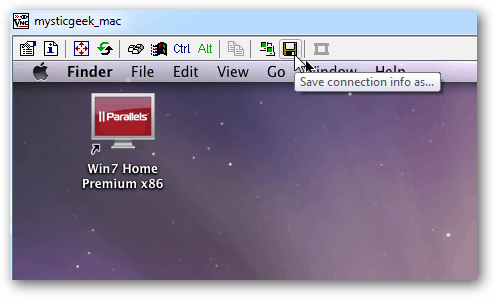
Затем назовите ярлык соединения, сохраните его на рабочем столе и нажмите «Сохранить».
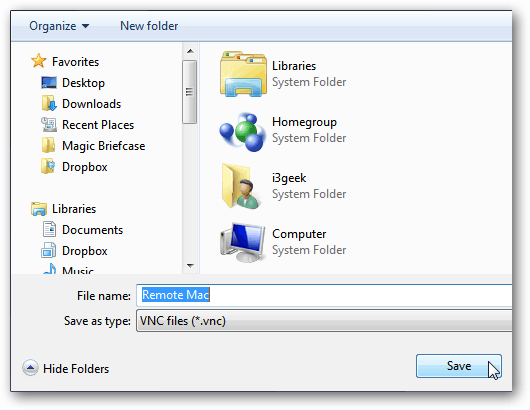
Затем он спрашивает, хотите ли вы сохранить пароль. Если вы единственный пользователь на ПК с Windows, его легче сохранить, но опять же, решать вам.
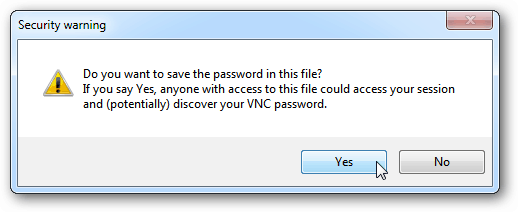
Удаленное подключение TightVNC к вашему значку Mac отобразится на вашем рабочем столе. Просто дважды щелкните по нему в любое время, когда вы хотите удаленно подключиться к вашему Mac. Просто и приятно!
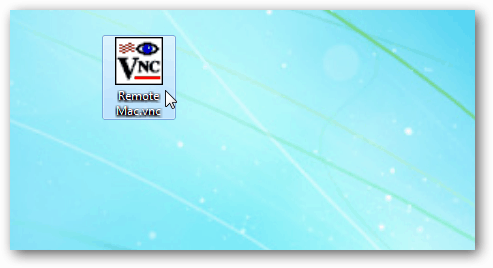
При управлении Mac из Windows с помощью TightVNC наблюдается некоторая задержка, основанная на скорости вашей сети или подключении WiFi. Ваш пробег будет варьироваться. В целом, однако, это простой и эффективный способ удаленного управления вашим Mac из вашей системы Windows в той же сети.
