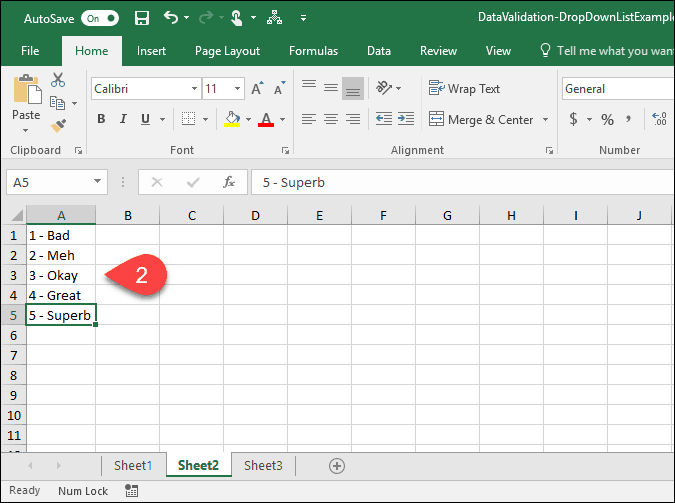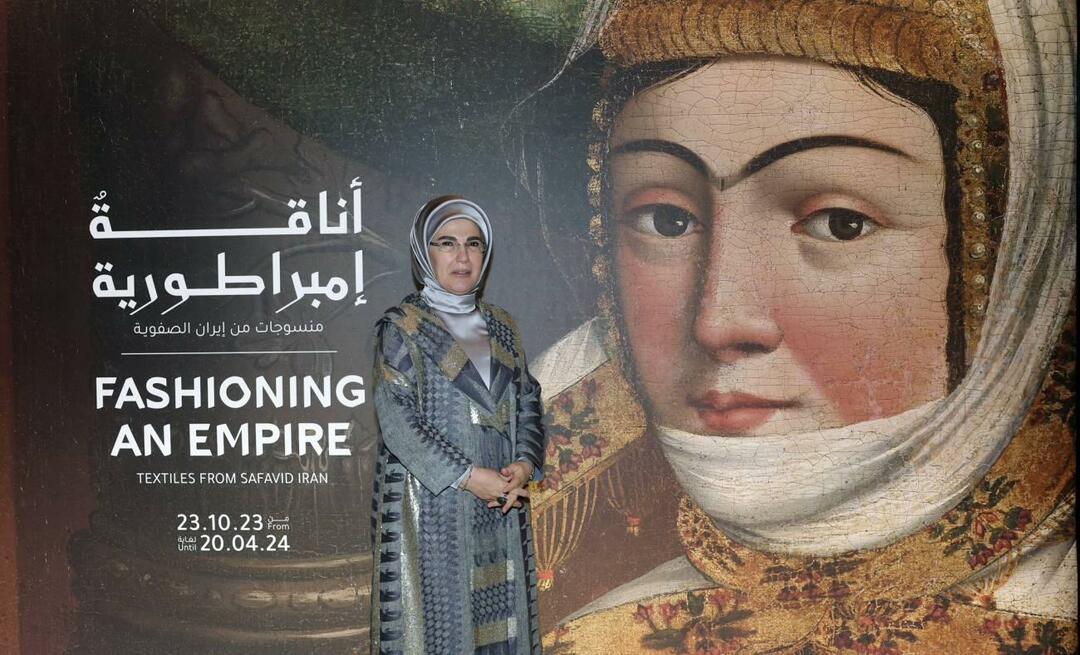Как создать раскрывающиеся списки с помощью проверки данных в Microsoft Excel
Microsoft Office Excel / / March 18, 2020
Последнее обновление
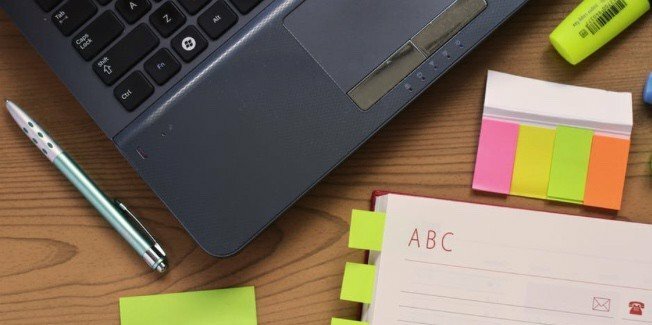
Функция раскрывающегося списка в Microsoft Excel делает ввод данных простым, согласованным и стандартизированным. Давайте рассмотрим, как это работает и как его включить.
Проверка данных позволяет вам выполнять сложные пользовательские настройки, например предлагать пользователям выбрать вариант из списка или ограничивать ячейки определенными типами данных. Это чрезвычайно полезно, когда вам необходимо поддерживать согласованность и стандартизацию данных Microsoft Excel.
Сегодня я покажу вам, как создать раскрывающийся список в ячейке с помощью проверки данных. Несмотря на то, что я делаю снимки экрана с помощью Excel 2016, шаги аналогичны, если вы используете более старую версию, такую как Excel 2013.
Создать таблицу данных и список опций
Сначала настройте таблицу основных данных. Вы можете либо ввести свои данные вручную, либо скопировать и вставить их из другого источника.
Далее мы собираемся ввести список опций для выпадающего списка. Это можно сделать, когда вы определяете проверку данных или можете определить список в другом месте на том же рабочем листе или на другом рабочем листе.
В этом примере мы собираемся перечислить параметры для раскрывающегося списка на другом листе, поэтому щелкните одну из вкладок листа в нижней части окна Excel.
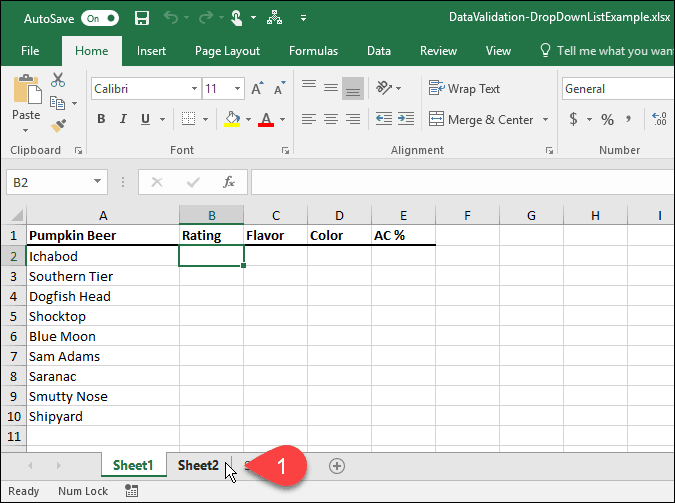
Введите каждый параметр в столбце (или строке), один параметр для ячейки. Затем вернитесь к рабочему листу со своими данными.
Включить проверку данных для выбранных ячеек
В этом примере мы хотим добавить раскрывающиеся списки к Рейтинг столбец или столбец В. Выберите ячейки, которые вы хотите добавить раскрывающиеся списки тоже. В нашем случае мы выбрали Би 2 через B10.
Затем нажмите Данные Вкладка.
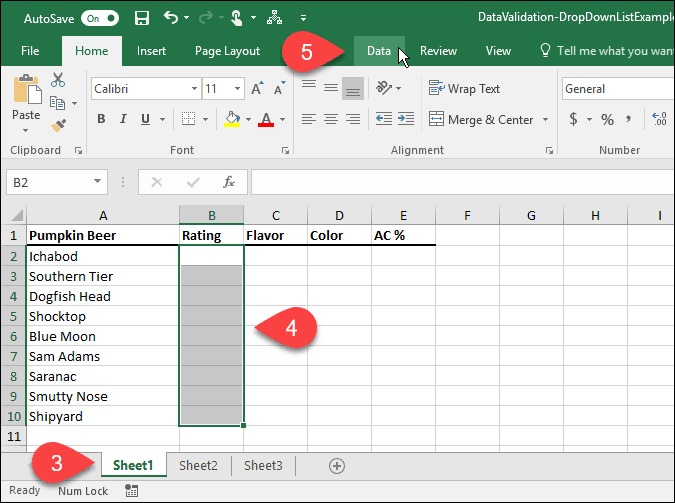
в Инструменты данных раздел нажмите Проверка данных кнопка.
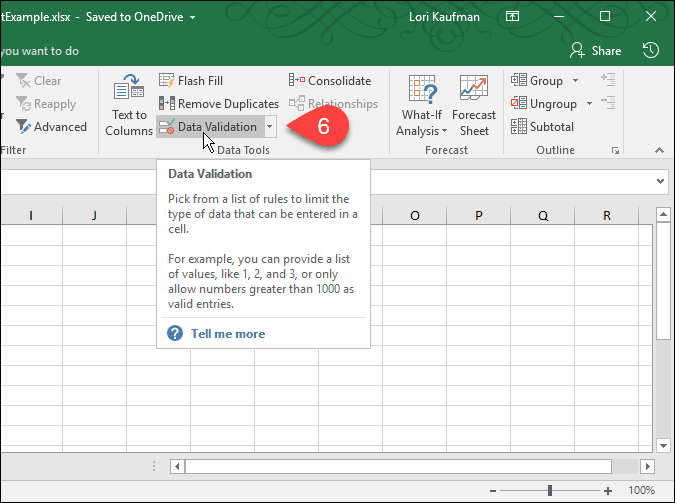
Добавить выпадающий список к выбранным ячейкам
Проверка данных диалоговое окно отображается. На настройки На вкладке Excel можно ограничить записи в выбранных ячейках датами, числами, десятичными числами, временем или определенной длиной.
Для нашего примера выберите Список от Позволять раскрывающийся список для создания раскрывающегося списка в каждой из выбранных ячеек.
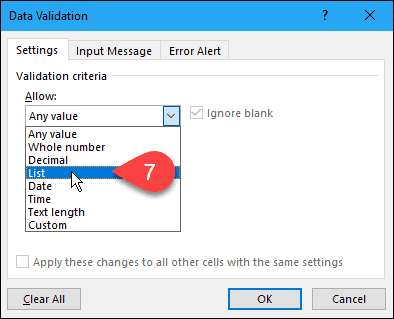
Выберите источник для раскрывающегося списка параметров
Теперь нам нужно указать источник для опций в каждом раскрывающемся списке. Есть два способа сделать это. Первый метод включает в себя ввод вручную параметров в Источник поле, разделенное запятыми. Это может занять много времени, если у вас есть длинный список предметов.
Ранее в этой статье мы создали список элементов на отдельном рабочем листе. Теперь мы собираемся использовать этот список, чтобы заполнить раскрывающийся список в каждой из выбранных ячеек. Этот второй метод прост в управлении. Вы также можете скрыть лист, содержащий параметры (щелкните правой кнопкой мыши вкладку листа и выберите Спрятать) когда вы распространяете книгу среди своих пользователей.
Чтобы добавить список из отдельной рабочей таблицы в раскрывающийся список, нажмите стрелку вверх справа от Источник коробка.
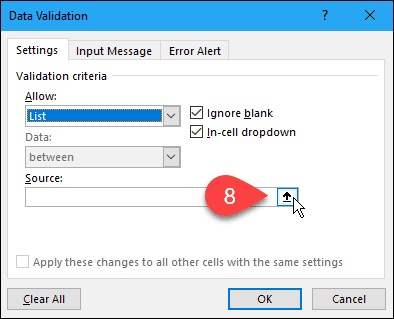
Проверка данных диалоговое окно сокращается до Источник окно, и вы можете получить доступ к своей книге под диалоговым окном. Нажмите на вкладку для рабочего листа, содержащего параметры раскрывающегося списка.
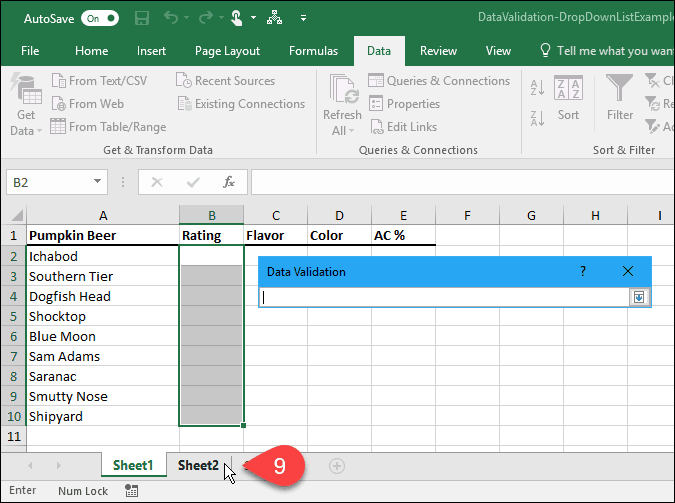
Далее выберите ячейки, содержащие параметры. Имя листа и диапазон ячеек с параметрами добавляются в Источник коробка на Проверка данных чат.
Нажмите стрелку вниз на правой стороне Источник окно, чтобы принять ввод и развернуть диалоговое окно.
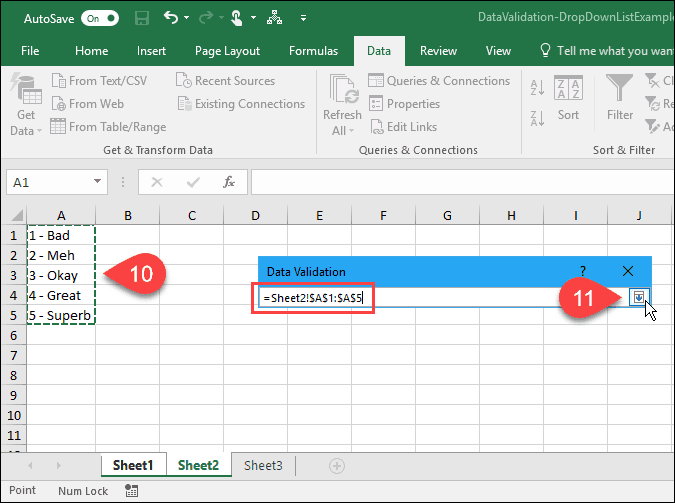
Добавить входящее сообщение
Вы можете добавить дополнительное сообщение в раскрывающийся список. Может быть, вы хотите отобразить справочное сообщение или совет. Это хорошая идея, чтобы сообщение было коротким.
Чтобы добавить сообщение, которое отображается при выборе ячейки, содержащей раскрывающийся список, щелкните Входное сообщение Вкладка. Далее введите заглавие и Входящее сообщение в коробках.
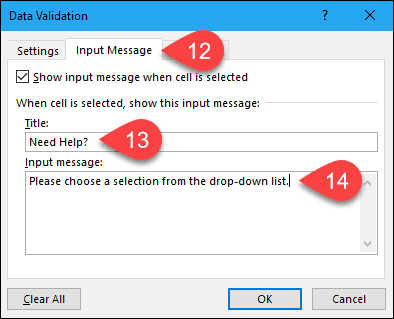
Добавить предупреждение об ошибке
Другим элементом параметра в раскрывающемся списке является сообщение об ошибке, которое отображается, когда пользователь пытается ввести данные, которые не соответствуют параметрам проверки. В нашем примере, когда кто-то вводит в ячейку параметр, который не соответствует ни одному из заданных параметров, появляется сообщение об ошибке.
Чтобы добавить сообщение об ошибке, нажмите Предупреждение об ошибке Вкладка. Параметр по умолчанию для Стиль предупреждение об ошибке Стоп. Вы также можете выбрать Предупреждение или Информация. В этом примере примите параметр по умолчанию Стоп в Стиль раскрывающийся список.
Введите заглавие и Сообщение об ошибке для Предупреждение об ошибке. Лучше всего, чтобы сообщение об ошибке было коротким и информативным. щелчок Ok.
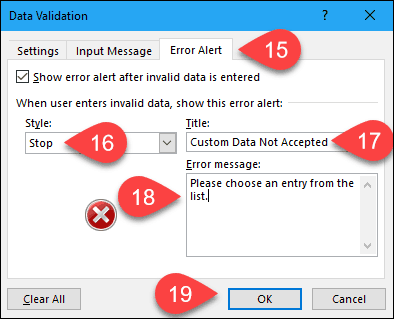
Используйте свой новый выпадающий список
Теперь, когда вы нажимаете на ячейку, в которую вы добавили список проверки данных, появится раскрывающийся список, и вы можете выбрать опцию.
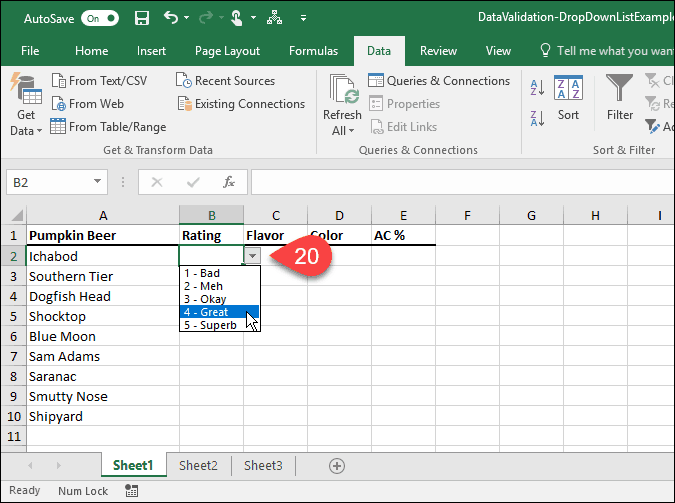
Если вы добавили Входное сообщение в раскрывающемся списке он отображается при выборе ячейки, содержащей раскрывающийся список.
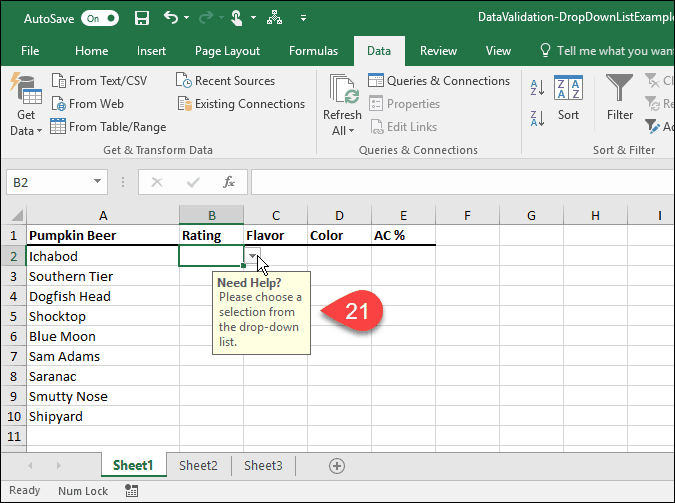
Если вы попытаетесь ввести параметр, который не соответствует ни одному из предустановленных параметров, Предупреждение об ошибке Вы устанавливаете дисплеи в диалоговом окне.
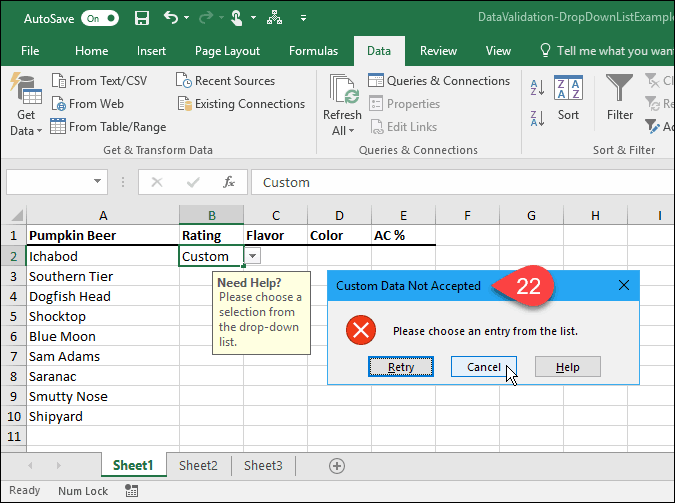
Как вы использовали раскрывающиеся списки в Excel? Дайте нам знать об этом в комментариях. Кроме того, проверьте наш другой Советы по Microsoft Office и наш учебник для создание раскрывающихся списков в Google Sheets.