Как очистить локальное хранилище для веб-сайта или расширения в Google Chrome
Гугл Хром Хром Google Герой / / July 12, 2023

Опубликовано
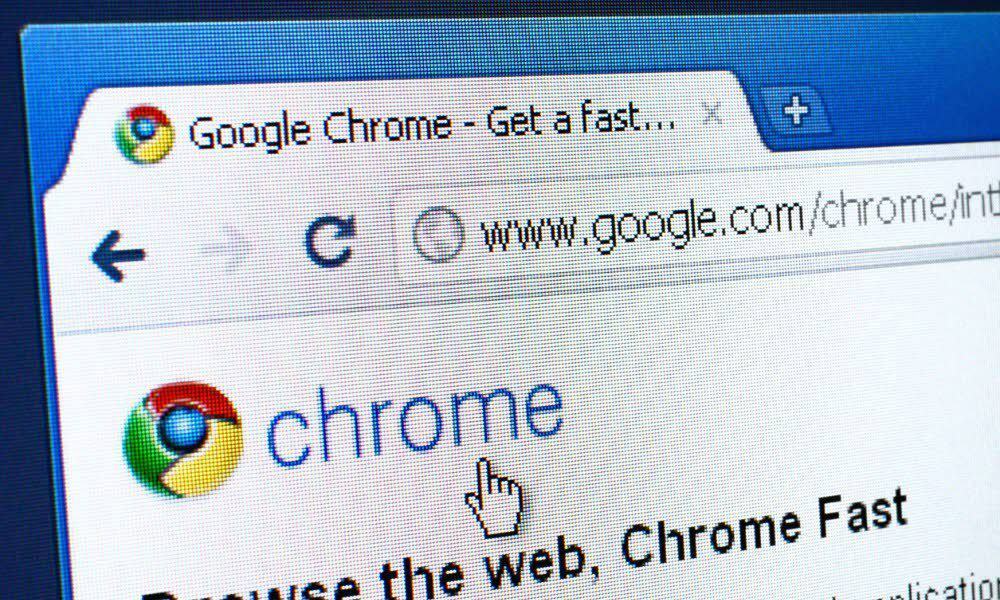
Веб-сайты и расширения в Chrome часто хранят данные в области, называемой локальным хранилищем, которую вы можете время от времени очищать. Следуйте этому руководству, чтобы сделать это.
Веб-сайты хранят данные локально на вашем компьютере в виде файлов cookie, кэша и локального хранилища. Это поможет улучшить ваш опыт просмотра, избегая необходимости всегда входить в систему или постоянно загружать полное содержимое страницы каждый раз, когда вы ее загружаете.
Однако могут быть ситуации, когда вам нужно очистить эти данные, возможно, чтобы решить проблемы с сайтом или для сохранения вашей конфиденциальности. Вы можете сделать это, очистив локальное хранилище для веб-сайта в Google Chrome. Это сотрет все сохраненные данные Chrome для веб-сайта, который вы посетили.
Чтобы очистить локальное хранилище для веб-сайта или расширения браузера в Google Chrome, выполните следующие действия.
Что такое локальное хранилище в Google Chrome?
Локальное хранилище в Google Chrome позволяет веб-сайтам хранить данные в вашем браузере, что позволяет работать сложным веб-приложениям. В отличие от
Когда вы посещаете веб-сайт, он может использовать локальное хранилище для сохранения ваших предпочтений, отслеживания истории посещенных страниц или даже сохранения целых веб-страниц для более быстрого просмотра. Этот метод хранения гарантирует, что данные доступны даже в автономном режиме, что делает веб-приложение более надежным и согласованным с вашей точки зрения.
Погружаясь глубже в локальное хранилище, у Chrome есть определенные способы управления этими данными. Одним из этих методов является chrome.storage.local, API, предоставляемый Google Chrome, который позволяет расширениям браузера хранить и извлекать данные. Этот API предназначен для расширений — ваши данные хранятся с использованием chrome.storage.local остается приватным, доступным только тому расширению, которое его создало.
Локальное хранилище предлагает больше функциональных возможностей по сравнению с файлами cookie и может работать со сложными типами данных. Однако, если вы беспокоитесь о своей конфиденциальности, вам может потребоваться удалить его.
Как просмотреть локальное хранилище в Google Chrome с помощью инструментов разработчика
Google Chrome позволяет просматривать локальное хранилище для определенного веб-сайта с помощью Инструменты разработчика особенность. Получив доступ к меню «Инструменты разработчика» в Chrome, вы можете взаимодействовать с локальным хранилищем веб-сайта напрямую через Приложение вкладка
Чтобы просмотреть локальное хранилище в Google Chrome:
- Откройте браузер Chrome и перейдите на веб-сайт, локальное хранилище которого вы хотите просмотреть.
- Нажимать F12 на клавиатуре, чтобы открыть Инструменты разработчика меню.
- Выберите Приложение вкладка, расположенная в верхней части Инструменты разработчика меню.

- В левом меню под Хранилище раздел, развернуть Локальное хранилище категория.
- Теперь вы должны увидеть список всех доменов, связанных с веб-сайтом, на котором вы сейчас находитесь. Нажмите на домен, который вы хотите проверить, чтобы получить доступ к данным его локального хранилища.
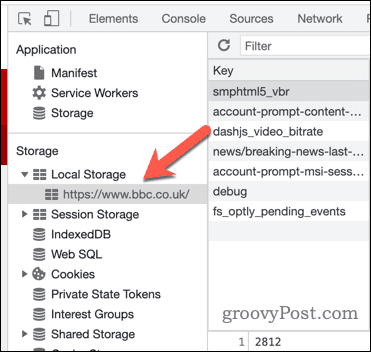
- Чтобы отредактировать данные, дважды щелкните значок Ценить колонка для Ключ вход.
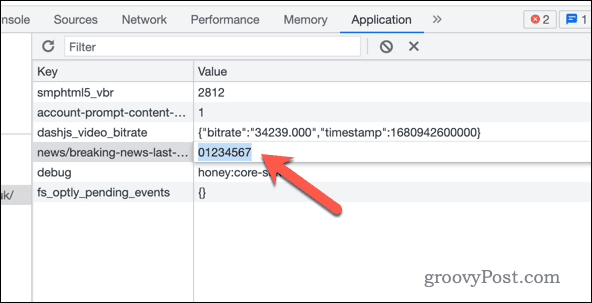
Помните, что изменения, внесенные в локальное хранилище, обновят информацию веб-сайта, хранящуюся на вашем компьютере.
Как удалить данные локального хранилища для веб-сайта в Google Chrome
Данные локального хранилища обычно включают пользовательские настройки, временные данные и другие настройки, относящиеся к веб-сайту. Если вы хотите удалить данные локального хранилища для определенного веб-сайта в Google Chrome, вам необходимо выполнить следующие действия.
Чтобы удалить данные локального хранилища для веб-сайта в Google Chrome:
- Откройте Google Chrome и перейдите на веб-сайт, для которого вы хотите очистить локальное хранилище.
- Нажимать F12 открыть Инструменты разработчика меню.
- Нажмите на Приложение вкладка в Инструменты разработчика панель.

- В левом меню в разделе Хранилище, нажмите Локальное хранилище.
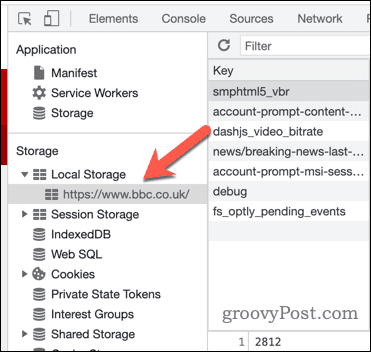
- Вы увидите список всех ключей хранилища, сохраненных для веб-сайта. Чтобы удалить отдельный ключ, щелкните его правой кнопкой мыши и выберите Удалить.
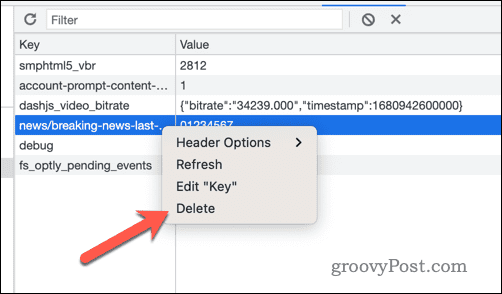
- Чтобы очистить все данные локального хранилища для веб-сайта, щелкните правой кнопкой мыши домен, указанный в Локальное хранилище слева и выберите Прозрачный.
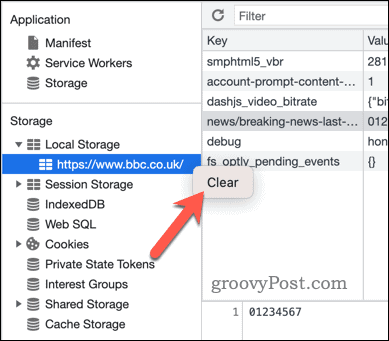
- Закрой Инструменты разработчика меню и перезагрузите сайт, нажав F5 для просмотра сайта без какого-либо существующего локального хранилища. Однако имейте в виду, что при этом веб-сайт может немедленно загрузить больше информации в локальное хранилище для правильной работы.
Как удалить данные расширения из локального хранилища в Google Chrome
Расширения браузера в Chrome хранят данные локально на вашем компьютере, что может снизить производительность Google Chrome. Удаление этих данных из локального хранилища — один из способов сделать Google Chrome быстрее.
Чтобы удалить данные расширения Chrome из локального хранилища:
- Откройте Google Chrome и выберите три точки значок меню в правом верхнем углу.
- В меню Chrome выберите Расширения > Управление расширениями.
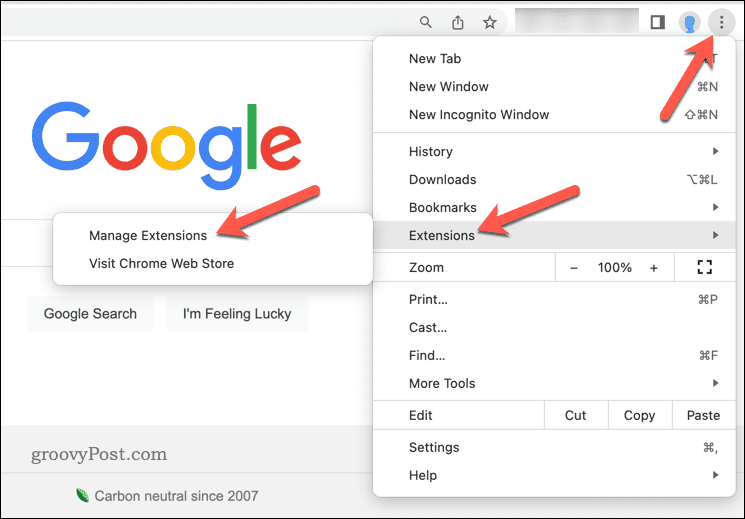
- в Расширения меню, нажмите кнопку Инструменты разработчика ползунок в правом верхнем углу.
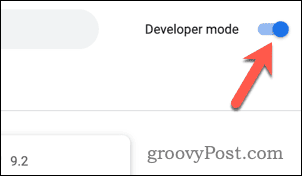
- Найдите расширение, с которого вы хотите очистить данные, и нажмите Подробности.
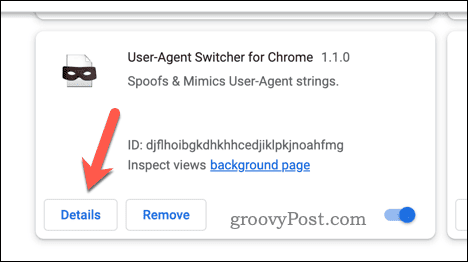
- Обратите внимание на расширение Chrome идентификатор расширения (длинная последовательность букв и цифр) в ИДЕНТИФИКАТОР раздел. Вы также можете взять это из хром://расширения URL-адрес в Адресная строка, указанный после ?идентификатор = раздел.
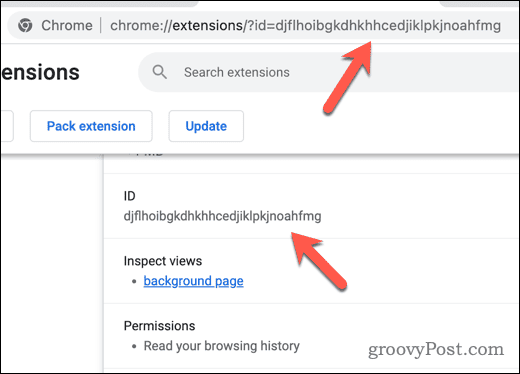
- Если в вашем расширении Chrome есть всплывающее или всплывающее окно, с которым вы можете взаимодействовать, выберите Расширения значок в правом верхнем углу.
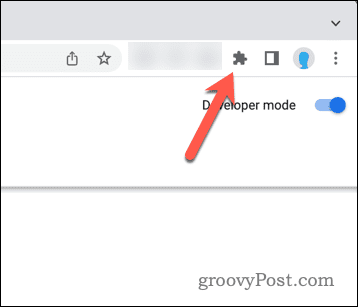
- Из списка выберите три точки значок меню рядом с расширением.
- Нажимать Проверить всплывающее окно чтобы получить доступ к Инструменты разработчика меню расширения.
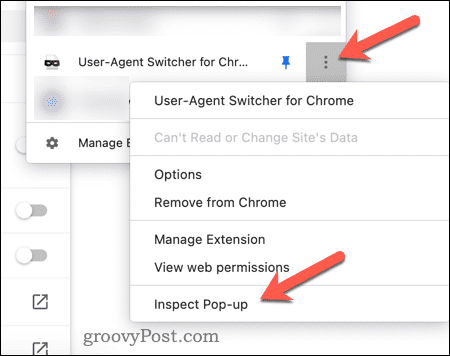
- Если у расширения Chrome нет всплывающего окна или всплывающего окна, вернитесь на страницу информации о расширениях. Под Проверить представления нажмите любую доступную ссылку, чтобы открыть Инструменты разработчика меню.
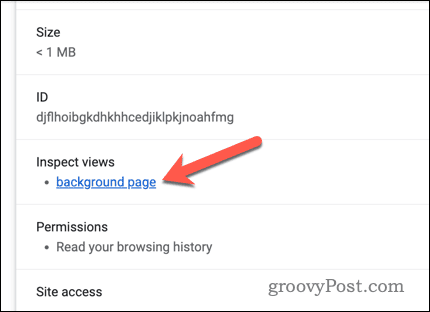
- в Инструменты разработчика окно, выберите Приложение вкладка
- Справа откройте Локальное хранилище раздел, щелкните правой кнопкой мыши хром://расширения URL (убедившись, что идентификатор совпадает), и нажмите Прозрачный.
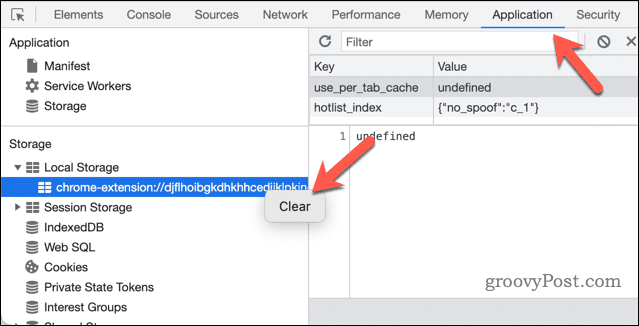
- Chrome немедленно удалит данные локального хранилища расширения — закройте Инструменты разработчика меню потом.
Как только вы очистите данные локального хранилища, ваше расширение будет очищено от любых локальных данных, которые оно ранее накопило. Это будет включать информацию для входа в систему, поэтому вам может потребоваться снова войти в систему, если расширение требует аутентификации для использования.
Управление вашими данными в Google Chrome
Очистив локальное хранилище для веб-сайтов и расширений в Google Chrome, вы можете быстро стереть свои личные данные. Вы также можете использовать его для устранения любых проблем с веб-сайтом или расширением.
Есть и другие шаги, которые вы можете предпринять. Например, вы можете захотеть очистите кеш и файлы cookie Chrome на регулярной основе, просто чтобы убедиться, что все удалено.
Хотите, чтобы ваши данные были доступны на всех ваших устройствах? Обязательно войдите и использовать синхронизацию Google Chrome чтобы ваши закладки и история веб-поиска были согласованными.



