Недостаточно памяти в Windows 11: исправления 7
Microsoft Windows 11 Герой / / July 09, 2023

Опубликовано

Если у вас возникли проблемы с нехваткой памяти в Windows 11, есть шаги, которые вы можете предпринять, прежде чем устанавливать дополнительные модули оперативной памяти. Вот некоторые из них.
Вы столкнулись с проблемой нехватки памяти в Windows 11? Проблема может быть неприятной, и иногда ваша система будет отображать сообщение об ошибке «На вашем компьютере недостаточно памяти».
Когда тебе не хватает Оперативная память (ОЗУ), ваша система и приложения будут менее отзывчивы или не запустятся. Оперативная память позволяет вашей системе запускать приложения и процессы на вашем ПК, пока они не будут постоянно сохранены на локальном диске.
К счастью, если у вас возникла проблема с нехваткой оперативной памяти, есть шаги, которые вы можете предпринять, от отключения приложений и служб до установка дополнительной физической памяти. Однако, если это слишком дорого, мы покажем вам несколько вариантов устранения неполадок, которые вы можете попробовать и которые не будут стоить вам ни копейки.
1. Отключить фоновые приложения
Многие из ваших приложений работают в фоновом режиме, занимая место и истощая объем оперативной памяти, доступной для других приложений. Когда ты отключить фоновые приложения в Windows 11, он имеет несколько преимуществ.
Отключение фоновых приложений сэкономит использование ОЗУ, повысит производительность системы, улучшит подключение к данным и увеличить срок службы батареи на ноутбуке.
Чтобы отключить фоновые приложения в Windows 11:
- нажмите Клавиша Windows + I открыть Настройки.
- Выбирать Программы из левой колонки и Установленные приложения справа.
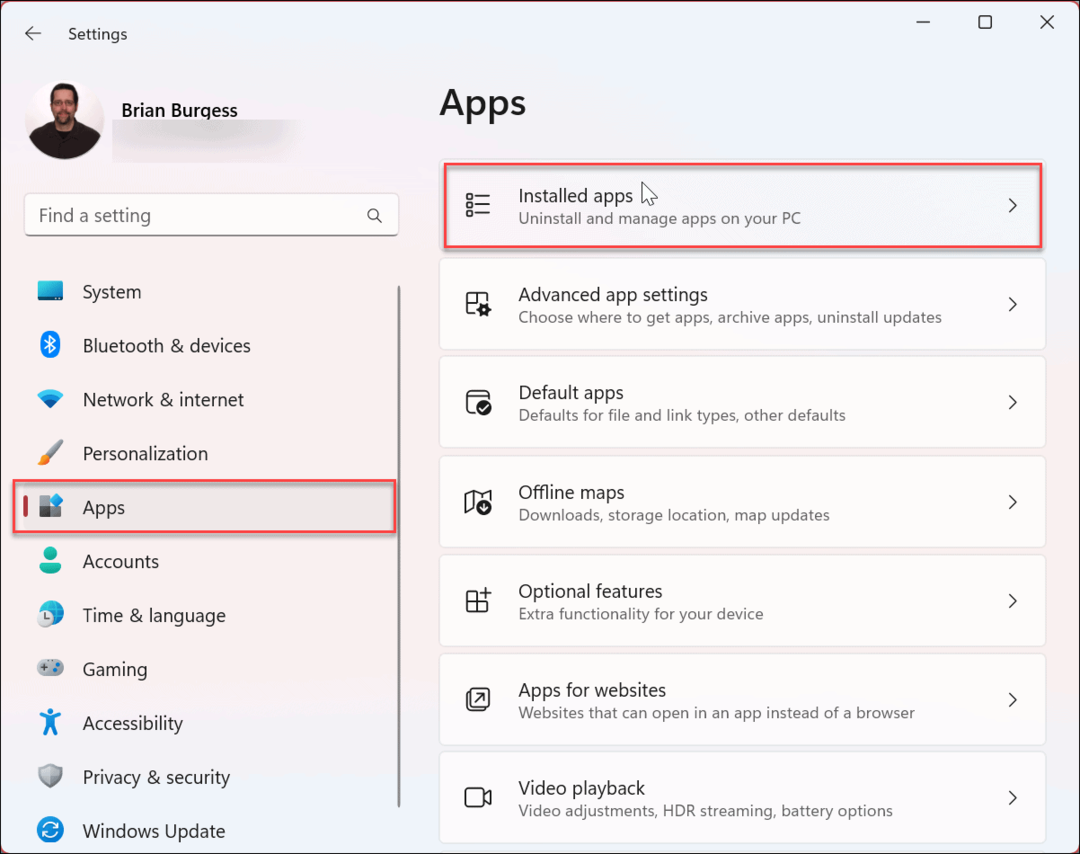
- Найдите приложение, которое вы не хотите запускать в фоновом режиме, в Поле поиска на вершине.
- Нажмите на кнопка с тремя точками рядом с приложением и выберите Расширенные настройки из доступного меню.
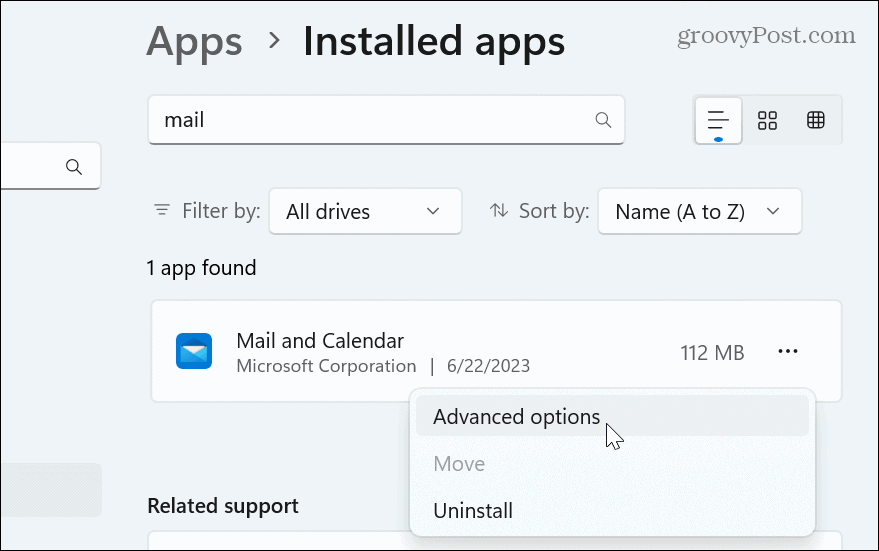
- Прокрутите вниз до Разрешения фоновых приложений раздел и установить Пусть это приложение работает в фоновом режиме выпадающее меню для Никогда.
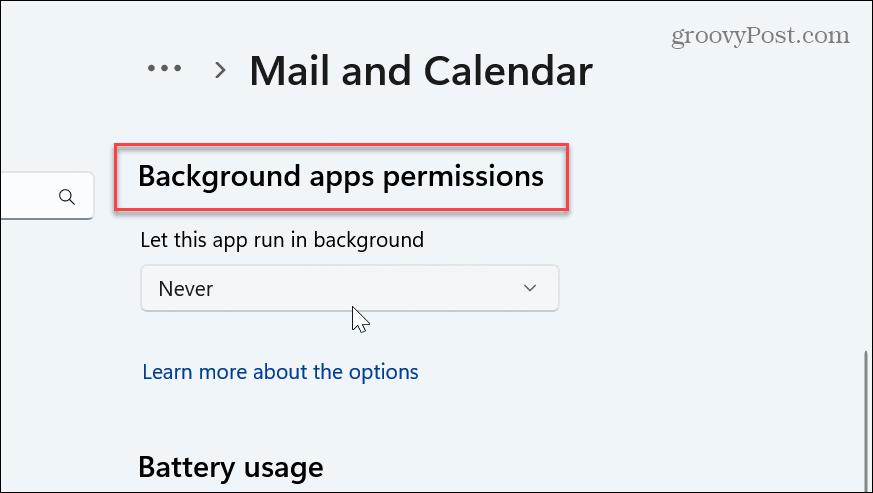
После выполнения этих шагов приложение больше не будет работать в фоновом режиме и тратить системные ресурсы, такие как оперативная память. Сделайте это для каждого приложения, которое вы не хотите запускать в фоновом режиме.
Однако важно отметить, что вам нужно будет вручную проверять такие приложения, как Почта и Календарь, OneDrive или другие, чтобы получать обновленную информацию.
2. Отключить автозагрузку приложений для экономии оперативной памяти
Еще одна вещь, которую вы можете сделать, чтобы сэкономить оперативную память и другие системные ресурсы при включении компьютера, — это отключить запускаемые приложения в Windows 11. Поскольку приложения не будут запускаться, вы сэкономите память, и ваш компьютер будет загружаться быстрее.
Чтобы отключить запускаемые приложения с помощью диспетчера задач:
- Щелкните правой кнопкой мыши панель задач и выберите Диспетчер задач из меню.
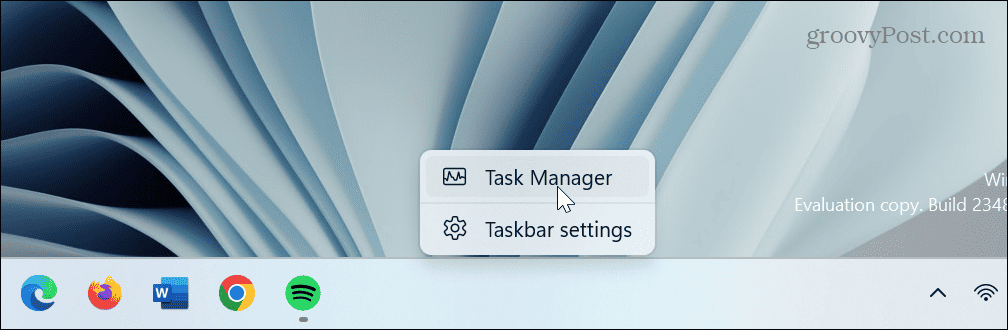
- Нажмите на Приложения для запуска вкладка слева.
- Щелкните правой кнопкой мыши приложение, которое вы не хотите запускать во время запуска, и выберите Запрещать.

Выполните шаги для каждого приложения, которое вы не хотите запускать во время загрузки. Вы также можете отключить их через настройки. Для получения дополнительной информации прочитайте наше пошаговое руководство по отключение запускаемых приложений в Windows 11.
3. Выполните чистую загрузку
Когда вы выполняете чистая загрузка Windows 11, он отключает запуск сторонних приложений и служб, что сводит к минимуму использование оперативной памяти. Чтобы выполнить правильную чистую загрузку, вам необходимо отключить все запускаемые приложения первый.
Чтобы отключить сторонние службы и выполнить чистую загрузку в Windows 11:
- нажмите Ключ Windows чтобы открыть меню «Пуск».
- Тип msconfig и выберите Конфигурация системы приложение из верхнего результата.
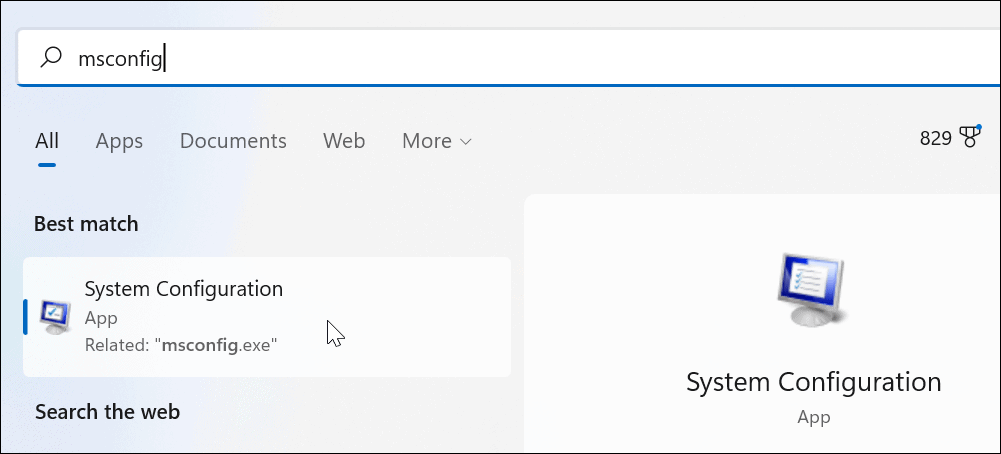
- Нажмите на Услуги вкладка вверху.
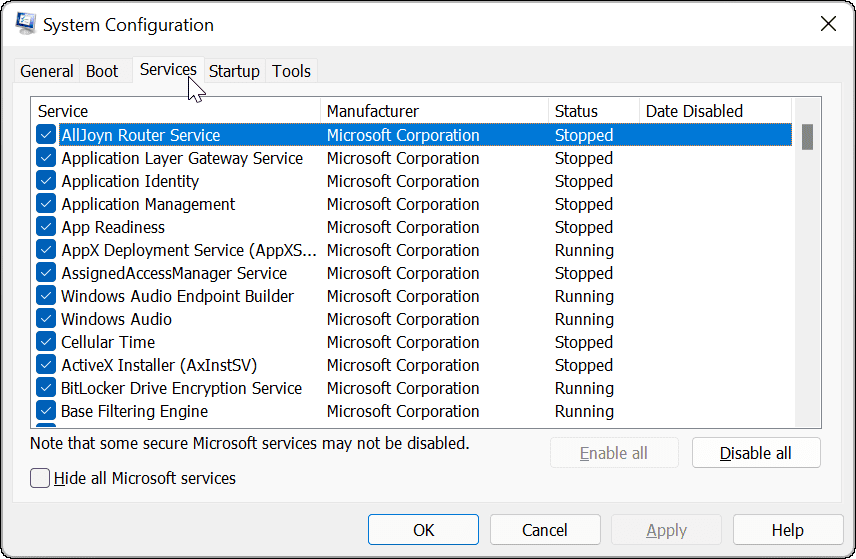
- Проверить Скрыть все службы Microsoft поле и нажмите кнопку Отключить все кнопку на экране.
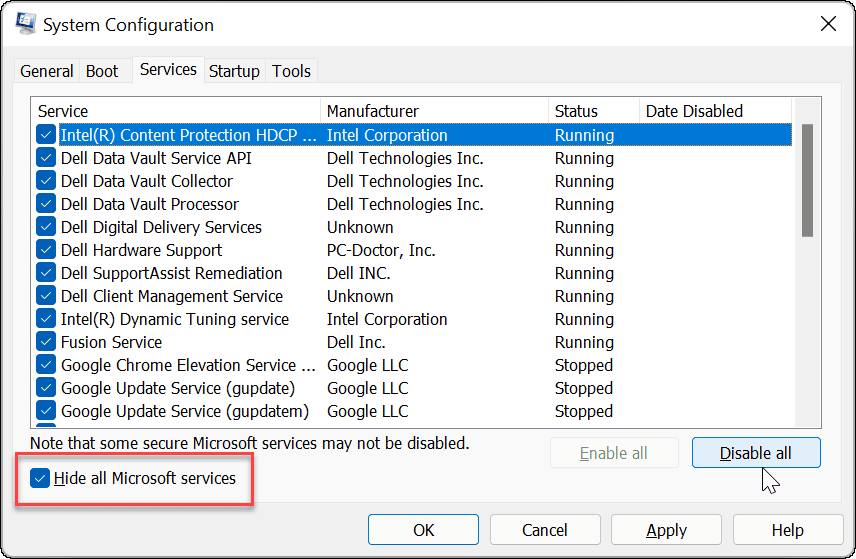
- Нажмите Применять и ХОРОШО.
- Нажмите на Перезапуск кнопка на Конфигурация системы окно.
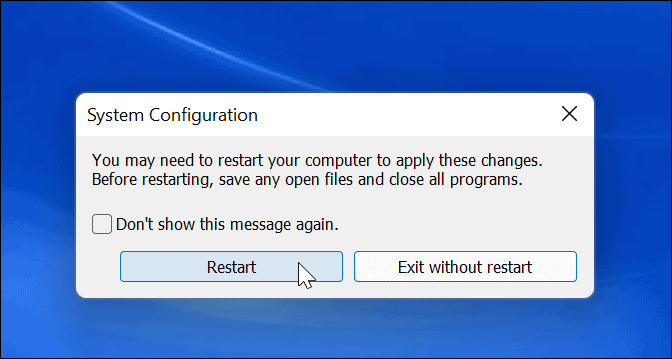
4. Освободите место для хранения
Когда оперативной памяти вашей системы мало, Windows использует файл подкачки с жесткого диска в качестве виртуальной памяти. Тем не менее, диск с максимальным объемом памяти будет ограничивать виртуальную память. Поэтому рекомендуется освободить место на диске с помощью Storage Sense в Windows 11.
Как только вы включить и настроить контроль памяти, вы можете использовать его в любое время, чтобы освободить место. Открыть Настройки > Система > Хранилище и подождите, пока он запустится. После завершения выберите все параметры и нажмите кнопку Очистить кнопка.
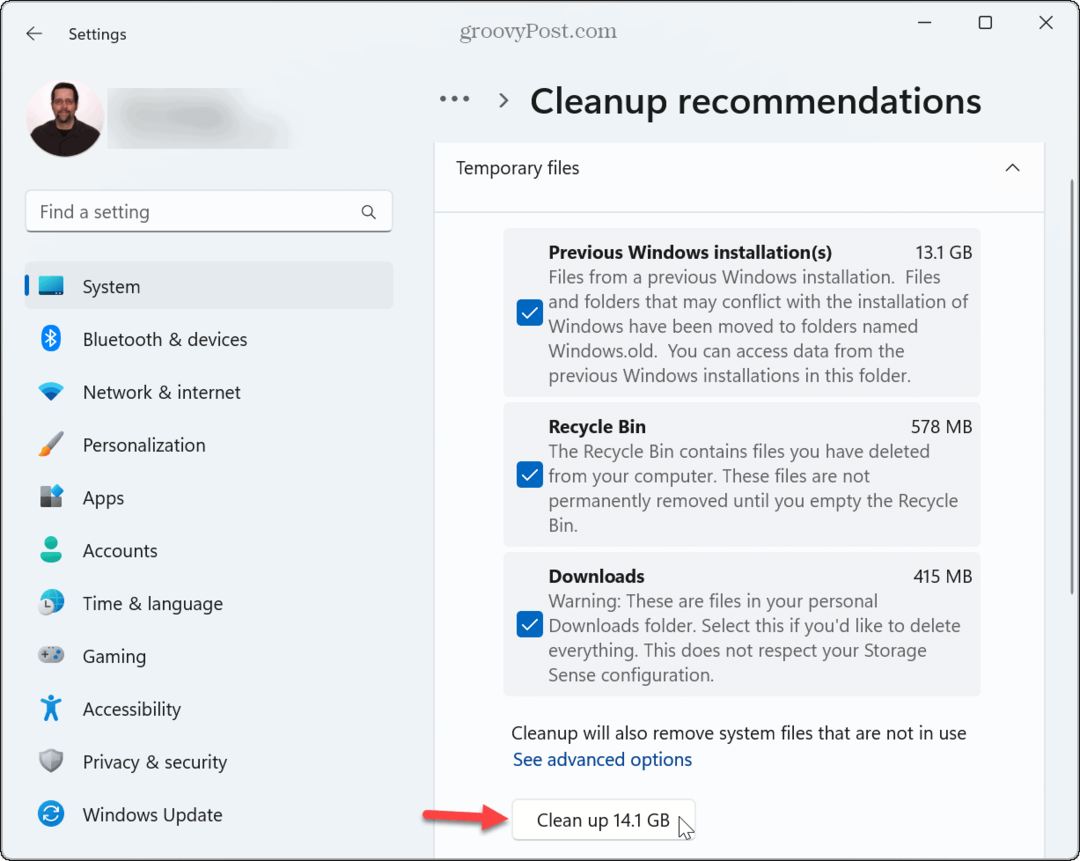
Кроме того, узнайте, как освободить место на диске в Windows 11 с помощью рекомендации по очистке. Вы также можете освободить дополнительное пространство вручную удаление временных файлов и очистка корзины.
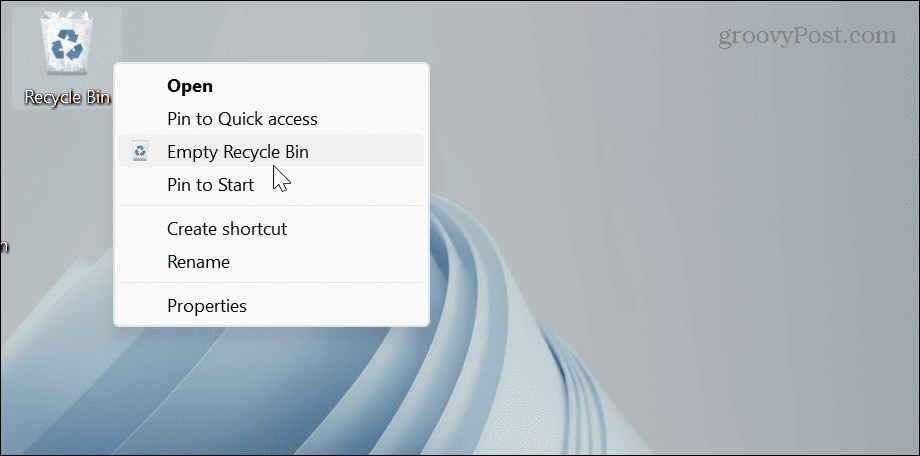
5. Увеличьте выделение виртуальной памяти
Еще одна вещь, которую вы можете сделать, это увеличить объем виртуальной памяти, что увеличивает объем используемого дискового пространства файла подкачки.
Чтобы увеличить виртуальную память в Windows 11:
- нажмите Ключ Windows.
- Тип Расширенные системные настройки и выберите лучший результат.
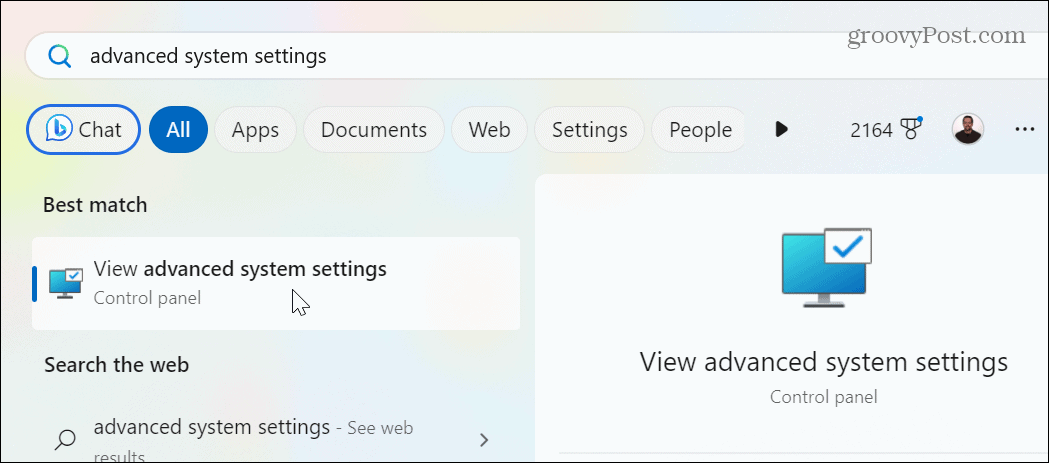
- Когда Свойства системы откроется экран, выберите Передовой вкладку вверху и нажмите кнопку Настройки кнопка в Производительность раздел.
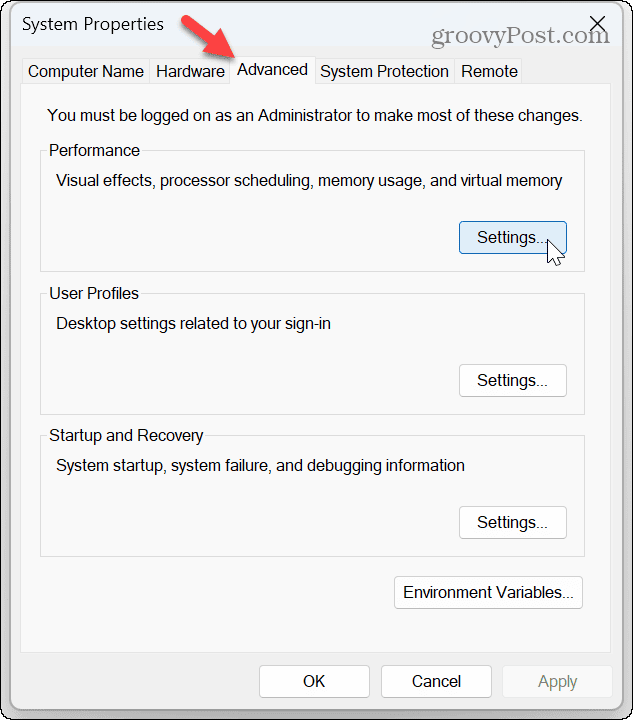
- Из Параметры производительности экран, нажмите на Передовой вкладку и нажмите кнопку Изменять кнопка в Виртуальная память раздел.
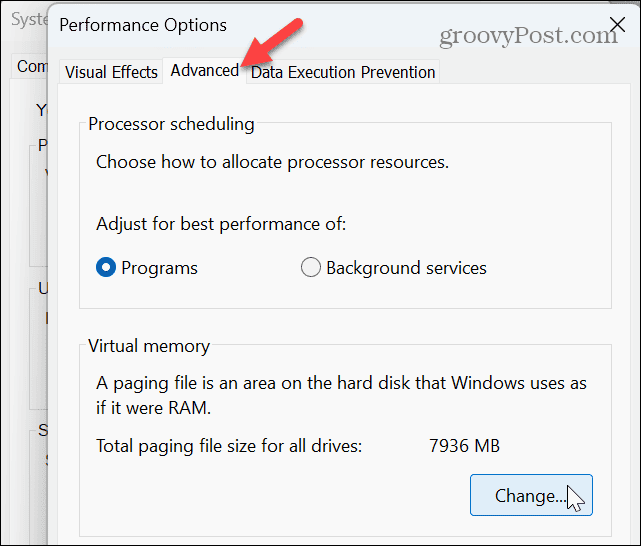
- Снимите флажок Автоматически управлять размером файла подкачки для всех дисков в верхней части окна.
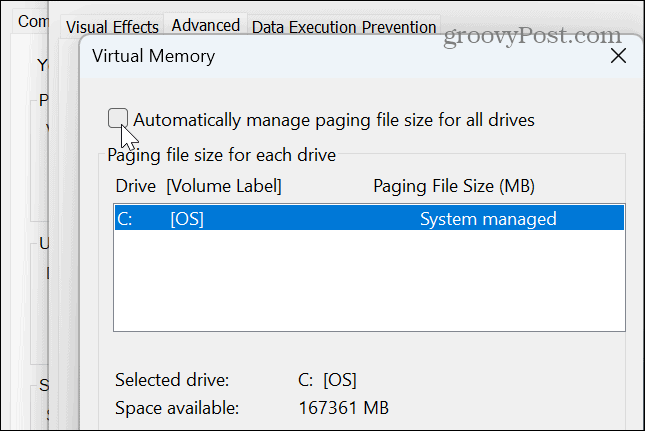
- Выберите Обычный размер и введите желаемый размер виртуальной памяти, указанный в мегабайтах.
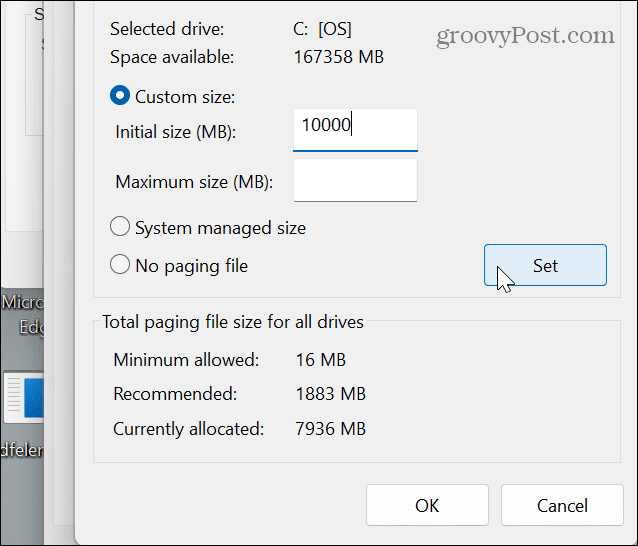
- После ввода значений нажмите кнопку Набор кнопка и ХОРОШО чтобы закрыть окно.
Примечание: Хотя лучше всего позволить Windows управлять размером файла подкачки, вы можете увеличить его, если у вас возникнут проблемы с нехваткой памяти. Вы можете подумать, что его значительное увеличение будет полезным, однако, если оно будет слишком большим, это приведет к нестабильности системы. Увеличение размера может помочь, но это временное решение, пока вы не сможете установить больше оперативной памяти позже.
6. Запустите диагностическое сканирование памяти Windows
Если у вас совсем недавно начались проблемы с нехваткой памяти в Windows 11, проблема может быть в этом. Хорошей новостью является то, что в Windows есть встроенная диагностическая утилита, которая может сканировать вашу оперативную память и обнаруживать ошибки.
Диагностическое сканирование не исправит потенциальные ошибки, но может указать на неисправный модуль, который необходимо переустановить или заменить.
Чтобы запустить диагностику памяти:
- Нажимать Клавиша Windows + R запустить Бегать диалоговое окно.
- Тип mdsched и нажмите ХОРОШО или нажмите Входить.
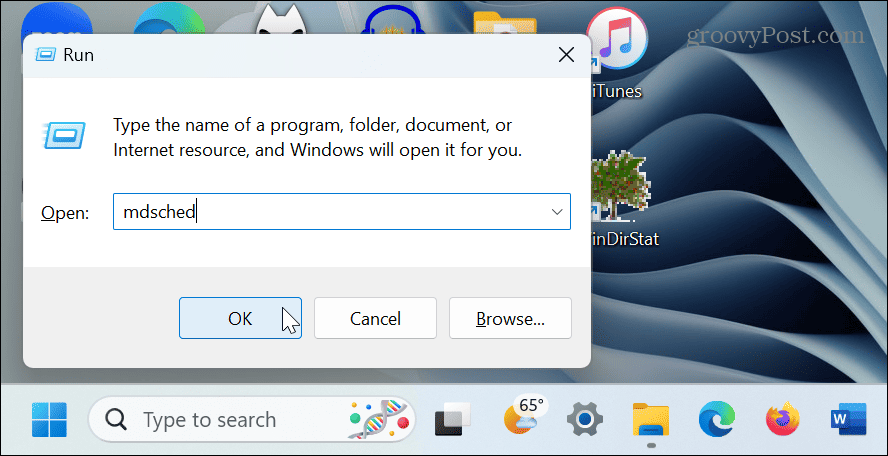
- Нажмите на Перезапустите сейчас и проверьте наличие проблем (рекомендуется) вариант.
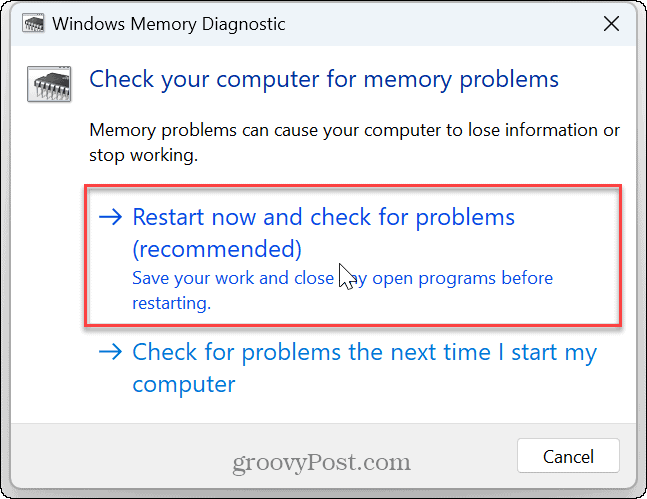
- Ваш компьютер перезагрузится, и инструмент выполнит диагностическое сканирование памяти вашей системы.
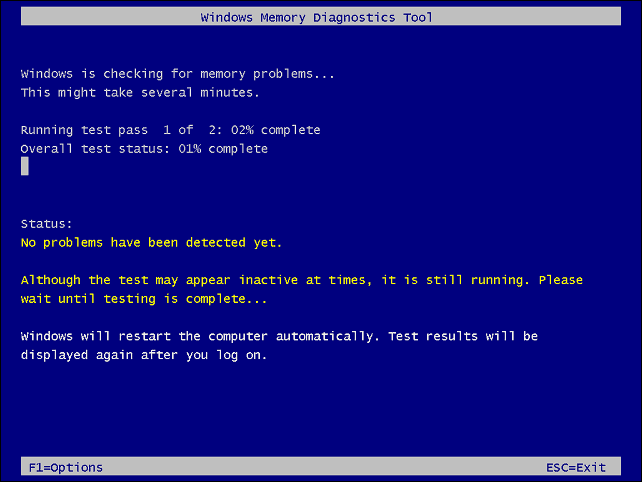
Если в одном из ваших модулей оперативной памяти обнаружена ошибка, вы можете начать устранение неполадок, переустановив его. Если это не сработает, отнесите свой компьютер в надежную ремонтную мастерскую. А если ПК все еще находится на гарантии, обратитесь в службу поддержки за дальнейшими инструкциями; вы сможете получить новый модуль оперативной памяти бесплатно.
7. Установите больше физической памяти
Если вы исчерпали вышеуказанные варианты, вам необходимо приобрести больше памяти для вашего ПК. Опять же, если ПК все еще находится на гарантии, вы сможете получить обновление со скидкой. И если у вас нет навыков (или инструментов), чтобы заменить его самостоятельно, обратитесь в надежную ремонтную службу.
Если вы хотите добавить больше, вы можете использовать Windows для проверить информацию об оперативной памяти и купить некоторые в Интернете. Вы также можете получить подробную информацию об оперативной памяти с помощью стороннего приложения, такого как Спекки от создателей CCleaner.

Исправление нехватки памяти в Windows 11
Если у вас есть проблемы с медленной работой приложений или системные ошибки из-за нехватки памяти, вы можете решить проблему, выполнив шаги по устранению неполадок, описанные выше. Если вы не хотите больше ОЗУ для игр, например, с помощью встроенных системных инструментов и настроек следует использовать в первую очередь.
Есть и другие способы исправить проблемы с Windows 11. Например, если у вас есть проблемы с другими компонентами, вы можете проверить аппаратные и системные характеристики на вашем ПК. Или, иногда, вам может понадобиться исправить медленный компьютер с Windows 11.
Если ваша видеокарта (GPU) работает неправильно, узнайте, как исправить высокая загрузка графического процессора в Windows 11. А иногда у вас могут быть проблемы с дисплеем, и ничего не отображается. В таком случае вы можете исправить черный экран в Windows 11.
