Как сбросить представление Outlook к настройкам по умолчанию
Microsoft Прогноз Герой / / July 07, 2023

Опубликовано

Если вы изменили представление Outlook и хотите вернуться к настройкам по умолчанию, выполните действия, описанные в этом руководстве.
Если вы управляете своей электронной почтой с помощью Outlook, вы заметите, что существует несколько способов организовать просмотр вашего почтового ящика. Однако в какой-то момент вы можете решить сбросить настройки представления Outlook по умолчанию.
Outlook включает в себя различные элементы управления для изменения представления папки «Входящие» для чтения и управления электронной почтой. После внесения нескольких изменений обычно несложно вернуть Outlook в исходное представление.
Если вам нужно вернуться к стандартному Перспектива просмотреть или решить проблему с ним, это руководство покажет вам, как это сделать.
Как сбросить представление Outlook по умолчанию
Существуют различные способы сброса представления в Outlook. Вы можете использовать команду «Выполнить», перезапустить приложение в безопасном режиме или нажать несколько кнопок.
Один из самых простых способов сбросить настройки представления Outlook по умолчанию — это из ленты.
Чтобы сбросить представление Outlook с ленты:
- Запуск Перспектива и нажмите на Вид вкладка
- Под Текущий вид раздел, нажмите на Сбросить вид кнопка.
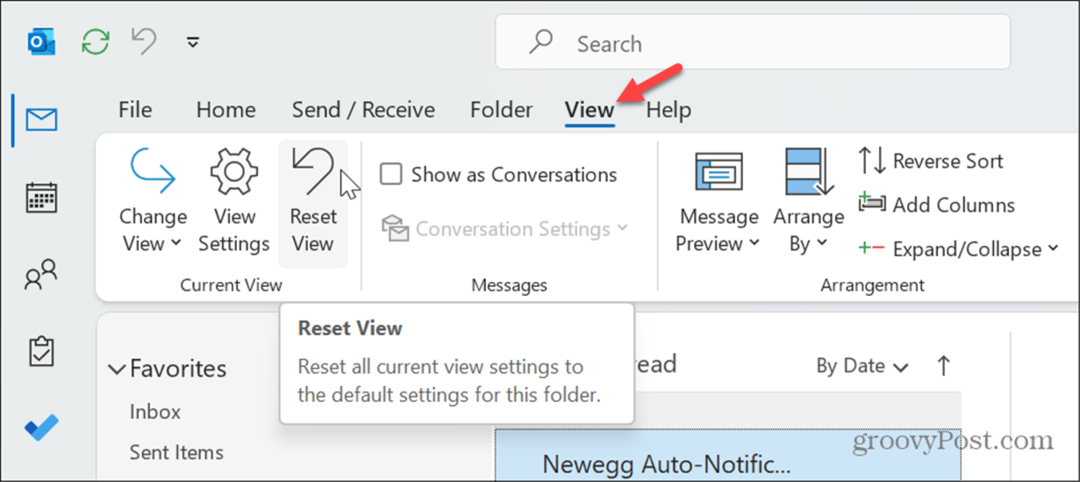
- Нажмите на Да кнопку, когда появится подтверждающее сообщение.
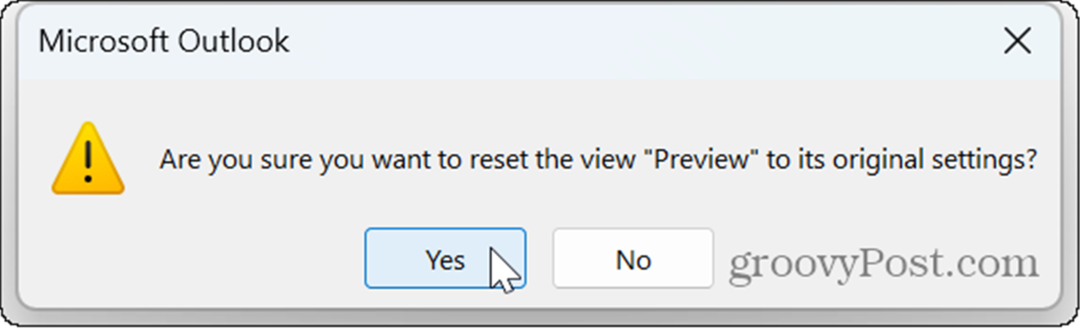
После того, как вы выполните эти шаги, ваш почтовый ящик Outlook будет сброшен до вида по умолчанию, в котором он был при первой установке.
Если вы не видите Текущий вид раздел, лента, скорее всего, находится в упрощенный макет. Чтобы исправить это, нажмите кнопку Макет ленты кнопку в правом углу ленты и выберите Классическая лента вариант.
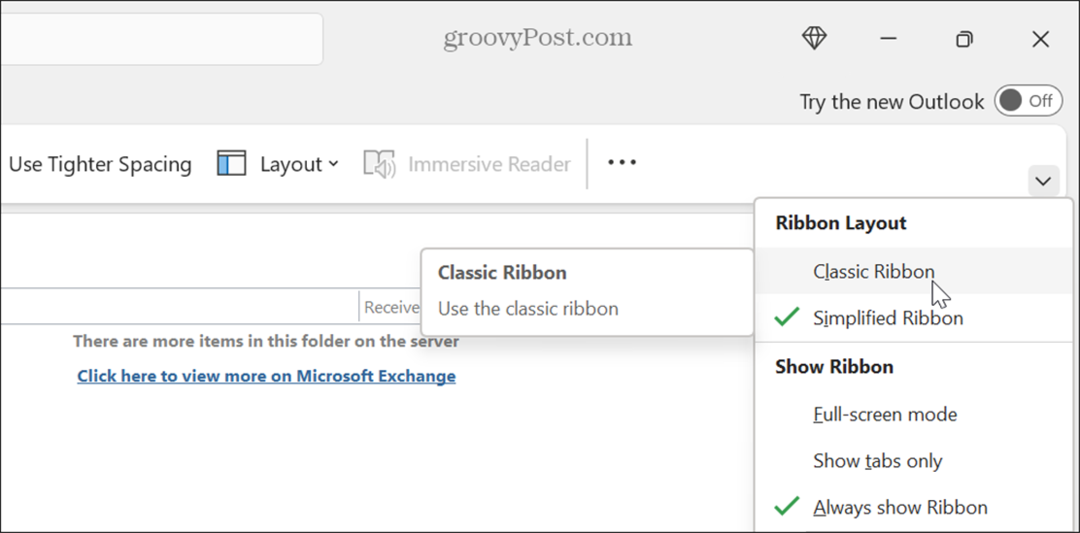
Как сбросить представление Outlook с помощью «Выполнить»
Вы также можете сбросить представление Outlook, запустив Outlook с помощью специальной команды в диалоговом окне «Выполнить».
Чтобы сбросить представление Outlook с помощью диалогового окна «Выполнить»:
- Нажимать Клавиша Windows + R запустить Диалог запуска окно.
- Когда окно откроется, введите следующую команду и нажмите ХОРОШО или нажмите Входить:
Outlook.exe /cleanviews
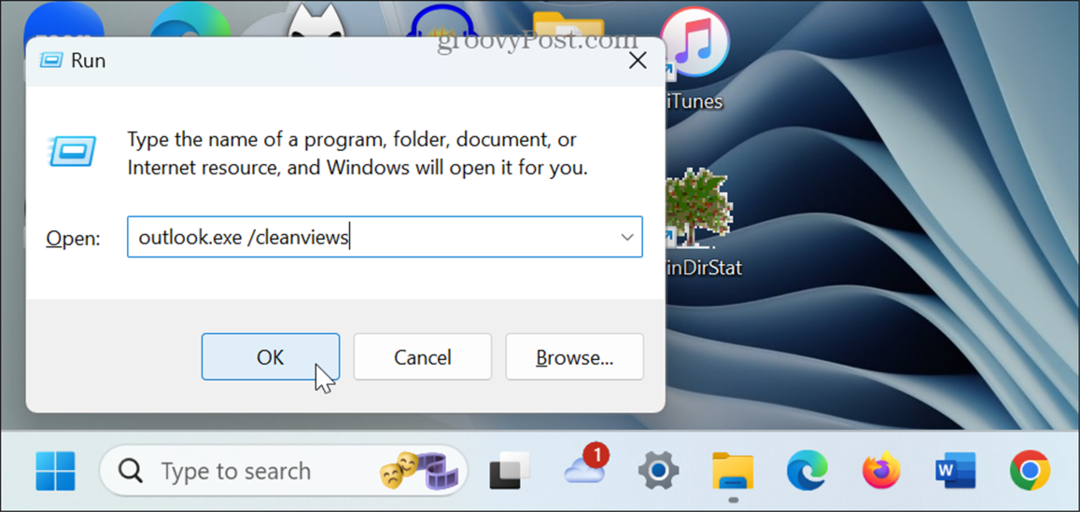
- Outlook запустится на вид по умолчанию что это было до внесения каких-либо изменений.
Как запустить Outlook в безопасном режиме
Если вы не можете заставить Outlook отображать вид по умолчанию, используя описанные выше шаги, вы можете попробовать загрузить Outlook в безопасном режиме.
Чтобы загрузить Outlook в безопасном режиме:
- Нажимать Клавиша Windows + R запустить Бегать диалоговое окно.
- Введите следующую команду и нажмите ХОРОШО или нажмите Входить:
Outlook.exe/безопасный
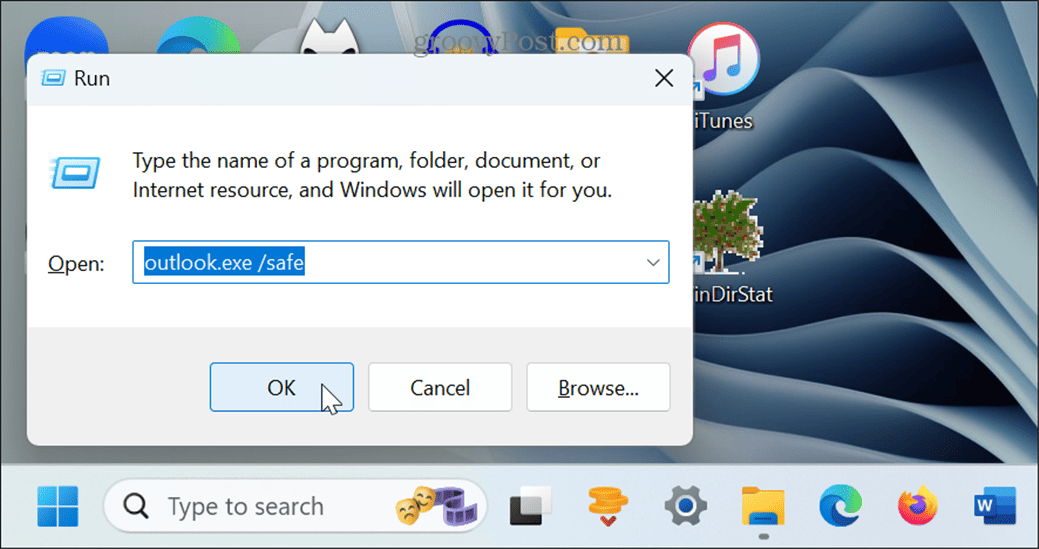
- Выберите свой профиль и нажмите ХОРОШО когда появится подсказка.
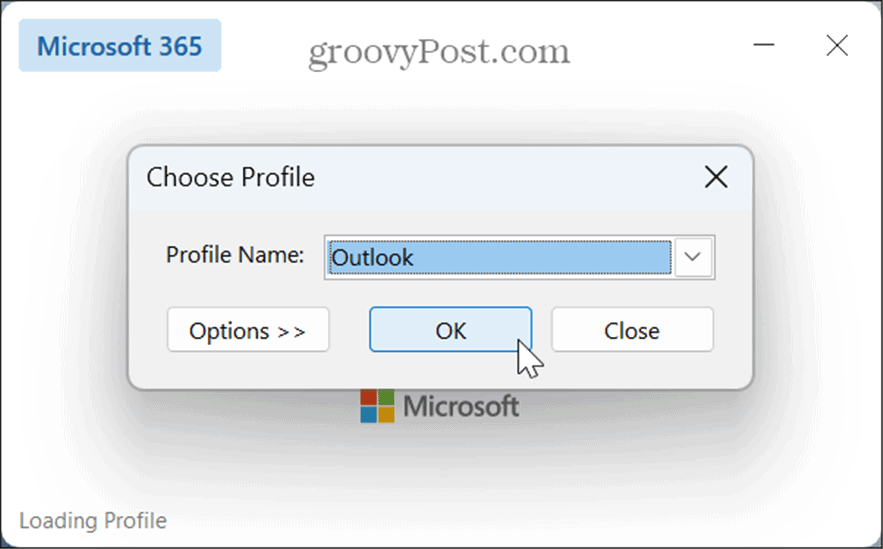
- Когда Outlook откроется в безопасном режиме, щелкните значок Вид вкладку и нажмите кнопку Сбросить вид кнопка в Текущий вид раздел.
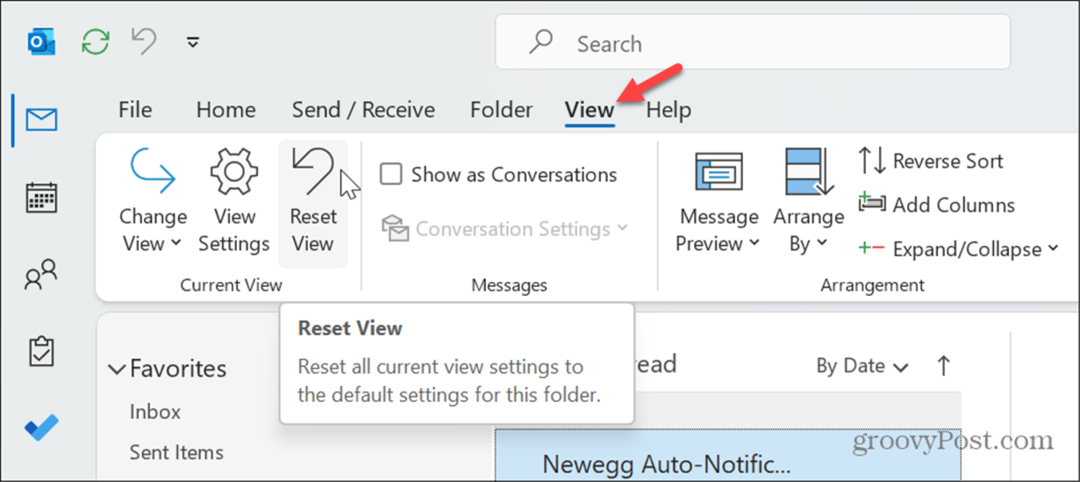
Как отключить надстройки Outlook
Если вам по-прежнему не удается восстановить представление Outlook по умолчанию, возможно, проблема связана с надстройками. Чтобы решить эту проблему, вы можете отключить надстройки и включить их по одной.
Чтобы получить доступ к надстройкам Outlook:
- Запустите Outlook, нажмите кнопку Файл вкладку и выберите Параметры с левой боковой панели.
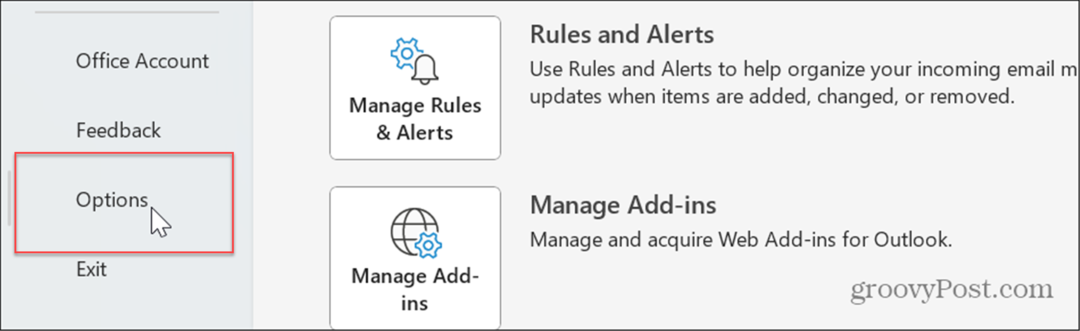
- Выбирать Надстройки на левой боковой панели установите в раскрывающемся списке Управление значение COM-надстройкии щелкните значок Идти кнопка.
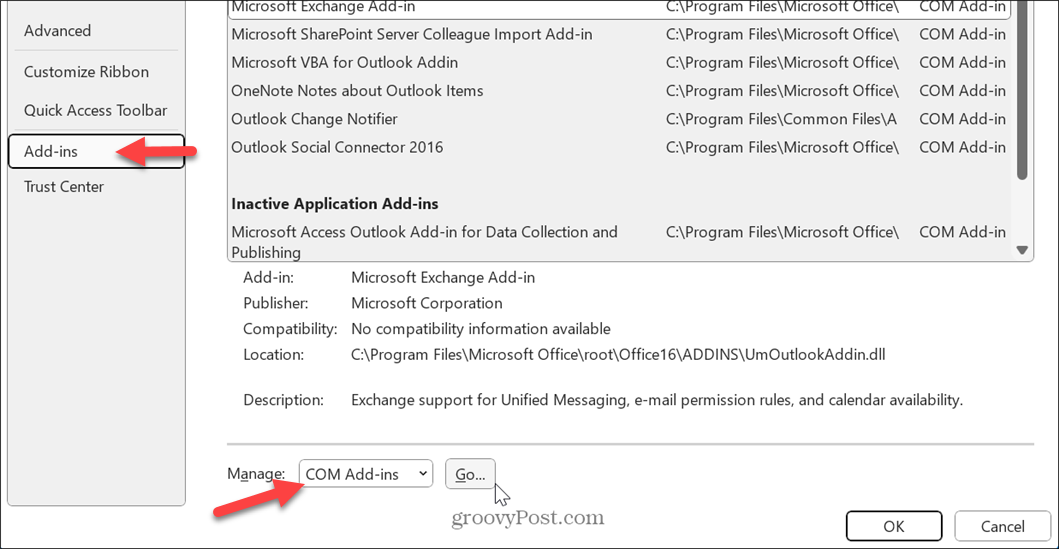
- Когда COM-надстройки Появится окно, снимите флажки с одной надстройки за раз.
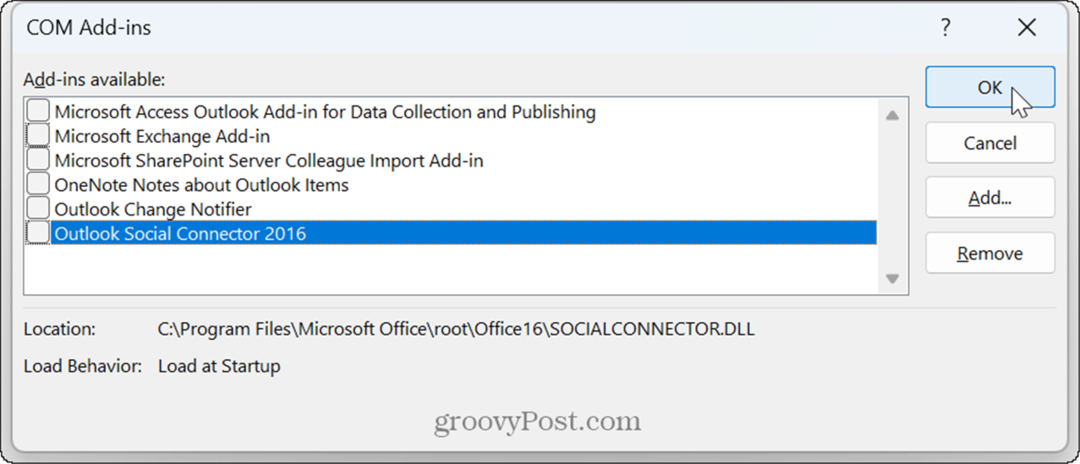
- Перезапускайте Outlook после отключения каждой надстройки, пока не найдете ту, которая вызывает проблемы с представлением по умолчанию. Как только вы найдете виновника, выберите надстройку и нажмите кнопку Удалять кнопка.
Улучшенная электронная почта с Outlook
Microsoft Outlook продолжает оставаться популярной программой для управления электронной почтой, встречами и многим другим. Если вам нужно сбросить представление к настройкам по умолчанию, описанные выше методы должны позволить вам сделать именно это.
Есть и другие проблемы, с которыми вам, возможно, придется столкнуться в Outlook. Например, вам может потребоваться исправить Outlook не подключается к серверу ошибки. Вам также может понадобиться исправить неприятную проблему с Outlook не синхронизируется.
Помимо устранения проблем, есть способы получить больше от Outlook. Например, для путешественников по всему миру вам потребуется изменить часовой пояс в Outlook или вы можете захотеть найти и удалить электронные письма по дате для лучшего управления почтовыми ящиками.
