
Опубликовано

Путь к файлам и папкам на вашем Mac не всегда может быть очевиден. Узнайте, как скопировать путь к файлу на Mac.
Графический интерфейс macOS гарантирует, что в большинстве случаев вам не нужно знать пути к вашим файлам или папкам. Вы можете перейти к ним с помощью соответствующих значков в Finder в блаженном неведении полного пути к этим файлам.
Однако бывают случаи, когда вам может понадобиться знать полный путь к файлу или папке. Даже если бы вы могли решить это из родительских каталогов, ввод длинного пути к файлу — это работа, которую вам не нужно делать. Это потому, что есть несколько способов быстро скопировать путь к файлу или папке на вашем Mac.
Если вы хотите узнать, как скопировать путь к файлу на Mac, выполните следующие действия.
Зачем вам нужно копировать путь к файлу на Mac?
От самых ранних воплощений до самых последних выпусков macOS была разработана так, чтобы в значительной степени полагаться на графический интерфейс пользователя. Идея заключалась в том, что вам не нужно было бы знать путь к файлам ваших документов; вы можете найти их, перемещаясь по графическим папкам. То же самое сохраняется даже в
Однако иногда вам может понадобиться узнать путь к файлу документа или папки. Например, если вы хотите использовать терминал чтобы манипулировать файлами, вам нужно знать путь к файлу. Вы можете использовать терминал, потому что вы можете выполнить работу быстрее, потому что вы хотите изменить настройки по умолчанию macOS или просто потому, что вы предпочитаете использовать терминал графическому интерфейсу.
Как скопировать путь к файлу из контекстного меню
Щелчок правой кнопкой мыши по любому файлу или папке вызовет контекстное меню. На первый взгляд, в этом контекстном меню нет ничего, что позволило бы вам скопировать путь к файлу.
Это потому, что эта опция скрыта. Вам нужно будет удерживать Альт (опция) ключ, чтобы увидеть это.
Чтобы скопировать путь к файлу из контекстного меню:
- Найдите файл или папку, для которой вы хотите скопировать путь к файлу.
- Щелкните правой кнопкой мыши файл или папку.
- Появится контекстное меню с возможностью Копировать файл.
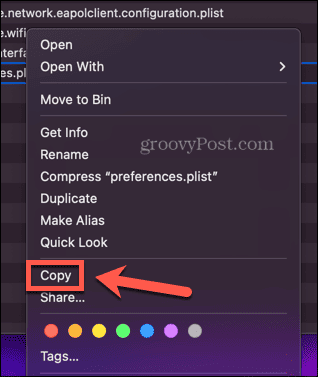
- Удерживайте Альт (опция) ключ.
- Копировать опция теперь изменится на Копировать... как имя пути.
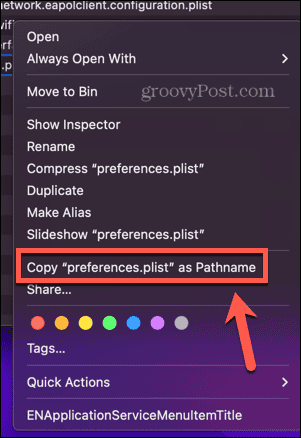
- Щелкните этот параметр, и путь к файлу будет скопирован в буфер обмена.
- Чтобы вставить путь к файлу в нужное место, вы можете использовать сочетание клавиш Ctrl+V.
Как скопировать путь к файлу из окна «Получить информацию»
Получить данные Окно позволяет увидеть подробную информацию о файле или папке в Finder. Он также включает расположение файла или папки.
Хотя это не формат пути к файлу, если вы щелкнете это место правой кнопкой мыши, вам будет предоставлена возможность скопировать путь к файлу.
Чтобы скопировать путь к файлу из окна Get Info:
- Найдите файл или папку, для которой вы хотите скопировать путь.
- Щелкните правой кнопкой мыши файл или папку и выберите Получить данные из контекстного меню.
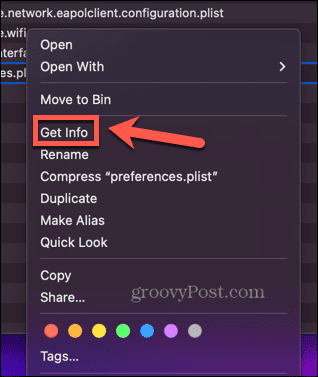
- Щелкните правой кнопкой мыши местоположение файла или папки, указанное рядом с Где под Общий раздел.
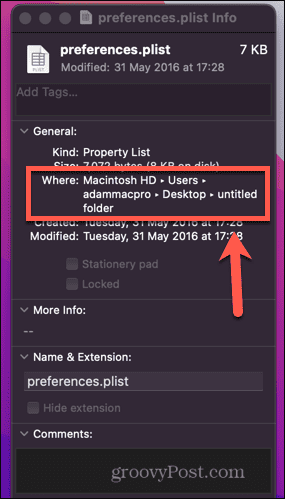
- Нажмите Копировать как путь.
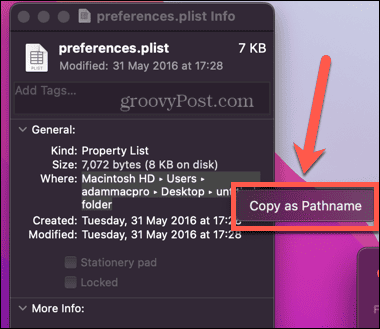
- Теперь путь к файлу скопирован. Вы можете вставить его куда угодно, используя Ctrl+V.
Как скопировать путь к файлу с помощью «Перейти к папке»
Finder также имеет полезный Перейти к папке функция, которая позволяет вам перейти непосредственно к папке, если вы знаете путь к ее файлу. Однако вы также можете использовать это в обратном порядке; если вы перетащите файл или папку в Перейти к папке окно, он автоматически сгенерирует путь к файлу.
Если файл или папка, путь к которой вы хотите найти, находятся на рабочем столе, вы можете просто перетащить их прямо в Перейти к папке окно, чтобы увидеть его путь к файлу. Однако, если вы хотите найти путь к файлу или папке, которых нет на вашем рабочем столе, вам нужно будет открыть второе окно Finder.
Это потому, что когда вы открываете Перейти к папке окно, вы больше не можете получить доступ к файлам в активном окне Finder.
Чтобы скопировать путь к файлу с помощью «Перейти к папке»:
- Открыть Искатель.
- Если файл или папка, путь к которой вы хотите найти, отсутствуют на рабочем столе, откройте второе окно Finder с помощью Файл > Новое окно Finder или с ярлыком Ctrl+N.
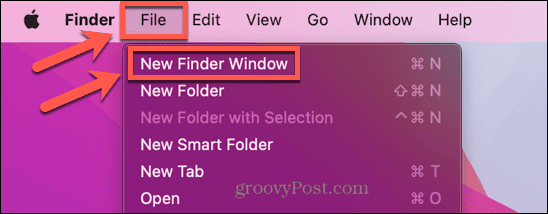
- Нажмите на Идти меню.
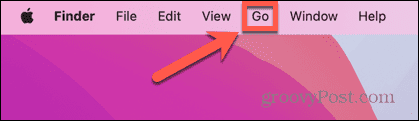
- Выбирать Перейти к папке.
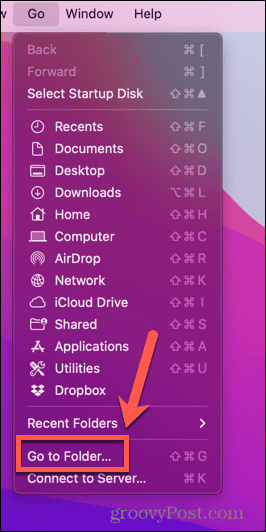
- Нажмите на Икс чтобы очистить текущий путь.
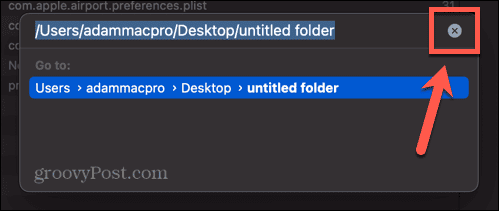
- Найдите файл, путь к которому вы хотите найти, во втором окне Finder или на рабочем столе.
- Перетащите файл или папку в верхнюю часть Перейти к папке окно.
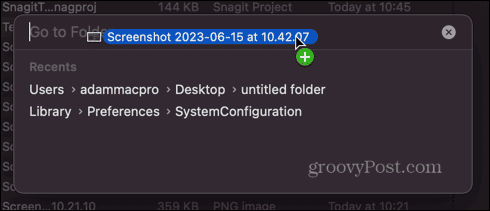
- Появится путь к файлу или папке.
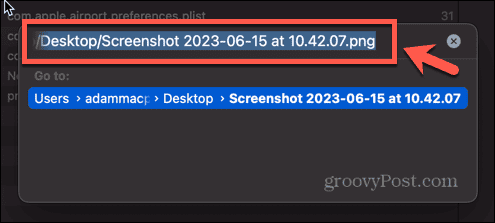
- Щелкните правой кнопкой мыши и выберите Копировать или используйте ярлык Cмд+С.
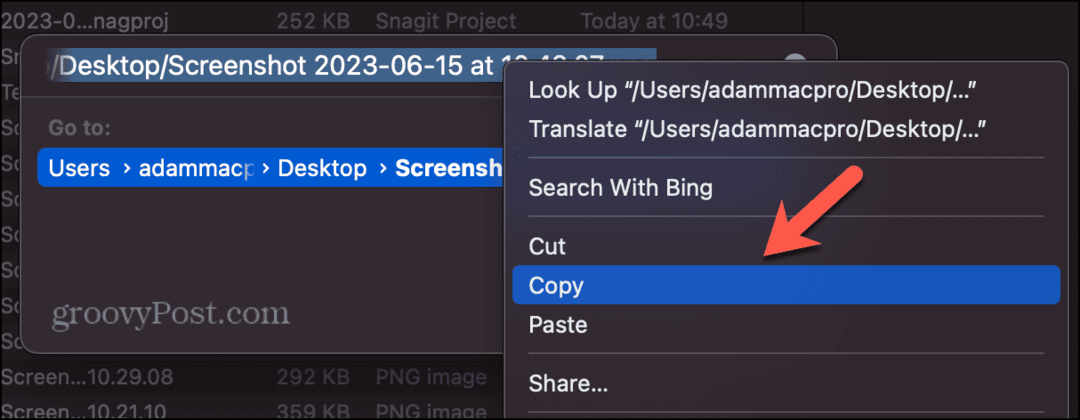
- Теперь вы можете вставить путь к файлу в любое место, используя Ctrl+V.
Как скопировать путь к файлу с помощью терминала
Одной из причин, по которой вам может понадобиться знать путь к файлу, является выполнение действий над этим файлом в Терминале. Например, если вы хотите переместить или удалить файл, вам потребуется путь к файлу или переход к папке, в которой он находится, чтобы сделать это.
Однако вы можете использовать Терминал, чтобы найти путь к файлу для вас. Просто перетащите файл в окно терминала, и вы увидите путь к его файлу.
Чтобы скопировать путь к файлу с помощью Терминала:
- Открыть Терминал. Если у вас его нет в доке, самый быстрый способ — запустить Spotlight с Cmd+Пробел и введите Терминал в поле поиска. Затем вы можете выбрать Терминал приложение в результатах.

- Найдите файл или папку, для которой вы хотите найти путь к файлу.
- Перетащите файл или папку в Терминал окно.
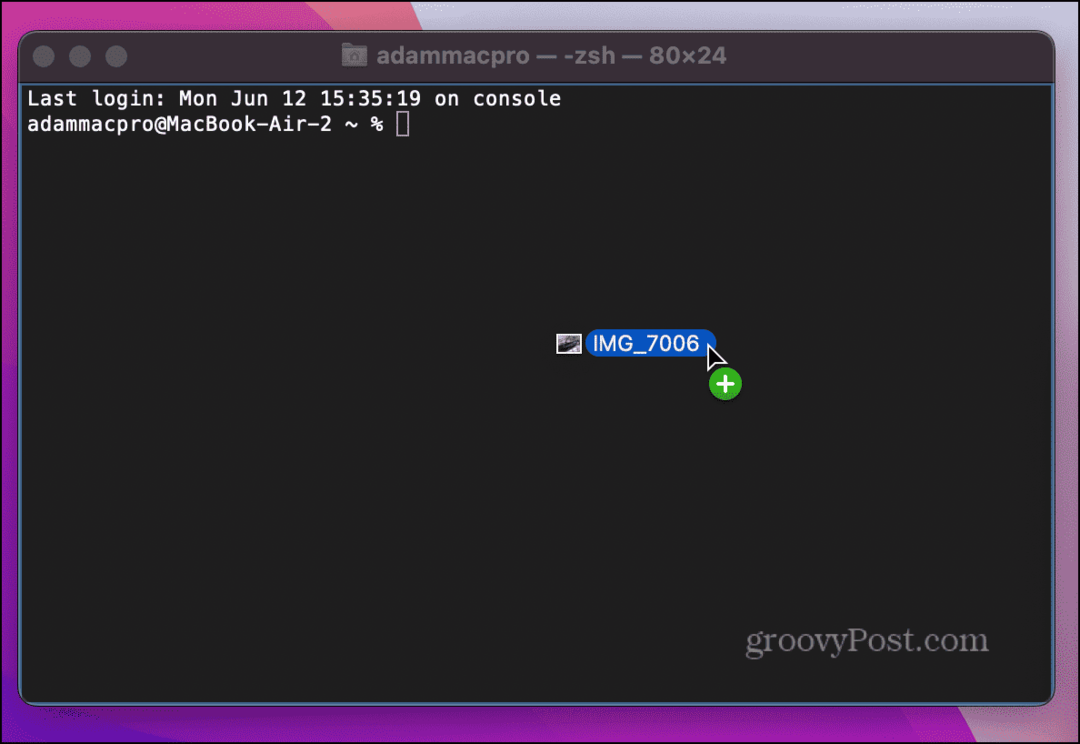
- Отпустите, и путь к файлу должен появиться.
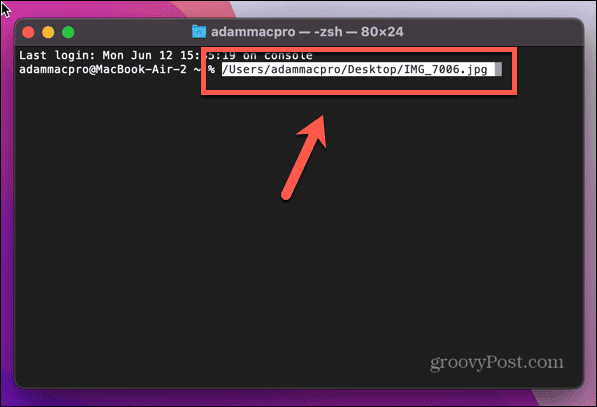
- Так как путь к файлу уже выделен, чтобы скопировать его, все, что нам нужно сделать, это щелкнуть правой кнопкой мыши и выбрать Копировать или использовать Cмд+С.
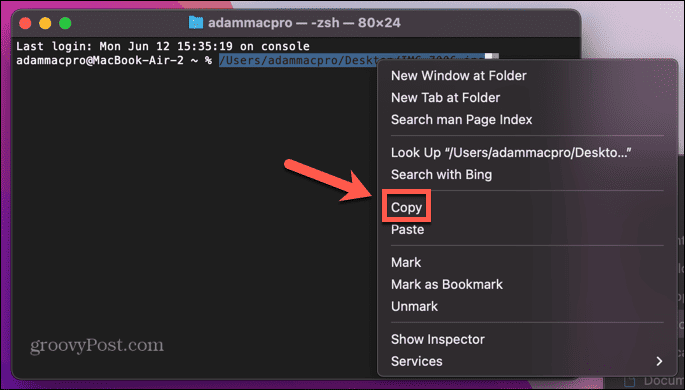
- Теперь вы можете вставить путь к файлу везде, где вам это нужно, используя Ctrl+V.
Дополнительные советы и рекомендации по macOS
Изучение того, как скопировать путь к файлу на Mac, может сэкономить вам много времени и усилий. Какой бы метод вы ни использовали, вы можете быстро и легко находить и копировать даже сложные пути к файлам и вставлять их туда, где они вам нужны.
Есть много других полезных советов и приемов, которые могут сделать ваше время с macOS немного проще. Вы можете узнать, как использовать ярлыки в macOS Monterey для автоматизации общих задач и экономии вашего времени. Вы можете узнать, как использовать диктовку на Mac для ввода текста с помощью голоса.
А если вам надоело вводить пароль или использовать другие способы входа на Mac, вы можете узнать, как включить автоматический вход вместо.



