Как найти большие файлы в Windows 11
Microsoft Windows 11 Герой / / June 27, 2023

Опубликовано

Если на вашем компьютере тысячи и тысячи файлов, вам может понадобиться простой способ найти большие файлы в Windows 11. В этом руководстве объясняется, как это сделать.
Если вам нужно сэкономить место на диске вашего ПК или найти определенный файл, вы можете использовать функция поиска для поиска больших файлов в Windows 11. Как только вы найдете большие файлы, вы можете переместить их на другой диск, чтобы освободить место на локальном диске.
Самыми большими файлами обычно являются игры, мультимедиа или большие базы данных. Однако поиск по имени может не дать желаемых результатов.
Вместо этого вы можете искать большие файлы в Windows 11. с помощью Проводника, командную строку или стороннее приложение.
Как найти большие файлы в Windows 11 с помощью проводника
Использование функции поиска в проводнике — отличный способ найти файлы по их размеру с использованием простых параметров.
Вы можете использовать различные параметры, чтобы найти определенные размеры файлов, от больших до гигантских.
Чтобы найти файлы по размеру в проводнике:
- Нажимать Клавиша Windows + E открыть Проводник и перейдите к диску, который вы хотите найти.
- в Поиск поле, тип Размер: Большой для обнаружения файлов между 128 МБ и 1 ГБ по размеру.
- Тип Размер: Огромный показывать только файлы между 1 ГБ и 4ГБ по размеру.
- Введите Размер: Гигантский отображать только те файлы, которые 4ГБ или больше.
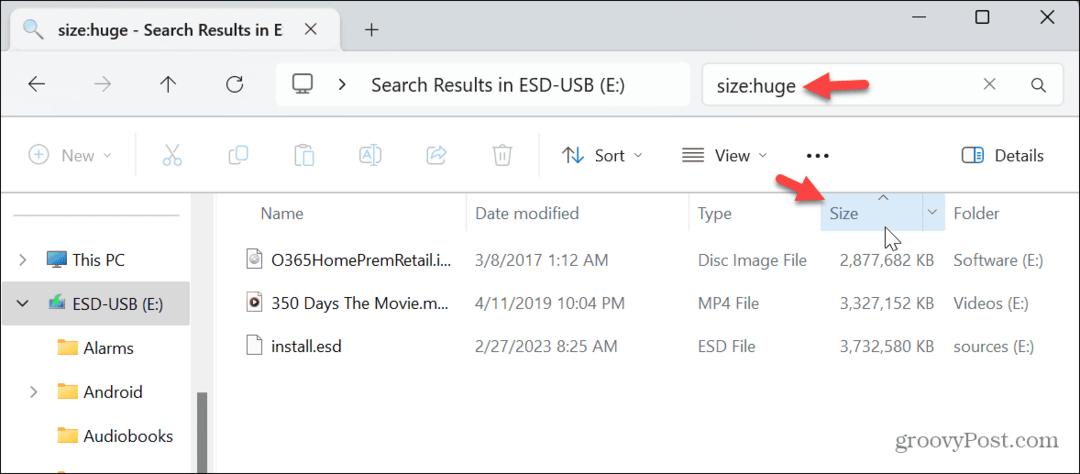
После того, как размеры файлов, которые вы ищете, будут загружены, вы можете отсортировать их по возрастанию или убыванию, щелкнув значок Размер вкладка
Как найти большие файлы по типу файла в Windows 11
Медиафайлы и определенные программные файлы (такие как образы ОС или игры) обычно имеют большой размер, и вы можете найти файлы по типу, чтобы обнаружить большие. Например, у вас может быть большие файлы ISO или Видео MP4 или MKV файлы, к которым вам нужен доступ.
Чтобы найти файлы по их типу в Windows 11:
- Нажимать Клавиша Windows + E к открыть проводник.
- В поле поиска введите *.ИСО (или расширение файла, которое вам нужно найти, например *.mp4), и нажмите Входить.
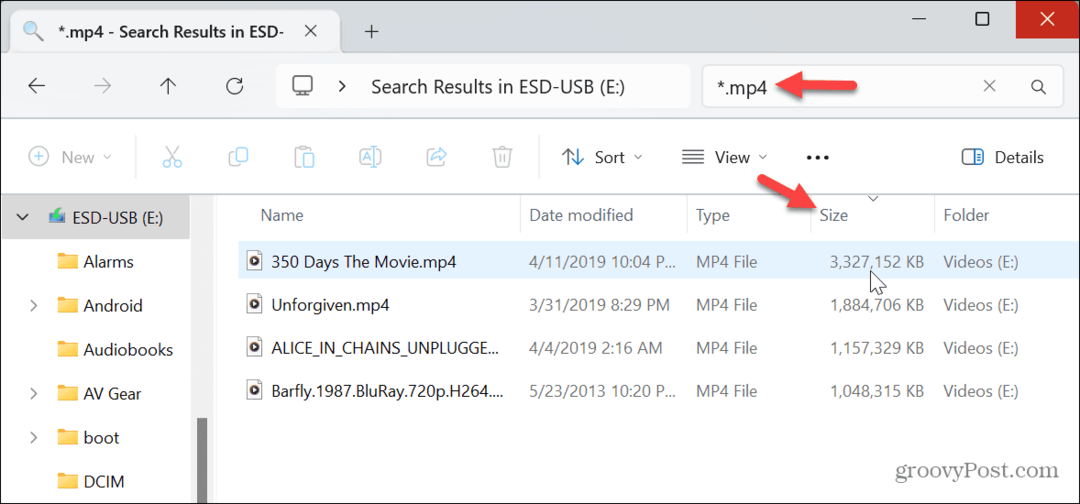
- * указывает на «подстановочный знак» и не извлекает определенные файлы по имени, а показывает все типы файлов.
- Отобразятся большие файлы, и вы сможете открыть их с помощью совместимой программы или переместить на другой диск, чтобы освободить место на диске.
- Вы можете сделать это для любого расширение типа файла, даже если они не большие. После отображения вы можете отсортировать их по возрастанию или убыванию размера. Например, если вы ищете приложение для установки, введите *.Exe и нажмите Входить.
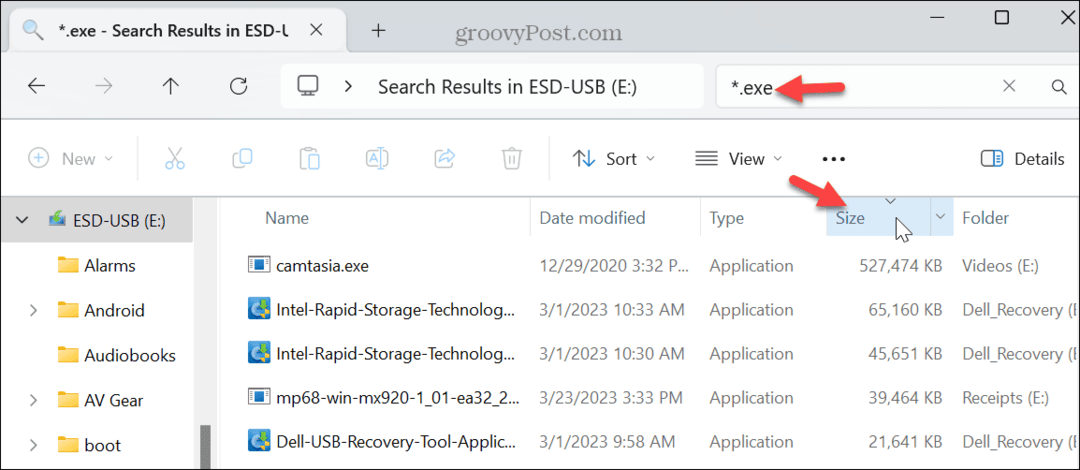
Как найти большие файлы в Windows 11 с помощью PowerShell
Если вы предпочитаете выполнять вычисления из командной строки, вы можете использовать Терминал Windows чтобы отобразить нисходящий список самых больших файлов в вашей системе.
Чтобы найти большие файлы в Windows 11 с помощью PowerShell:
- Откройте новое окно PowerShell.
- Когда Терминал откроется, введите следующую команду и нажмите Enter:
gci -r| сортировать по убыванию -длина свойства | select - первые 20 имен, длина
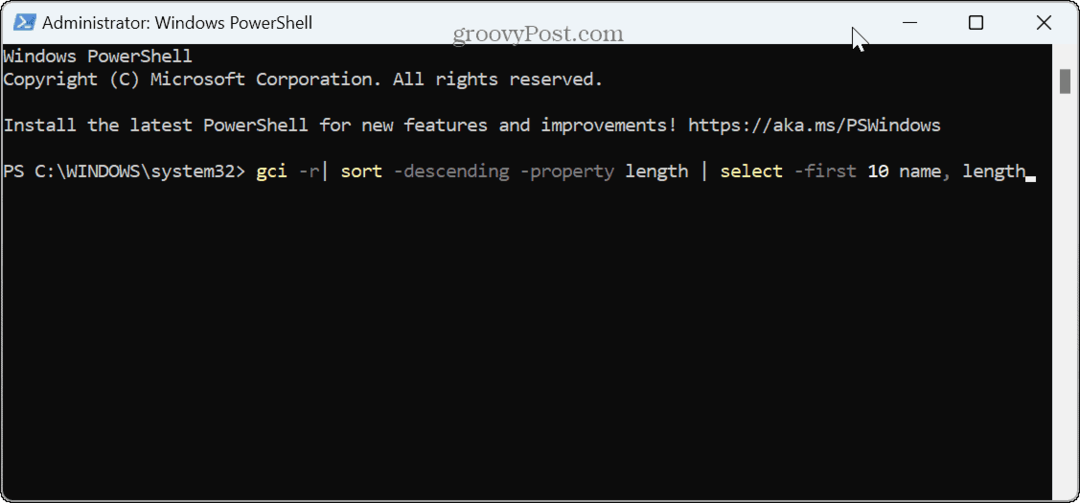
- Список из 20 самых больших файлов будет указан в порядке убывания. Обратите внимание, что если вы хотите увидеть другую сумму, измените число 20 к 10 или другое количество файлов, которые вы хотите отобразить с помощью команды.
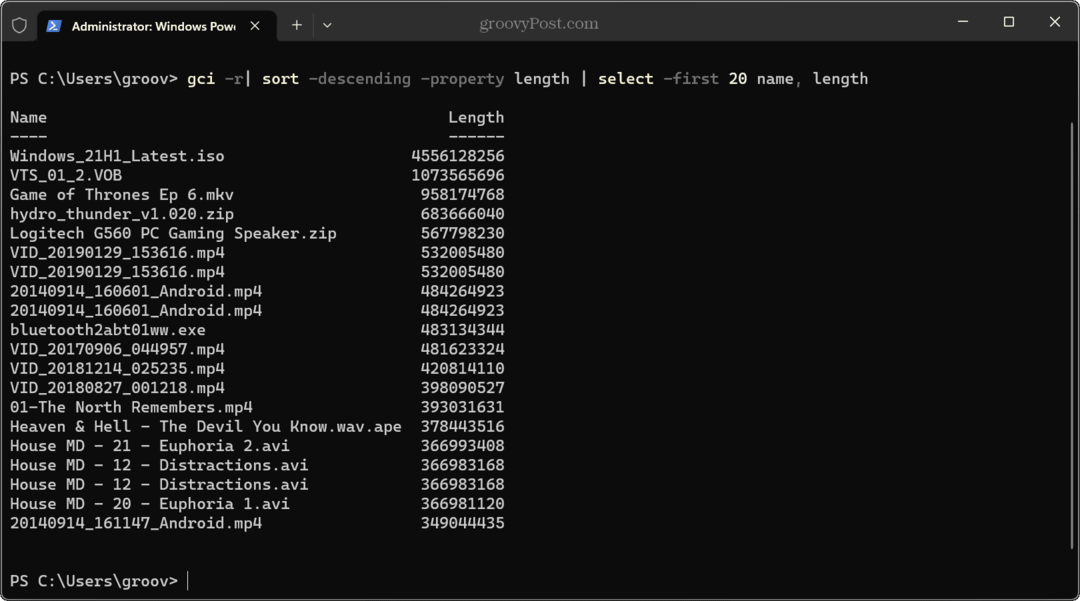
Используйте WinDirStat для поиска больших файлов в Windows 11
Еще один способ найти большие файлы, занимающие больше всего места на диске, — это бесплатная программа с открытым исходным кодом. Приложение WinDirStat. Это дает вам графическое представление вашего локального диска и того, что занимает место.
Чтобы использовать WinDirStat для поиска больших файлов:
- Запустите приложение, выберите диск, который хотите просканировать, и нажмите ХОРОШО.
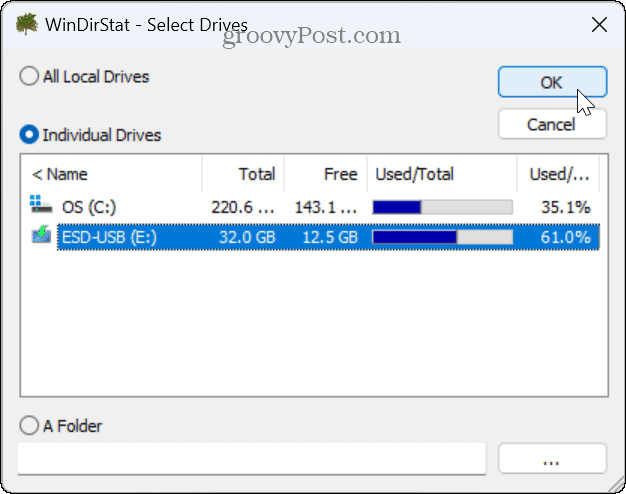
- Вы получите представление с цветовой кодировкой того, что использует дисковое пространство.
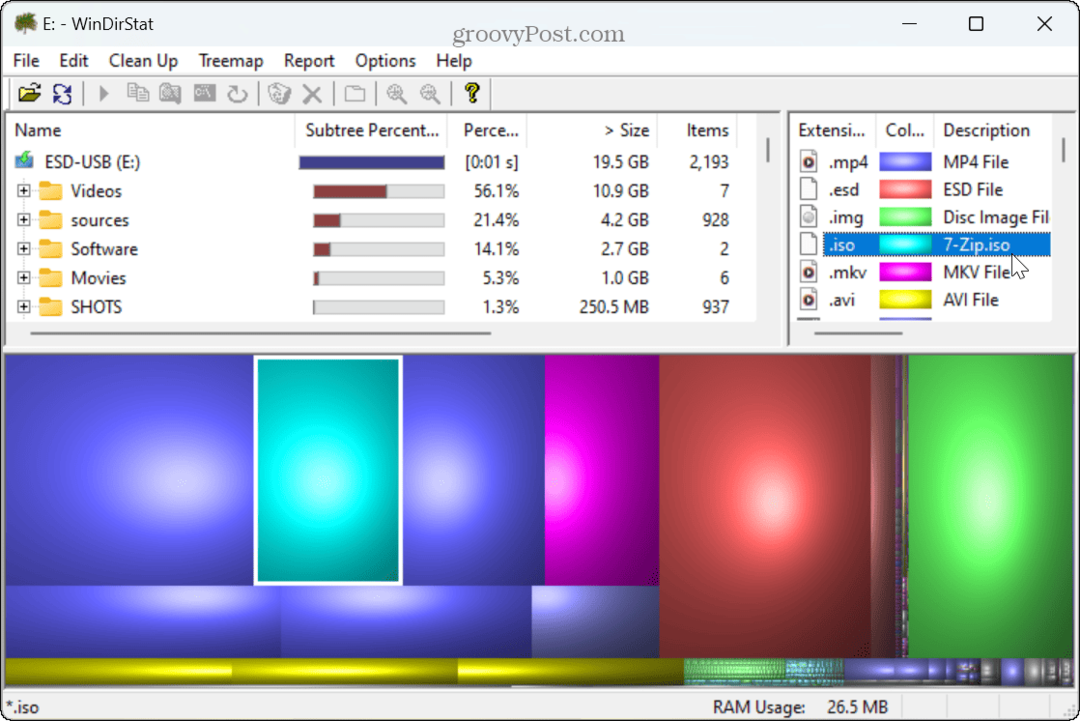
- Нажмите на расширение файла в правом верхнем углу, выберите цветовой код, и он отобразит файл, занимающий место, и его расположение на диске.
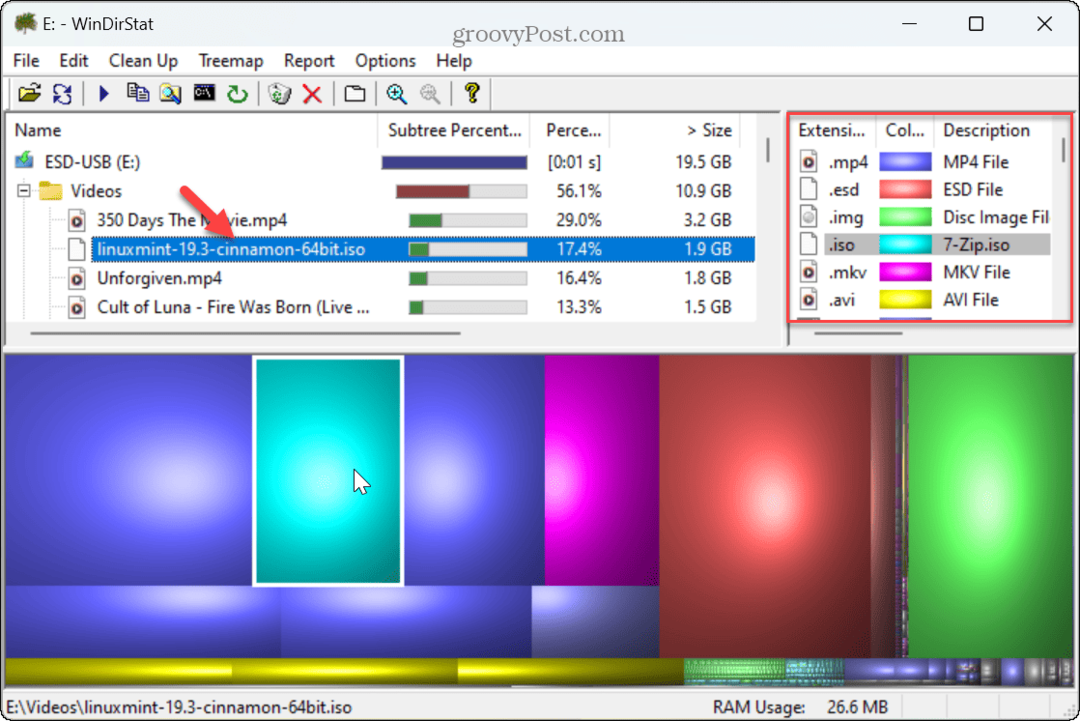
После того, как вы определили большие файлы, у вас есть различные варианты, такие как открытие файла с помощью совместимого приложения или удаление его для экономии места на диске.
Управление дисковым пространством в Windows 11
Если вам нужно быстро найти большие файлы, используйте показанные выше параметры File Explorer. А если у вас есть полный диск, использование стороннего приложения, такого как WinDirStat, может упростить идентификацию больших файлов и управление ими.
Есть и другие способы управления большими файлами и освобождения места на диске в Windows 11. Например, вы можете ограничить количество дисковое пространство, используемое корзиной или освободите место на диске в Windows 11 с помощью Функция рекомендаций по очистке.
Еще один способ освободить место на диске — удалить файлы без корзины в Windows 11. Кроме того, вы можете захотеть удалить дубликаты файлов в Windows 11 чтобы освободить место на диске. И не забудьте настроить контроль памяти для автоматической очистки места на диске.
