Как найти и удалить повторяющиеся файлы в Windows 11
Windows 11 Герой / / June 27, 2023

Обновлено
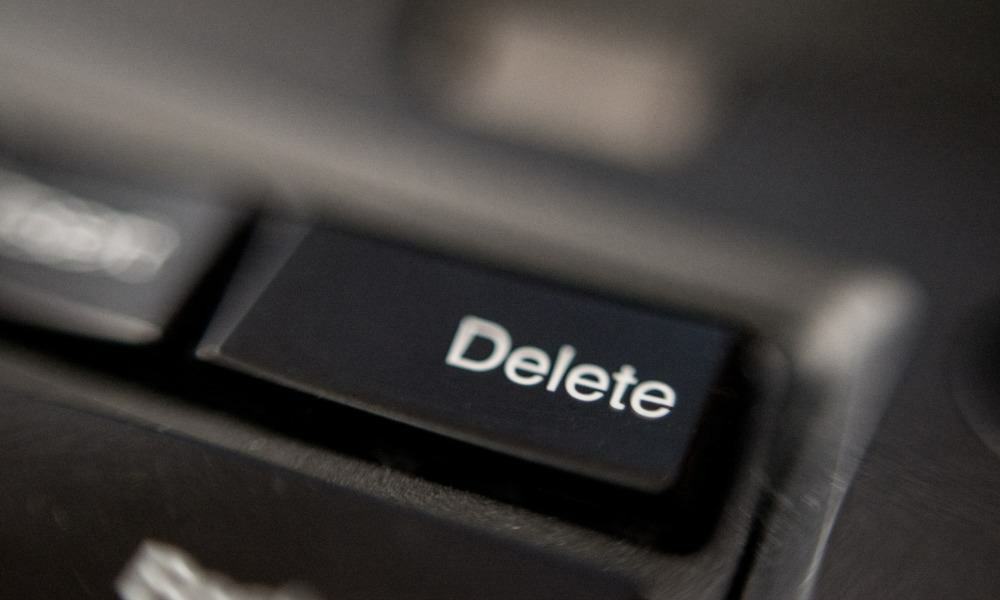
Не хватает места для хранения в Windows 11? Быстрый способ освободить место — найти и удалить дубликаты файлов. В этом руководстве объясняется, как это сделать.
Дубликаты файлов — это ненужные файлы. Если вы не переносите их на другое устройство в качестве резервной копии, дубликаты файлов на вашем ПК просто тратят место на диске.
Вот почему поиск и удаление дубликатов файлов на ПК с Windows 11 — хорошая идея. Это быстрый и простой способ освободить место, не теряя при этом ничего важного. В конце концов, удаление дубликата все равно оставляет оригинал на месте.
Есть несколько способов найти дубликаты файлов в Windows 11. Ниже мы покажем вам, как это сделать.
Как удалить повторяющиеся файлы в Windows 11 с помощью проводника
Один из самых простых способов найти и удалить дубликаты файлов в Windows 11 — использовать встроенный проводник. Вы можете использовать проводник для поиска дубликатов файлов в небольшом масштабе (в одном каталоге).
Чтобы найти и удалить дубликаты файлов в Windows 11 с помощью проводника:
- Открыть Проводник и перейдите в папку, в которой вы хотите искать дубликаты.
- Идти к Вид > Подробности.
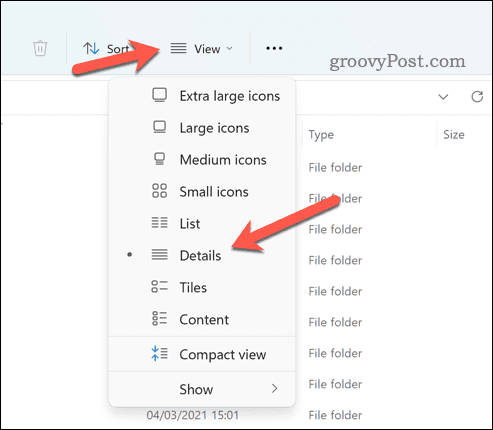
- Нажмите Сортировать и выберите Имя или Еще > Размер. Это сгруппирует похожие файлы.
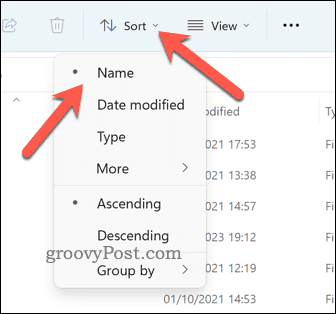
- На этом этапе вам нужно будет прокрутить файлы вручную. Выберите дубликаты по отдельности, удерживая Ctrl ключ и щелкая их по отдельности с помощью мыши.
- Когда вы будете готовы удалить файлы, щелкните правой кнопкой мыши и выберите Удалить (значок корзины).
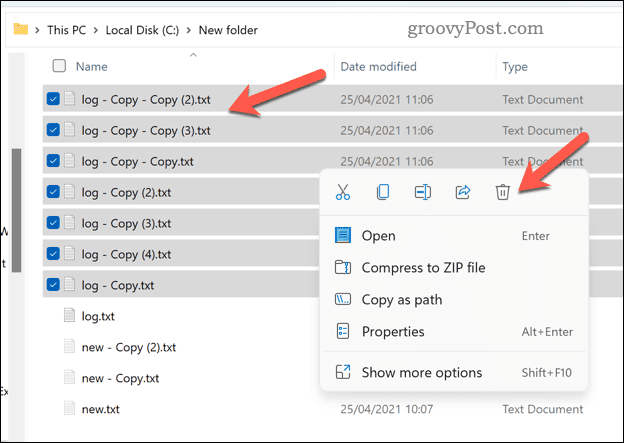
- После того, как вы удалили файлы, сотрите их полностью, щелкнув правой кнопкой мыши Корзина значок на рабочем столе и выбрав Пустая мусорная корзина.
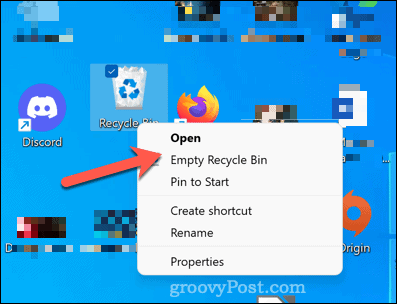
Как удалить повторяющиеся файлы в Windows 11 с помощью терминала Windows
Еще один способ найти и удалить дубликаты файлов в Windows 11 — использовать Windows Terminal. Вы также можете использовать Windows PowerShell или старые инструменты командной строки. Вы можете использовать Windows Terminal (или его альтернативы), чтобы удалить все копии файла с определенным именем или расширением.
Чтобы удалить дубликаты файлов в Windows 11 с помощью Windows Terminal:
- Откройте меню «Пуск» и тип:Терминал (или пауэршелл или команда).
- Нажмите Запустить от имени администратора справа.
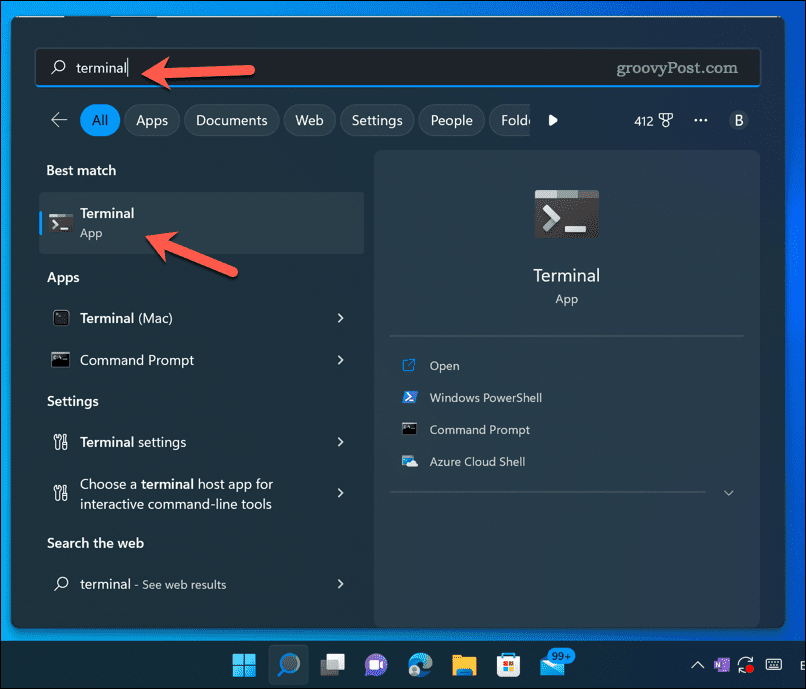
- В окне терминала тип:CD за которым следует путь к папке, содержащей возможные дубликаты. Например, компакт-диск C:\Пользователи\Имя пользователя\Загрузки.
- Следующий, тип:дель за которым следует подстановочное выражение, соответствующее имени или расширению файла, который вы хотите удалить. Например, дель *-Copy.jpg удалит все JPG-файлы с -Копировать в конце их имен (указывая, что они являются дубликатами). Вы также можете использовать ? (вопросительный знак) для соответствия любому одиночному символу или . (точка) для соответствия любому имени файла или расширению.
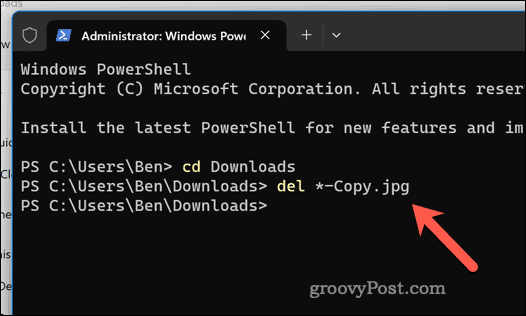
- Нажимать Входить для запуска команды.
Дайте время для выполнения команды. Вы можете повторить эти шаги для поиска (и удаления) дубликатов файлов в других местах и с другими именами файлов и расширениями.
Освобождение места в Windows 11
Благодаря описанным выше шагам вы можете быстро найти и удалить дубликаты файлов в Windows 11. Это поможет вам сэкономить место на диске, удалив ненужные файлы (а также поможет вам лучше управлять своими файлами).
Хотите быть уверенным, что у вас всегда есть доступ к дисковому хранилищу? Вы можете захотеть включить контроль памяти в Windows 11 для автоматической очистки ваших временных файлов. Вы также можете перемещать определенные личные файлы и изменить место сохранения по умолчанию в Windows 11 на другой диск, если у вас мало места.
Вам все еще не хватает места? Учитывать установка более быстрого (и большего) NVMe M.2 SSD вместо. Следуя этому совету, вы можете не только довольно легко увеличить размер диска, но и значительно увеличить производительность своего ПК.
