Как управлять загрузкой и устранять неполадки в Windows 10
Microsoft Windows 10 / / March 18, 2020
Последнее обновление
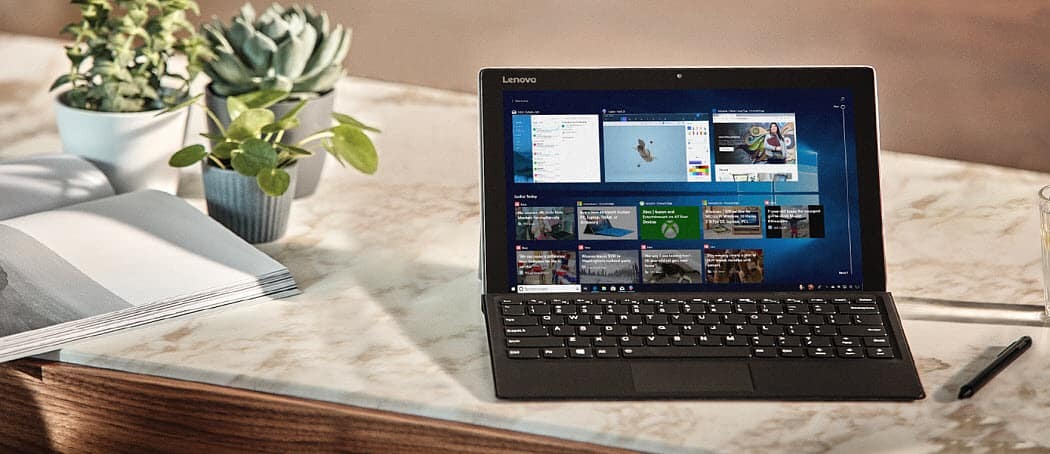
Когда вы загружаете файлы в Windows 10, иногда вы можете захотеть изменить расположение по умолчанию или у вас возникнут проблемы с получением файлов. Вот несколько советов, которые стоит попробовать.
Загрузка файлов из Интернета - одно из самых распространенных действий, которые мы выполняем на нашем компьютере. Будь то загрузка документов, музыки, фильмов, программного обеспечения, нам нравится копить, ну, я знаю, что знаю. В зависимости от вашего веб-браузера управление загрузками может отличаться. Загрузка файлов - одна из самых простых вещей, но если у вас возникнут проблемы, вот несколько советов, которые помогут разобраться.
Найти и управлять, где загрузки хранятся в Windows 10
По умолчанию современные веб-браузеры сохраняют файлы в папке «Загрузки» под вашей учетной записью. Вы можете перейти к загрузкам несколькими различными способами.
Либо идти в Пуск> Проводник> Этот компьютер> Загрузки или нажмите Windows ключ + R тогда тип: % USERPROFILE% / загрузок затем нажмите Enter.
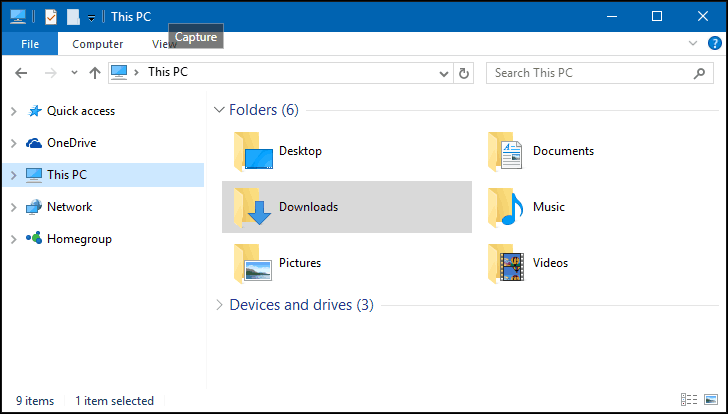
Вы также можете добавить ярлык в меню «Пуск» для загрузки. Нажмите Ключ Windows + I затем нажмите воплощение, Выбрать Начало, нажмите ссылку Выберите, какие папки будут отображаться при запуске.
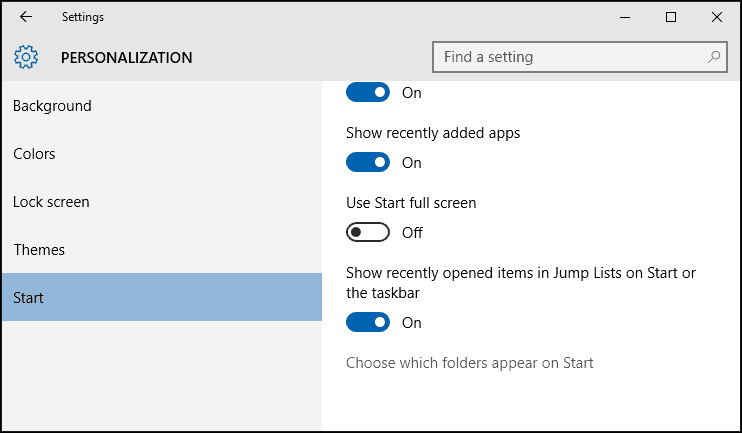
Переключить на Загрузки затем он появится в меню «Пуск». Подробнее о добавлении системных расположений в Start читайте в нашей статье: Добавление дополнительных расположений папок в меню «Пуск» Windows 10.
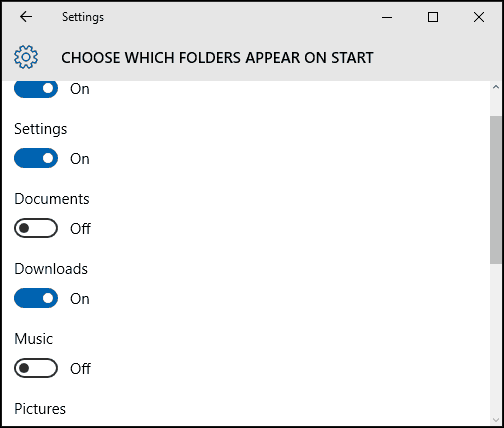
Изменить расположение ваших загрузок по умолчанию
Каждый веб-браузер хранит историю загрузок, нажмите Ctrl + J, (в любом браузере), чтобы просмотреть их.
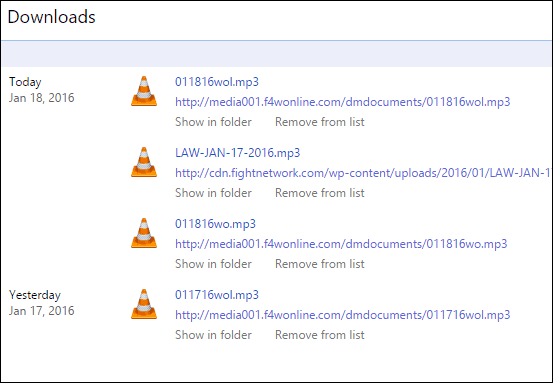
Вы также можете изменить расположение ваших загрузок по умолчанию в большинстве веб-браузеров. Вот посмотрите, как это сделать в самых популярных.
Гугл Хром
Нажмите на Настройка и управление меню Google Chrome и перейдите в Дополнительные настройки. Затем в разделе «Загрузки» выберите новое местоположение.
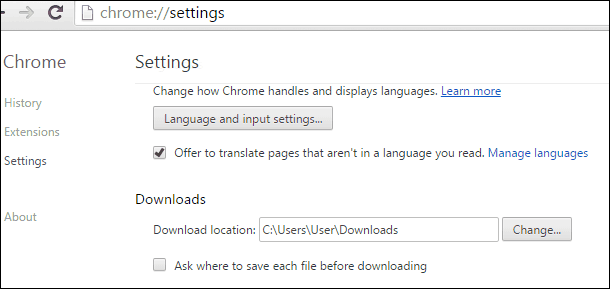
Fire Fox
Для Firefox откройте «Настройки» и на вкладке «Общие» прокрутите вниз до раздела «Загрузка» и измените местоположение.
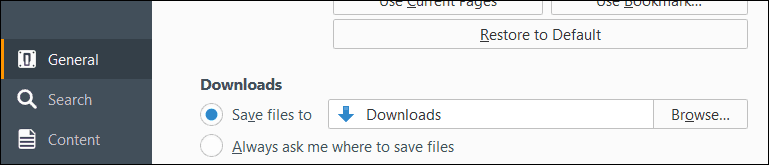
Internet Explorer
Нажмите Ctrl + J, затем нажмите Параметры, нажмите кнопку Обзор, перейдите в папку, в которой вы хотите сохранить загружаемые файлы, затем нажмите Выберите папку.
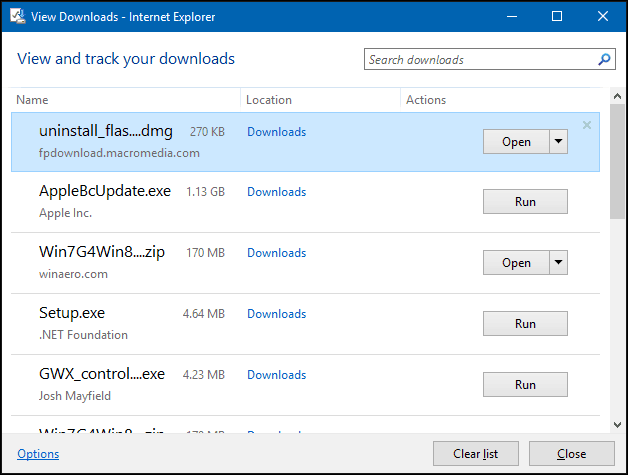
Microsoft Edge
Все еще в стадии разработки, нет доступных параметров для настройки местоположения загрузки в Microsoft Edge. Но вы найдете местоположение по умолчанию Этот ПК> Загрузки.
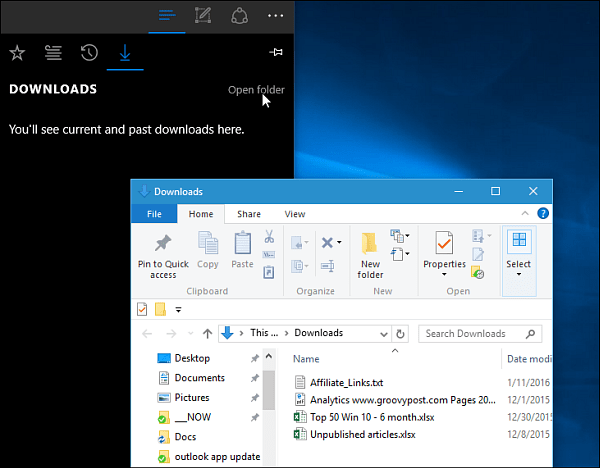
Устранение неполадок загрузки в Windows 10
Есть много причин, по которым загрузка может завершиться неудачно. Наиболее распространенным является то, что ваша антивирусная утилита блокирует загрузку. Хотя я не рекомендую отключать антивирус, иногда вам может понадобиться. Будьте внимательны, если вам нужно сделать это, и убедитесь, что вы точно знаете, что вы загружаете.
Ваш брандмауэр также может быть причиной того, что загрузка заблокирована, еще один важный компонент безопасности, если вы получаете предупреждение, он, вероятно, небезопасен. Вместо этого попробуйте загрузить из надежного источника, иногда сторонние сайты будут размещать загрузки для популярных приложений. Попробуйте найти сайт разработчиков программного обеспечения для прямой загрузки.
Фильтр безопасности Windows SmartScreen, встроенный в Windows 10, проверяет целостность веб-сайтов. Иногда это не работает, отключение пропустит загрузку. Опять же, сделать это в каждом конкретном случае. Вы можете отключить фильтр SmartScreen в Internet Explorer, нажав инструменты затем выберите меню безопасности затем нажмите Отключить фильтр SmartScreen.
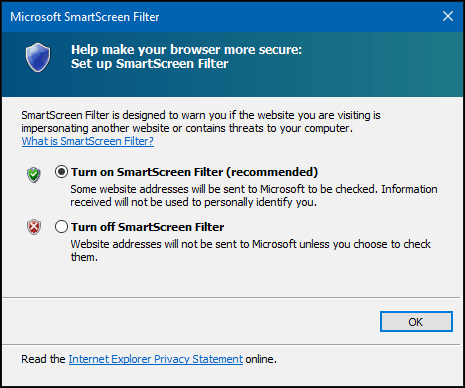
В Microsoft Edge щелкните Больше действий затем перейдите в Настройки> Просмотр дополнительных настроек. Затем прокрутите вниз до дна и выключите Помогите защитить меня от вредоносных сайтов и загрузок с помощью фильтра SmartScreen
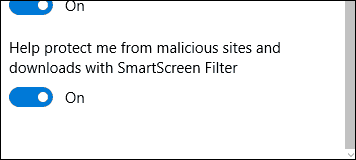
Другая причина, по которой загрузка не удалась, может быть связана с повреждением временных файлов. Попробуйте очистить папку временных файлов, проверьте нашу статью для инструкций. Кроме того, при загрузке файлов установки для приложений не запускайте их из текущего местоположения, вместо этого сначала сохраните файл на жесткий диск, а затем выполните настройку оттуда.
Подключение к Интернету иногда может повлиять на ваши загрузки; Вы можете исправить это, переключившись с беспроводного на проводное соединение или попробуйте сбросить интернет-соединение.
Нажмите Windows ключ + X щелчок Командная строка (администратор).
В командной строке введите следующие команды:
- Тип: IPCONFIG / выпуск затем нажмите Enter - эта команда выводит ваш текущий IP-адрес, назначенный сервером DHCP.
- Тип: IPCONFIG / обновить затем нажмите Enter - эта команда получает новый адрес от DHCP-сервера.
- Тип: IPCONFIG / flushdns затем нажмите Enter - эта команда сбрасывает кэш распознавателя DNS (Domain Name System).
Другие советы по загрузке
- Убедитесь, что ваша системная дата и время указаны правильно.
- Возможно, вам придется сбросить настройки маршрутизатора. Вы можете сбросить настройки маршрутизатора, выключив его, отключив и подождав 10 минут. Подключите питание к маршрутизатору, затем снова запустите его и повторите попытку загрузки.
- Если настройки безопасности Интернета установлены слишком высоко, это также может повлиять на ваши загрузки. Нажмите Пуск, введите: настройки интернета затем нажмите Enter. Выберите Безопасность затем перетащите ручку на Средней высоты под Уровень безопасности для этой зоны. Вы также можете нажать Сбросить все зоны до уровня по умолчанию.
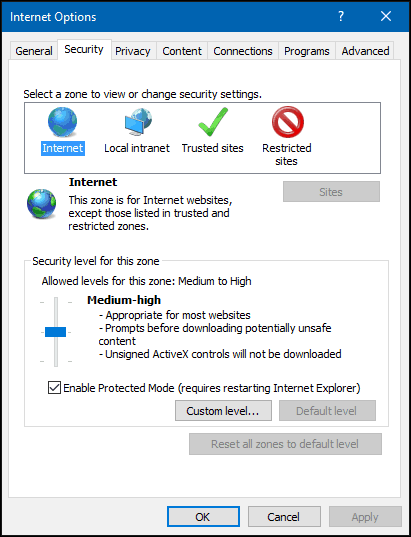
Загрузка больших файлов
В веб-браузер можно загружать большие файлы, такие как образ ISO, фильм или игра, я не рекомендую этого делать. Популярные веб-браузеры, упомянутые в этой статье; все включают возможность возобновления неудачных загрузок, но они часто не работают или приводят к поврежденным загрузкам. Вместо этого я рекомендую вам использовать специальный менеджер загрузок. Однако есть из чего выбирать, большинство из них условно-бесплатные. Первое, что я бы порекомендовал вам попробовать, это Microsoft бесплатный менеджер загрузок другой есть, Интернет-менеджер загрузки ToneC, он бесплатный только для ознакомительного использования, но он работает исключительно хорошо, особенно для больших загрузок.
Конечно, это много для загрузки файлов в Windows. Если у вас есть какие-либо советы, которыми вы хотите поделиться о своем опыте загрузки в Windows, оставьте комментарий.



