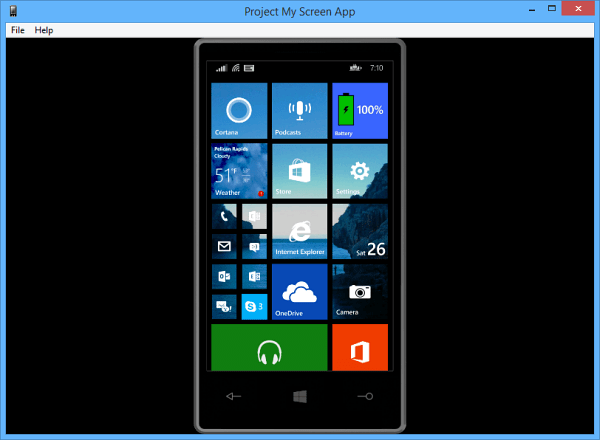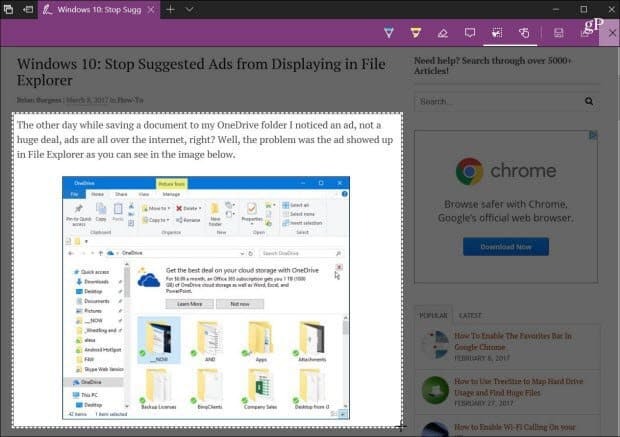Как сделать панель задач прозрачной в Windows 11
Microsoft Windows 11 Герой / / June 27, 2023

Опубликовано
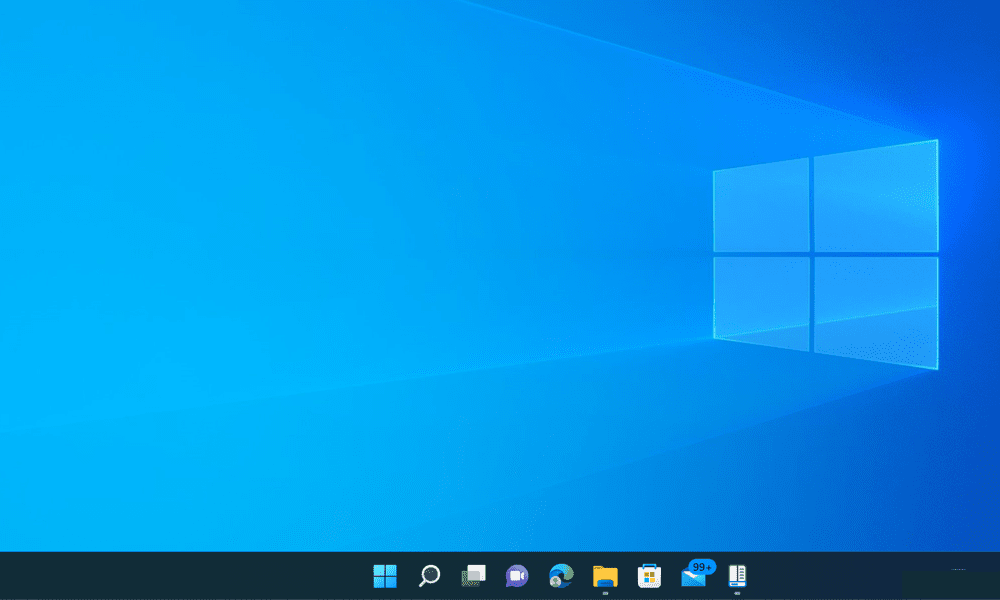
Вы находите панель задач Windows 11 слишком навязчивой? Из этого руководства вы узнаете, как сделать панель задач прозрачной в Windows 11.
С тех пор как в 1985 году была выпущена Windows 1.0, было много итераций Windows. Большая часть интерфейса все еще узнаваема по тем ранним версиям, и постепенно добавляются новые функции.
Приспособление современных версий Windows впервые появилось в Windows 95 —панель задач. Хотя панель задач также претерпела множество изменений с момента своего появления, она по-прежнему присутствует даже в самых современных версиях Windows.
Хотя дизайн панели задач менялся с годами, в свежая установка Windows 11, у него все еще есть одна общая черта с исходной версией Windows 95: он непрозрачен. Это не самый стильный внешний вид для современной ОС, и он может сделать ваш рабочий стол немного старомодным.
К счастью, вам не нужно жить со сплошным блоком в нижней части рабочего стола. Узнайте, как сделать панель задач прозрачной в Windows 11.
Зачем делать панель задач прозрачной в Windows 11?
Основная причина сделать панель задач прозрачной — субъективная, но с ней согласятся многие: прозрачная панель задач выглядит намного лучше! Этот большой блок непрозрачного пространства в нижней части рабочего стола — это возврат к версиям Windows десятилетней давности. В современной ОС это может выглядеть немного неуместно, особенно если сравнивать его с Dock на Mac.
Прозрачность панели задач позволяет видеть обои рабочего стола в полном объеме и делает рабочий стол более современным. Это не меняет правила игры, но может помешать Windows 11 выглядеть немного устаревшей.
Как сделать панель задач прозрачной в настройках
Вы можете сделать панель задач более прозрачной с помощью Персонализация настройки в виндовс 11. Хотя это делает панель задач немного прозрачной, разница невелика, поэтому вы можете попробовать другой метод.
Чтобы сделать панель задач более прозрачной в настройках Windows:
- Открыть Настройки нажав Выиграть+Я (или щелкните правой кнопкой мыши меню «Пуск» и выберите Настройки).
- Выбирать Персонализация из левого меню.
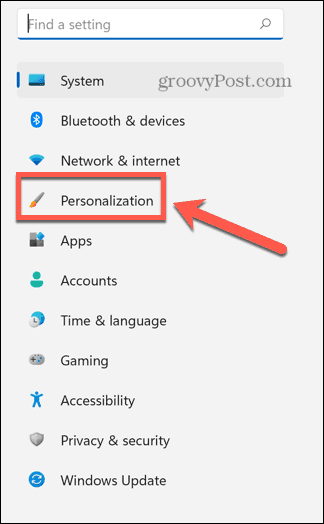
- Нажмите Цвета.
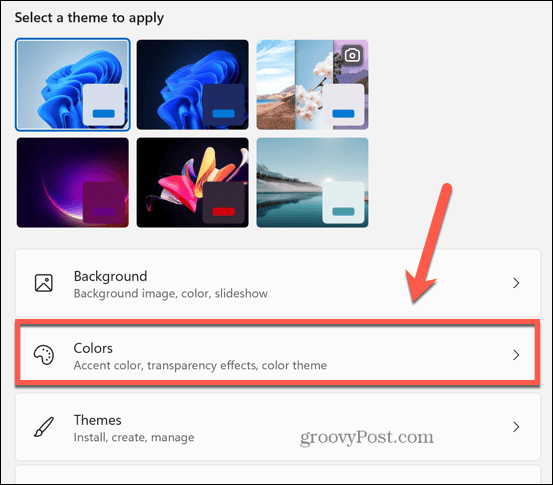
- Убедитесь, что Эффекты прозрачности ползунок установлен на На.
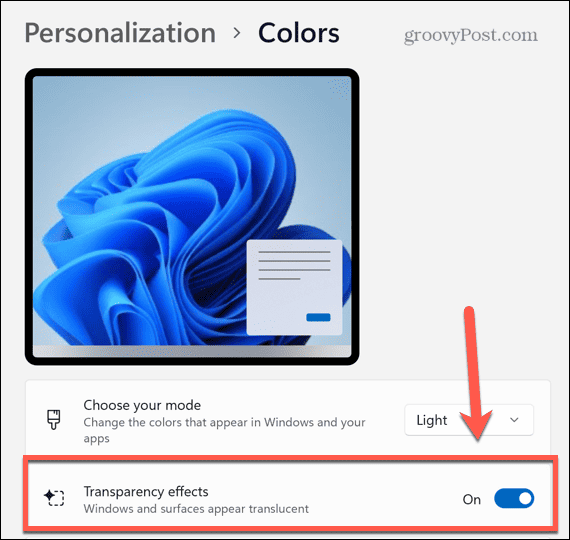
- Ваша панель задач теперь должна быть немного более прозрачной.
- Также есть Эффекты прозрачности переключиться в Специальные возможности > Визуальные эффекты меню настроек, но переключение одного приведет к переключению другого — вам не нужно менять оба.
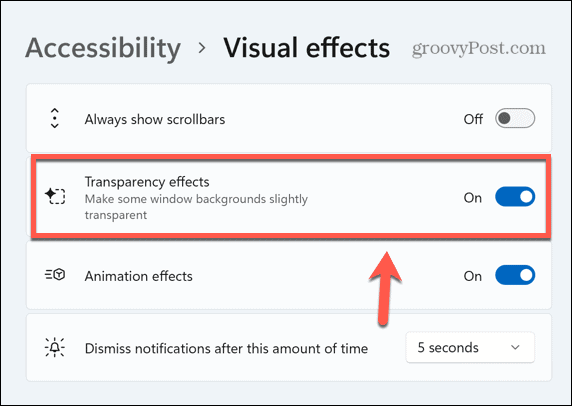
Как сделать панель задач прозрачной в реестре Windows
Вы также можете внести изменения в реестр Windows, которые сделают вашу панель задач более прозрачной. Возня с настройками реестра может вызвать серьезные проблемы, поэтому рекомендуется создать точку восстановления прежде чем ты начнешь.
Чтобы сделать панель задач более прозрачной в реестре Windows:
- Открой Бегать окно, нажав Win+R (или щелкните правой кнопкой мыши меню «Пуск» и выберите Бегать).
- Тип regedit и нажмите Входить.
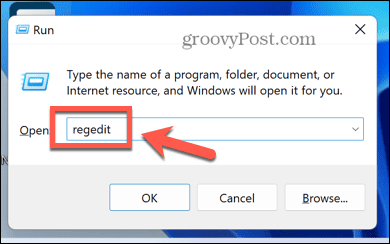
- На левой панели откройте следующую папку:
HKEY_LOCAL_MACHINE\ПРОГРАММНОЕ ОБЕСПЕЧЕНИЕ\Microsoft\Windows\CurrentVersion\Explorer\Advanced
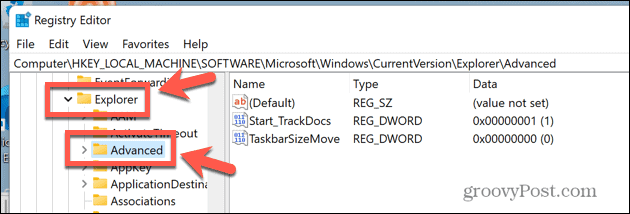
- В главном окне щелкните правой кнопкой мыши в любом пустом месте и выберите Создать > Значение DWORD (32-разрядное).
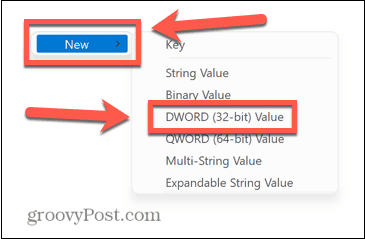
- Нажмите на имя вновь созданного DWORD. Если вы не можете изменить имя, щелкните правой кнопкой мыши и выберите Переименовать.
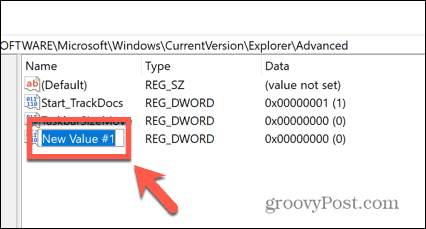
- Тип ИспользоватьOLEDПанель задачПрозрачность и нажмите Входить.
- Щелкните правой кнопкой мыши новый DWORD и выберите Изменить.
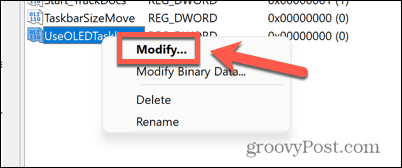
- Изменять Значение данных к 1 и нажмите ХОРОШО.
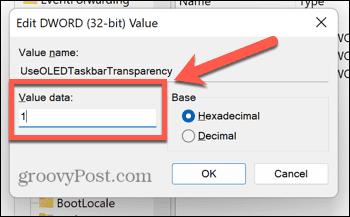
- Перезагрузите компьютер.
- После перезапуска панель задач должна стать немного прозрачнее.
Как сделать панель задач прозрачной с помощью TranslucentTB
Если вы хотите, чтобы ваша панель задач была полностью прозрачной, вы можете использовать стороннее приложение. Существует множество вариантов, включая бесплатные и платные приложения.
В этом примере мы будем использовать бесплатную полупрозрачныйТБ приложение. Однако могут быть доступны другие приложения, которые достигают того же эффекта.
Чтобы сделать панель задач прозрачной с помощью TranslucentTB:
- Открой Магазин Майкрософт приложение и введите полупрозрачныйТБ в поле поиска.
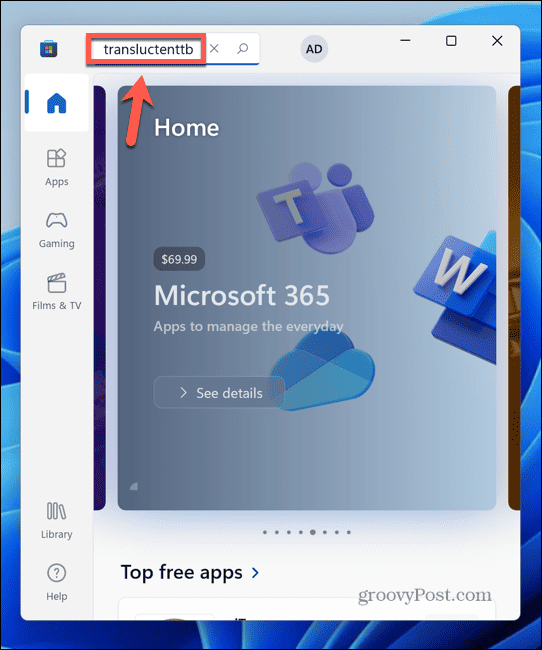
- Выберите полупрозрачныйТБ приложение в результатах.
- Нажмите Получать.
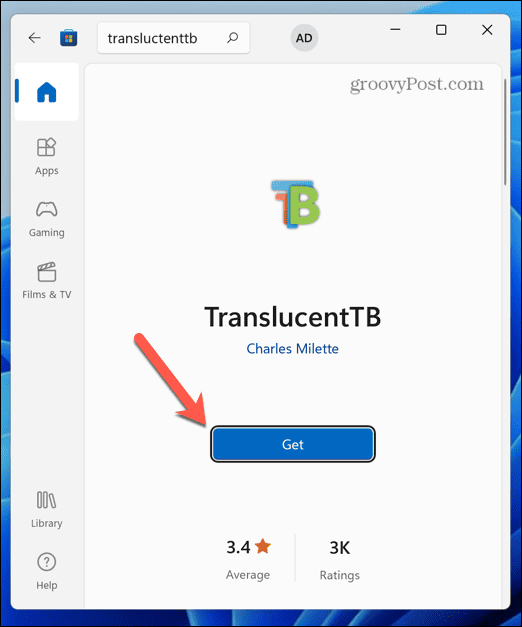
- Когда приложение завершит установку, нажмите Открыть.
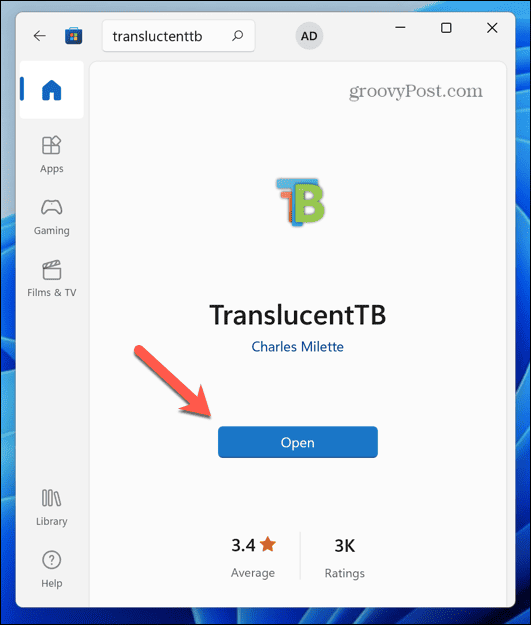
- Панель задач теперь станет полностью прозрачной.
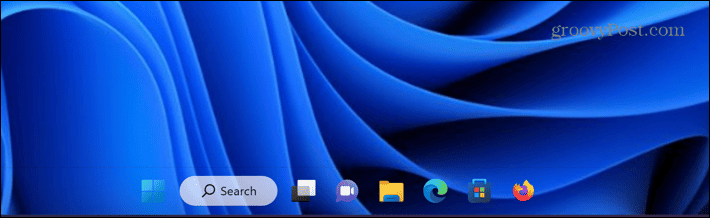
- Чтобы изменить настройки, нажмите кнопку ТБ значок в системном трее.
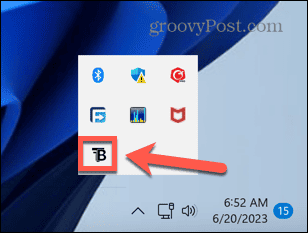
- Нажмите Рабочий стол и выберите Размытие для альтернативной прозрачной панели задач.
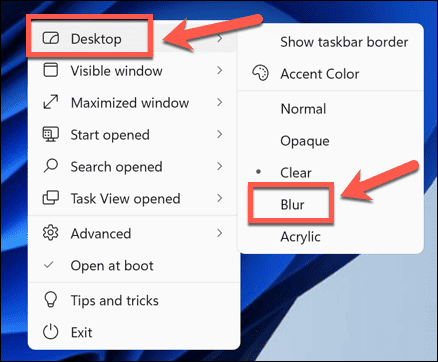
- Это придаст небольшой эффект размытия панели задач.
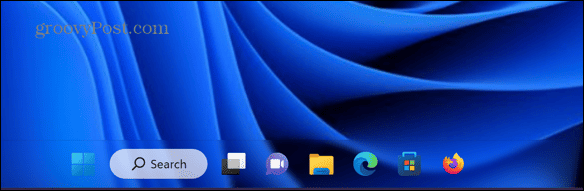
- Чтобы отключить TranslucentTB, щелкните значок на панели задач и нажмите Рабочий стол > Обычный или, чтобы отключить его полностью, нажмите Выход.
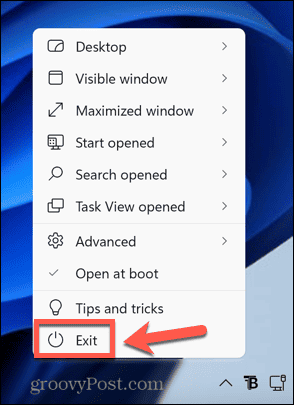
Как сделать панель задач прозрачной с помощью классической оболочки
Если вы хотите больше контролировать, насколько прозрачна ваша панель задач, вы можете использовать другое приложение под названием Классическая оболочка. Вы должны использовать это приложение на свой страх и риск — оно не обновлялось с 2018 года, поэтому потенциально может содержать ошибки или уязвимости.
Однако приложение по-прежнему работает с Windows 11 и дает вам уровень контроля, недоступный с помощью вышеуказанных методов.
Чтобы сделать панель задач прозрачной с помощью Classic Shell:
- Перейдите к Классическая оболочка страница загрузки.
- Выберите подходящий установщик для вашего языка и загрузите его.
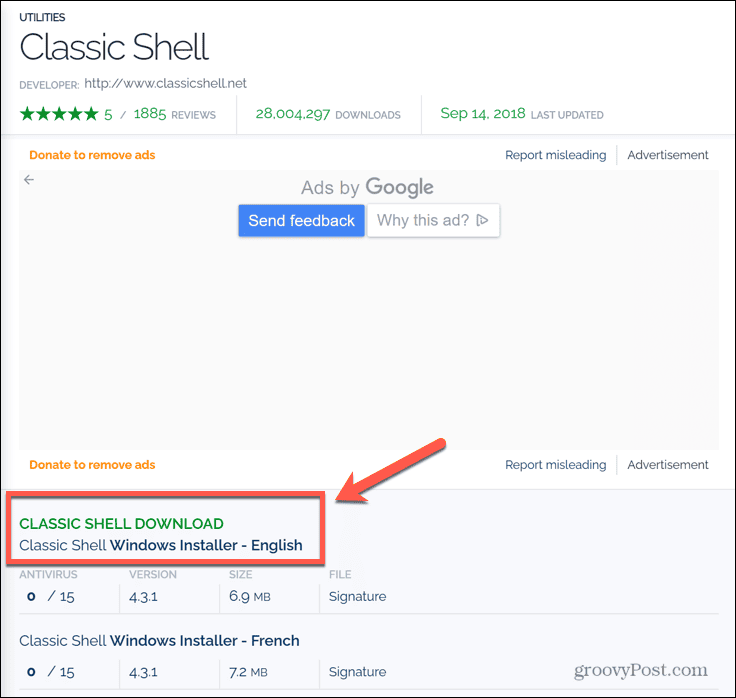
- Откройте загруженный файл и следуйте инструкциям на экране, чтобы установить его.
- После установки нажмите кнопку Поиск икона.
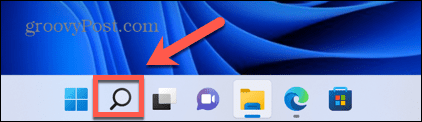
- Тип Классическое меню «Пуск» в поле поиска и выберите Настройки классического меню «Пуск» приложение из результатов.
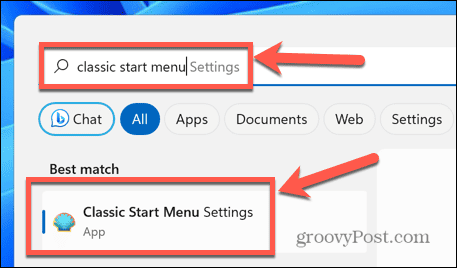
- Проверять Показать все настройки.
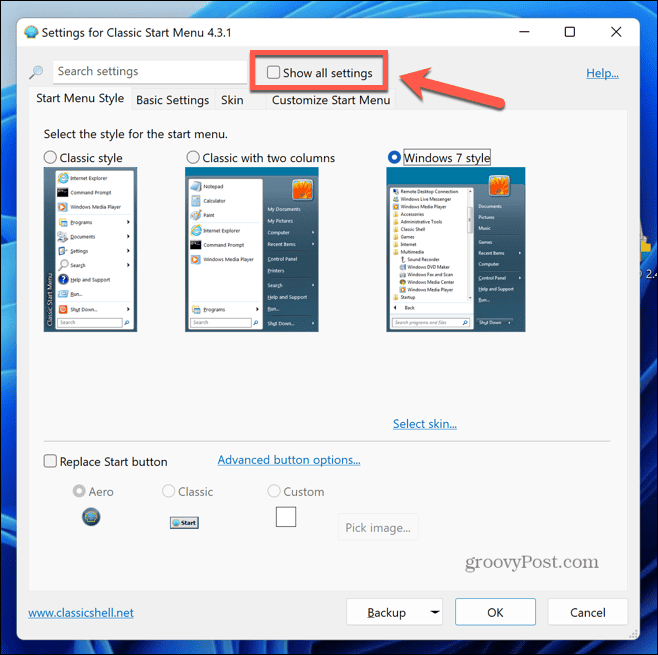
- Нажмите на Панель задач вкладка
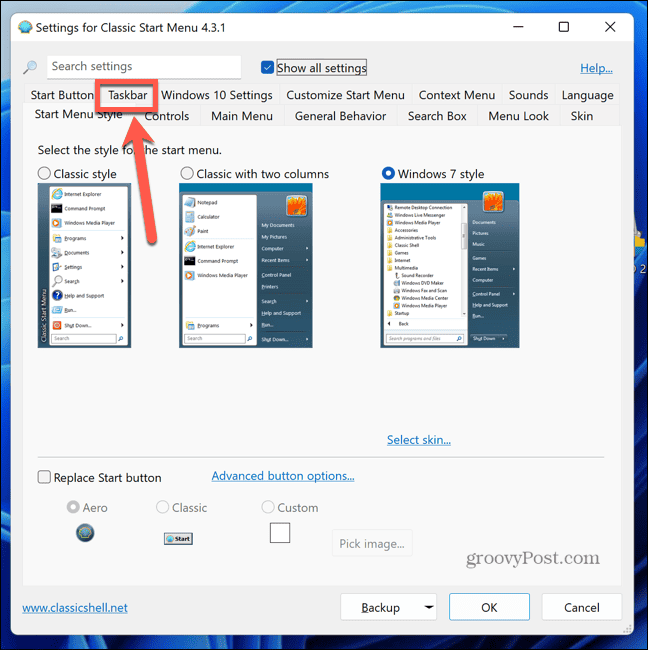
- Проверять Настроить панель задач.
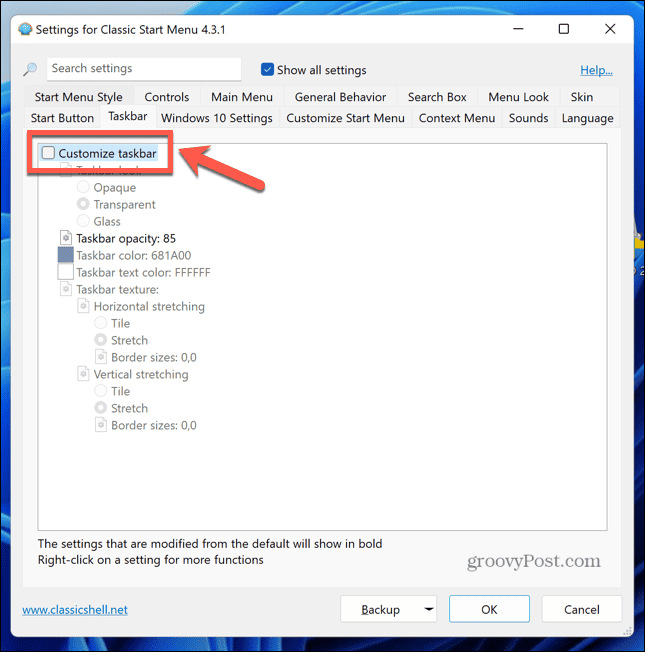
- Выберите Панель задач.
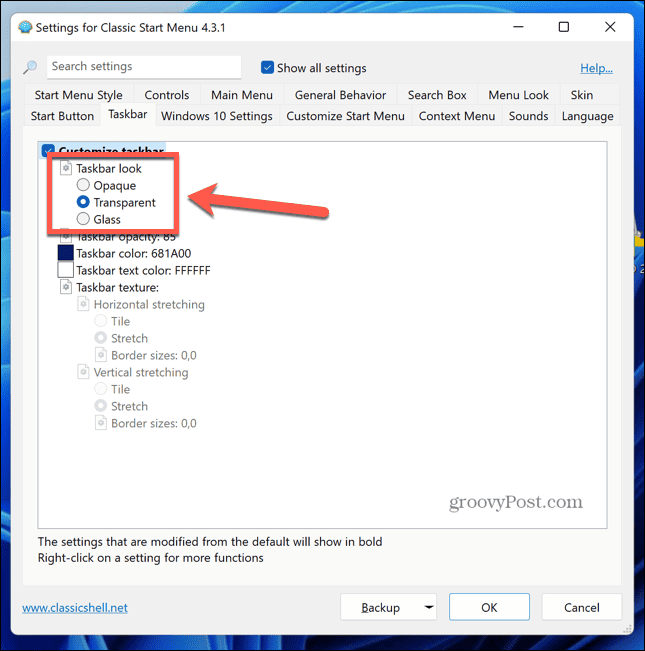
-
Прозрачный сделает изображения за прозрачной панелью задач кристально чистыми.

-
Стекло сделает изображения за прозрачной панелью задач немного размытыми.

- Вы можете изменить прозрачность панели задач, щелкнув Непрозрачность панели задач и редактирование значения. Значение 0 полностью прозрачен, а 100 совершенно непрозрачна.
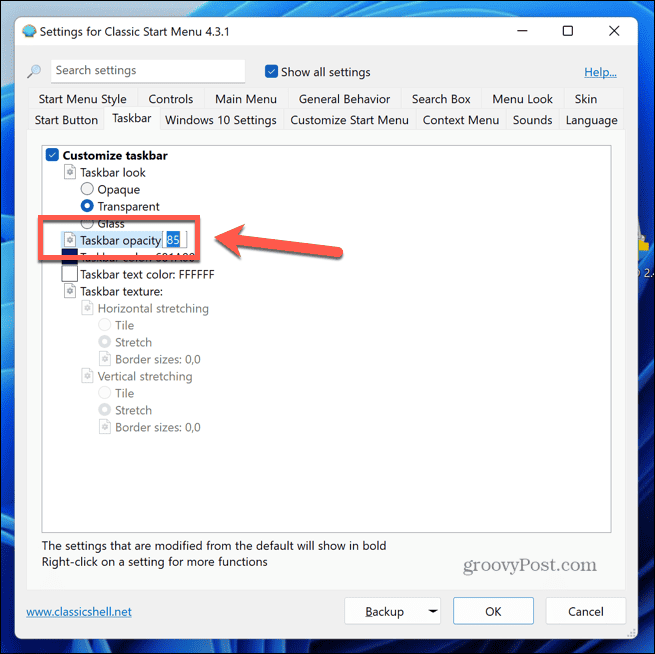
- Если вы хотите изменить цвет панели задач, нажмите Цвет панели задач.
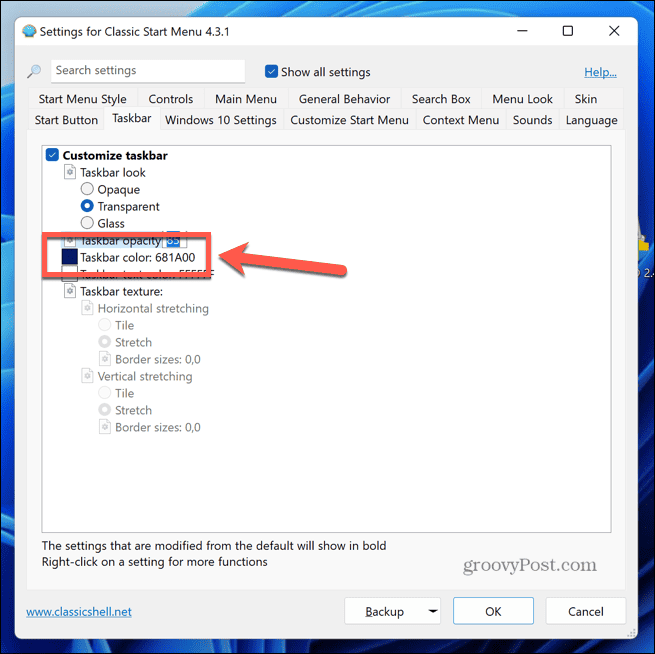
- Нажмите на Три точки значок, чтобы открыть палитру цветов.
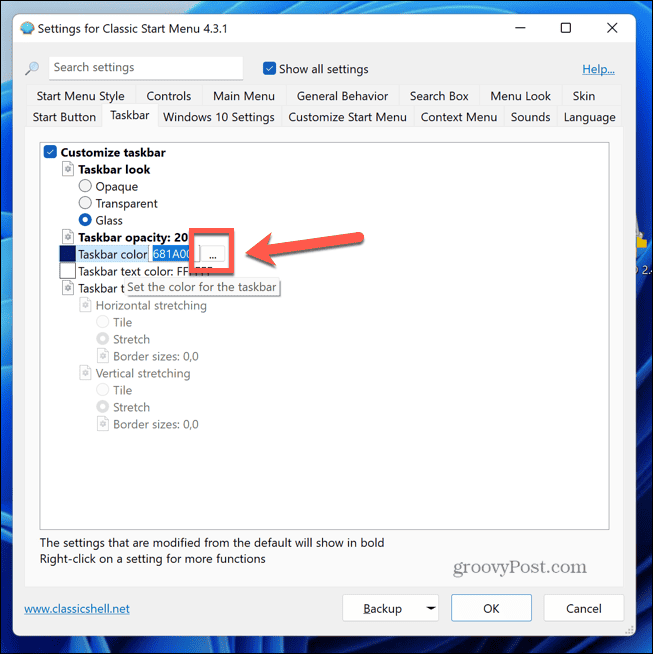
- Выберите цвет и нажмите ХОРОШО.
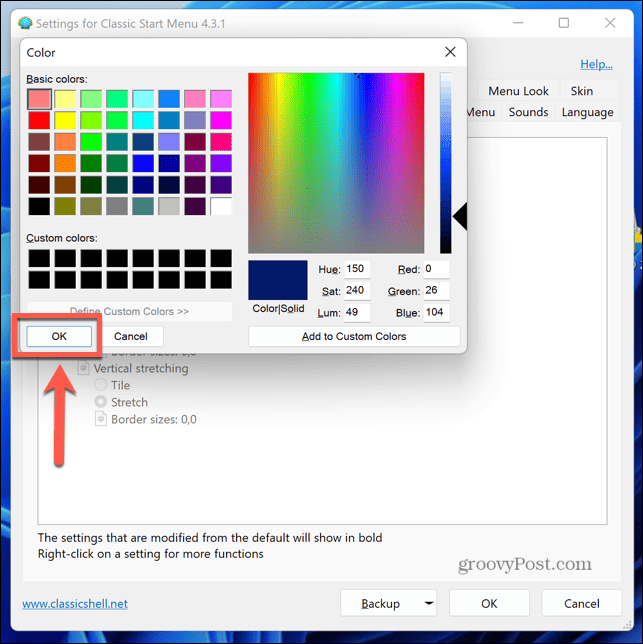
- Если вас устраивает внешний вид панели задач, нажмите ХОРОШО чтобы сохранить ваши настройки.
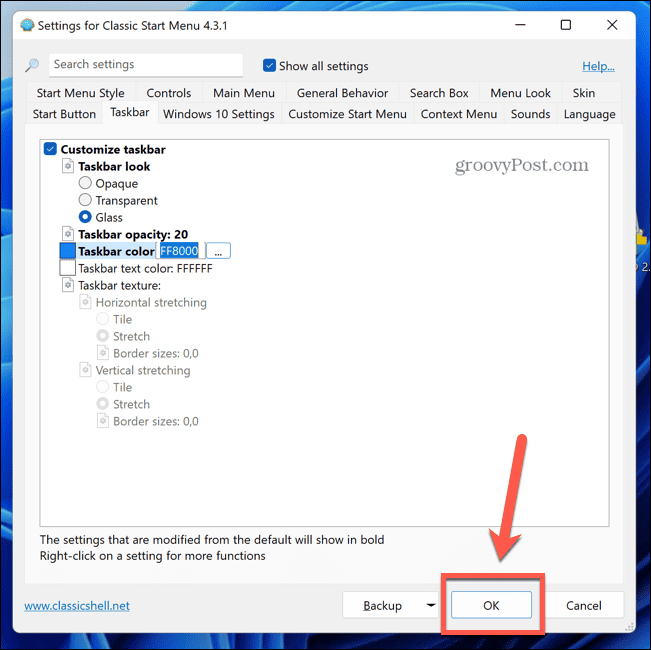
- Если вы хотите вернуться к настройкам по умолчанию, повторите шаги 4–7 и нажмите кнопку Резервное копирование кнопка.
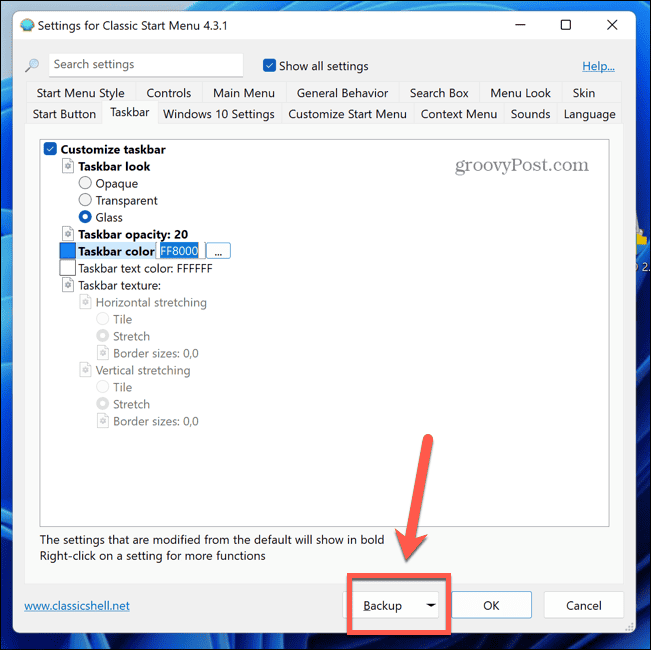
- Выбирать Сбросить все настройки и подтвердите свое решение.
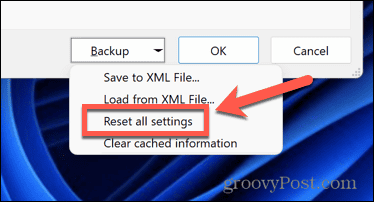
- Нажмите ХОРОШО чтобы сохранить ваши настройки.
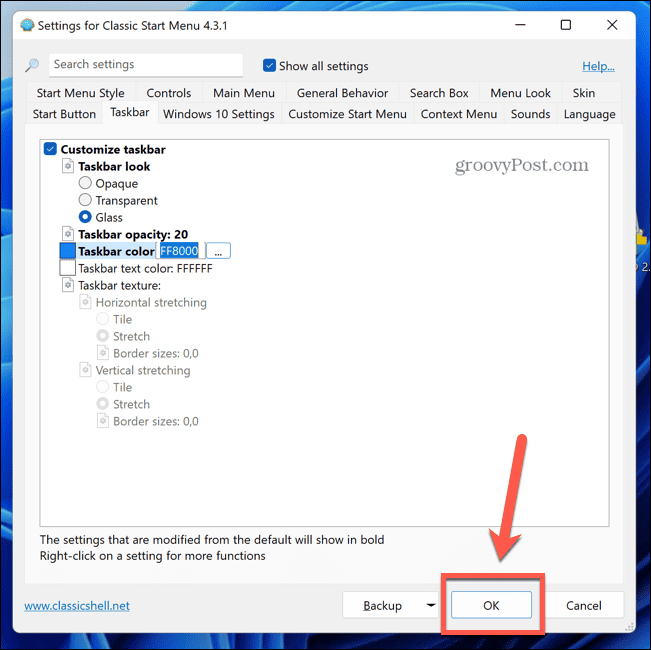
Настройка Windows 11
Зная, как сделать панель задач прозрачной в Windows 11, вы сможете полностью контролировать ее внешний вид. Непрозрачная панель задач по умолчанию довольно уродлива, и ее прозрачность может сделать ваш рабочий стол более стильным и помочь вам продемонстрировать каждый пиксель тщательно подобранных обоев.
Есть много других способов настроить Windows 11. Вы можете узнать, как настроить меню быстрых настроек в Виндовс 11. Вы можете захотеть скрыть или изменить поле поиска в Виндовс 11. Есть и полезные приложения, которые помогут вам настроить Windows 11 если вы не можете сделать это через настройки Windows 11.