Как скачать все песни из вашей музыкальной библиотеки Apple
яблоко Apple музыка Герой / / June 25, 2023

Опубликовано
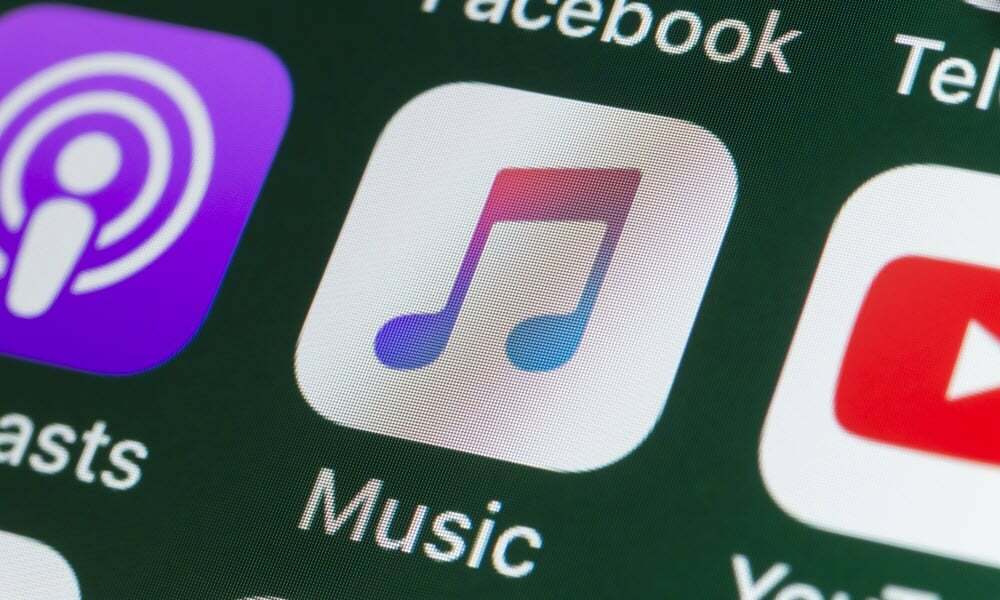
Вы хотите слушать весь свой контент Apple Music в автономном режиме? Узнайте, как загрузить все песни из вашей библиотеки Apple Music, используя это руководство.
Справедливо сказать, что выпуск первого iPod изменил то, как мы слушаем музыку. До него существовали и другие mp3-плееры, но огромная популярность продукта сделала его доминирующим способом прослушивания музыки в пути.
Времена двинулись вперед, и потоковое воспроизведение музыки теперь король. Такие сервисы, как Apple Music и Spotify, позволяют мгновенно транслировать миллионы песен без необходимости загружать их на свое устройство.
Однако иногда вам может понадобиться вернуться к старой школе и слушать загруженную музыку в автономном режиме. Вы даже можете решить, что хотите добавить всю свою библиотеку Apple Music на свой телефон или компьютер. Добавление каждой песни, альбома или плейлиста по одному может занять вечность, но есть способ получше. Узнайте, как скачать все песни из вашей библиотеки Apple Music, ниже.
Почему вы должны загружать контент в Apple Music?
Apple Music — это сервис потоковой передачи музыки. Это означает, что если вы подписался на Apple Music, вы можете слушать любую из более чем 100 миллионов песен, если вы подключены к Интернету.
Однако иногда вы можете захотеть слушать Apple Music в автономном режиме. В этом случае вам необходимо сначала загрузить его на свое устройство. Загрузка отдельных песен, альбомов и плейлистов выполняется быстро и легко, но нет встроенного способа загрузить все сразу из вашей библиотеки Apple Music.
К счастью, есть несколько обходных путей, которые позволят вам это сделать. Имейте в виду, что если у вас очень большая библиотека, загрузка музыки займет значительное место на диске.
Как скачать все песни в Apple Music на рабочем столе
Оба метода одновременной загрузки всех ваших библиотек Apple Music включают создание списка воспроизведения, состоящего из каждой песни в вашей библиотеке. Вы можете сделать это быстро и легко в настольном приложении, создав смарт-плейлист и изменив некоторые настройки.
Умные плейлисты недоступны на вашем iPhone, поэтому для этого метода вам нужно использовать настольное приложение.
Чтобы загрузить всю библиотеку Apple с помощью смарт-плейлиста:
- Открой Музыка приложение на рабочем столе.
- Нажмите на Файл меню в строке меню.
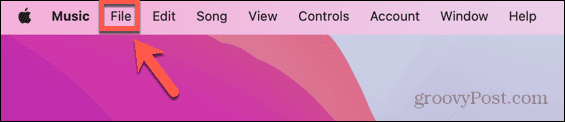
- Выбирать Новый.
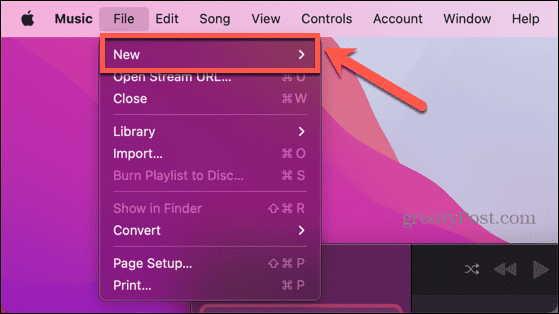
- Нажмите Умный плейлист.
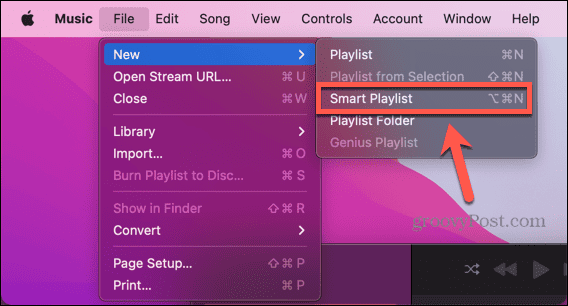
- Кроме того, вы можете создать новый смарт-плейлист с помощью сочетания клавиш Alt+Cmd+N.
- Щелкните первое раскрывающееся меню.
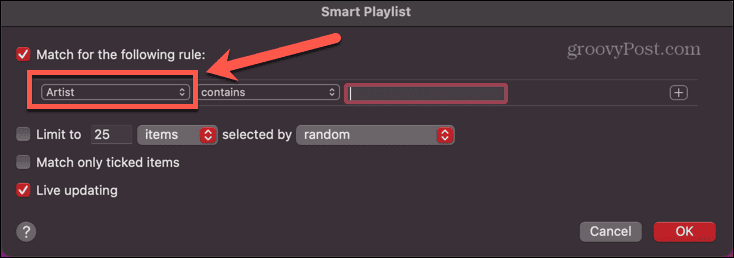
- Выбирать Время.
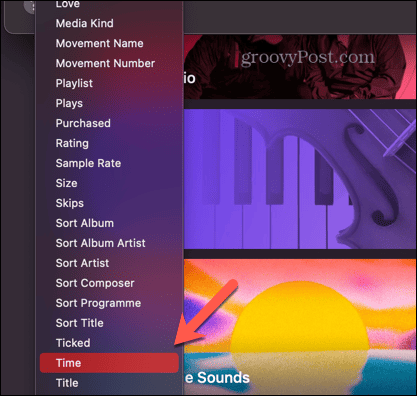
- Выберите второй раскрывающийся список и нажмите кнопку Больше, чем вариант.
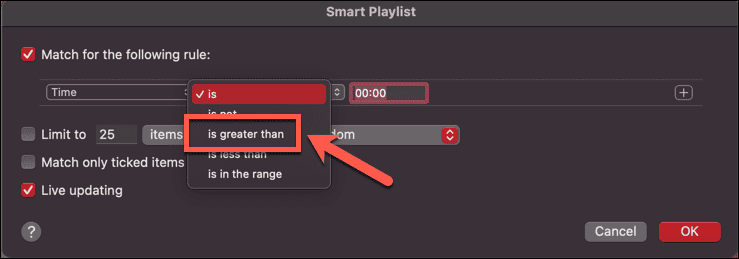
- Убедитесь, что время установлено на 00:00. Это гарантирует, что смарт-плейлист будет содержать все песни продолжительностью более нуля секунд, то есть всю вашу музыку.
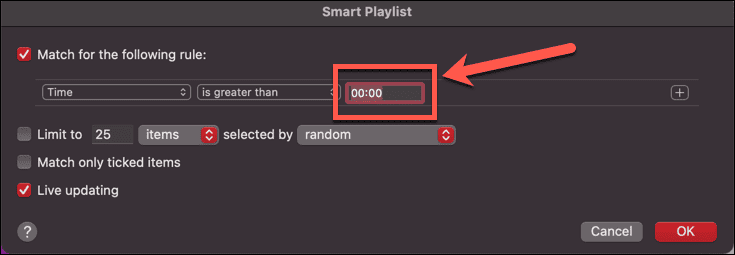
- Убеждаться Ограничение до X элементов не проверяется.
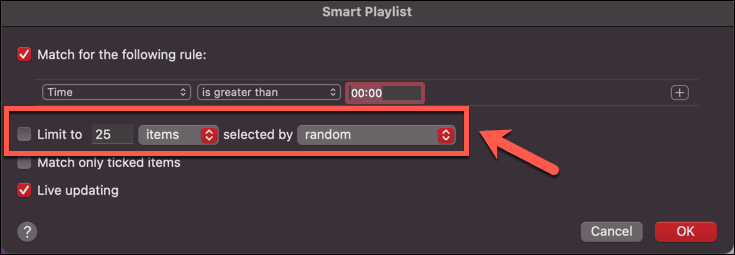
- Нажмите ХОРОШО и ваш плейлист будет создан.
- Нажмите на название плейлиста, чтобы переименовать его во что-то легко узнаваемое.
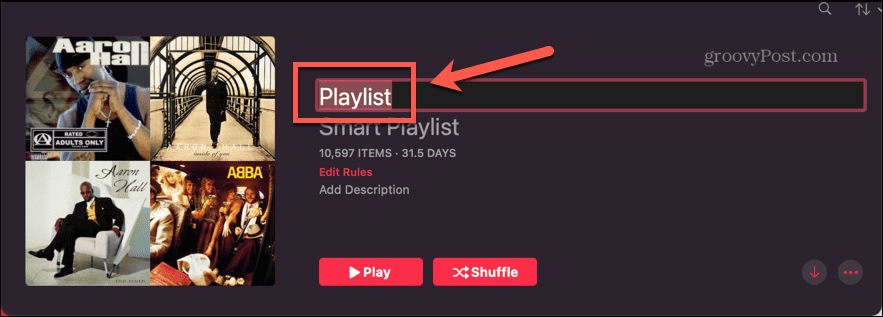
- Чтобы загрузить плейлист (и, следовательно, всю вашу библиотеку) на компьютер, коснитесь красного Стрелка. В зависимости от размера вашей библиотеки это может занять некоторое время.
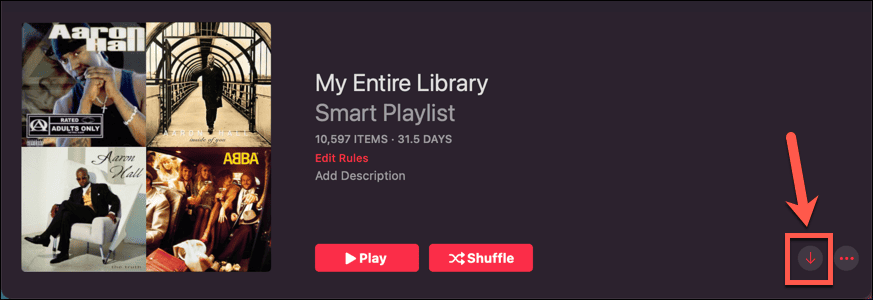
- Чтобы загрузить всю свою библиотеку на iPhone, откройте Apple Музыка приложение на вашем iPhone.
- Нажмите Библиотека вкладка
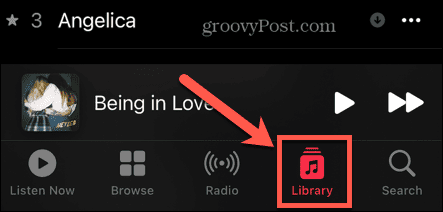
- Под Недавно добавленный, вы должны увидеть только что созданный плейлист.
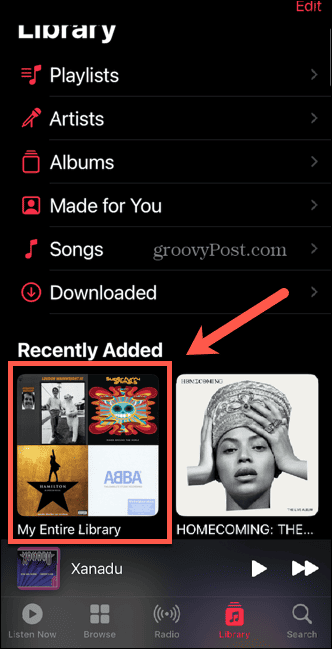
- Если он не появляется, вернитесь на рабочий стол, откройте Музыка приложение и нажмите Музыка в строке меню.
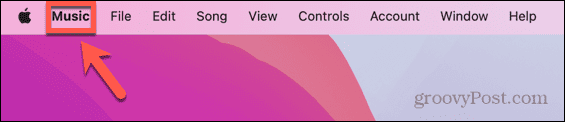
- Выбирать Настройки (или Настройки) в более старых версиях macOS.
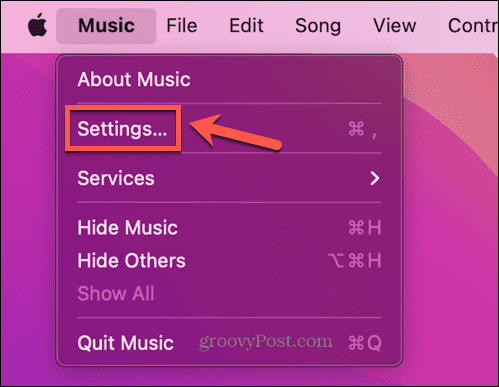
- Проверять Синхронизировать библиотеку.
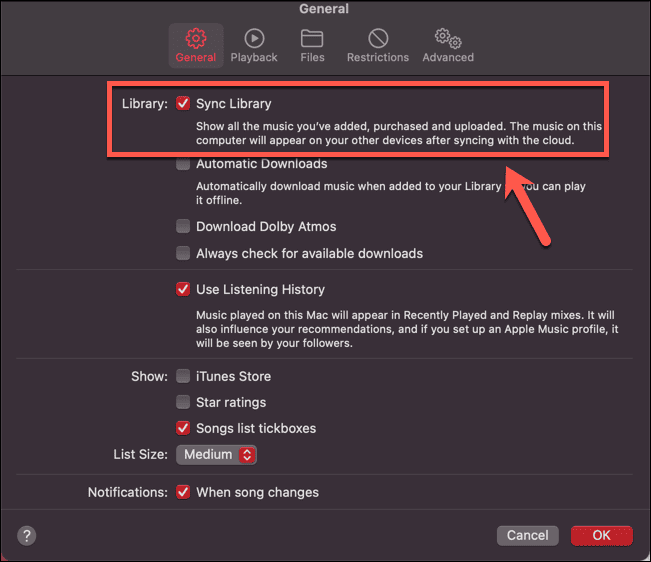
- Повторите шаги 14-16, и вы должны увидеть свой новый плейлист. Коснитесь плейлиста, чтобы открыть его.
- Чтобы загрузить список воспроизведения, содержащий всю вашу библиотеку, коснитесь красного Стрелка.
-
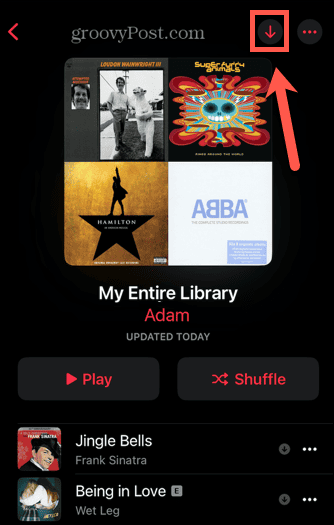 В зависимости от размера вашей библиотеки это может занять некоторое время.
В зависимости от размера вашей библиотеки это может занять некоторое время.
Как скачать все песни в Apple Music на мобильном телефоне
Вы также можете создать список воспроизведения всей вашей библиотеки прямо на вашем iPhone, используя Ярлыки приложение.
Этот метод действительно работает, но немного глючит, поэтому, если он работает не совсем так, как вы ожидаете, продолжайте пробовать! Мы обнаружили, что список воспроизведения не будет генерироваться при первом запуске ярлыка, но будет создан во второй раз. Кроме того, содержимое плейлиста через некоторое время исчезало.
Однако, если вы будете следовать инструкциям, вы сможете загрузить всю свою библиотеку Apple Music.
Чтобы загрузить свою библиотеку Apple Music с помощью ярлыков:
- Открой Ярлыки приложение.
- Нажмите Галерея вкладка
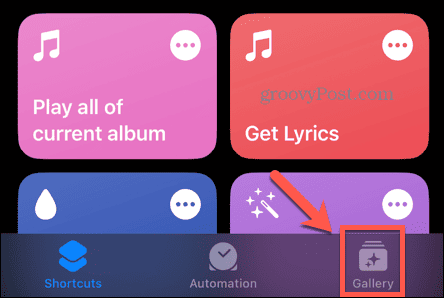
- Прокрутите вниз до Исследуйте Apple Music раздел.
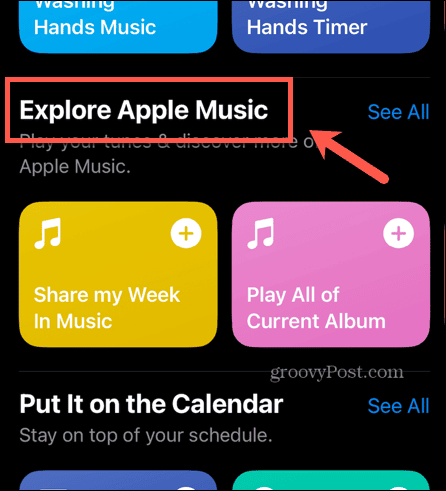
- Прокручивайте влево, пока не найдете Сделать 25 лучших плейлистов ярлык.
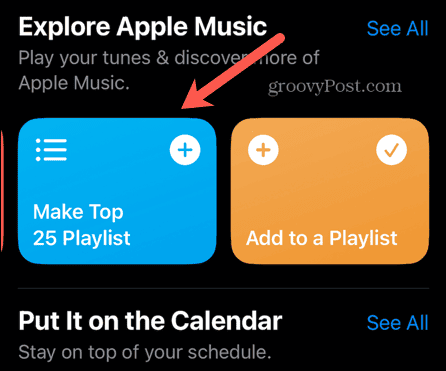
- Нажмите + (плюс) икона.
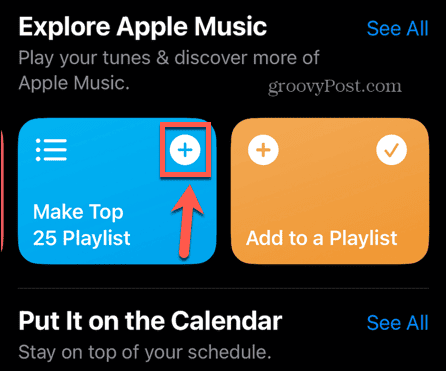
- Выберите Ярлыки вкладка
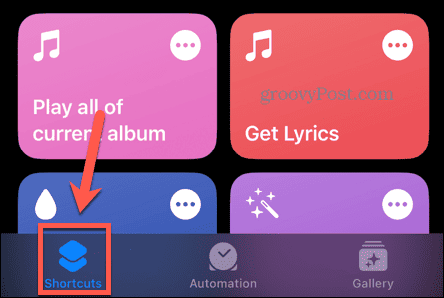
- Вы должны увидеть новый ярлык вверху списка.
- Нажмите Три точки икона.
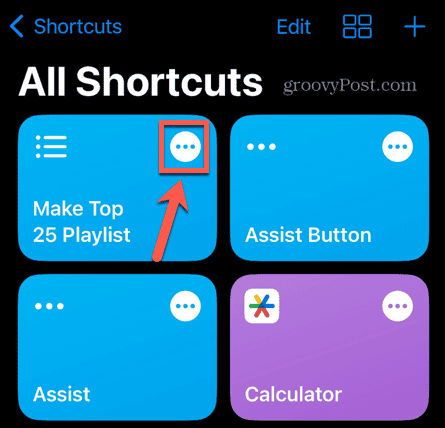
- Переключать Ограничение выключенный.
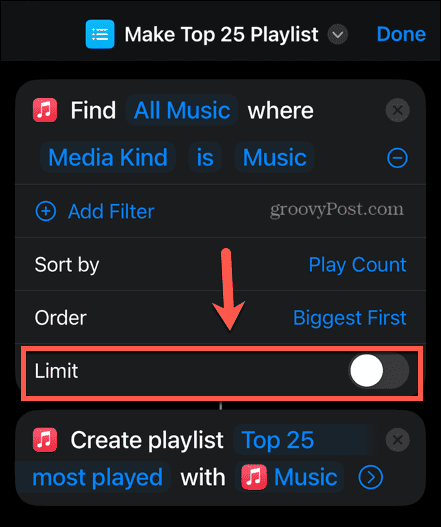
- Кран Топ 25 самых популярных.
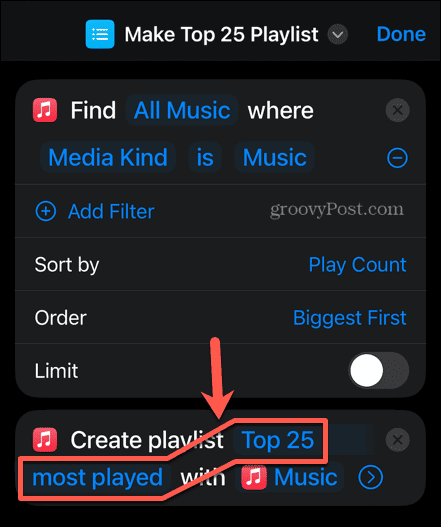
- Дайте плейлисту узнаваемое имя.
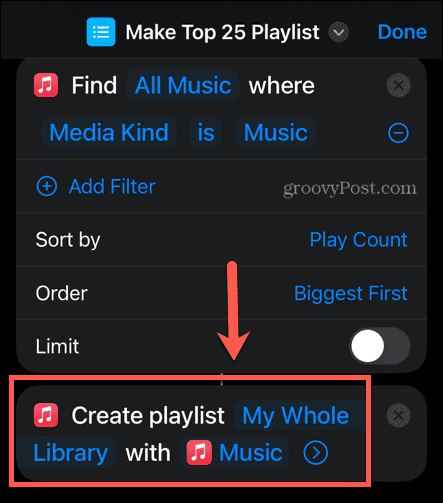
- Кран Сделанный.
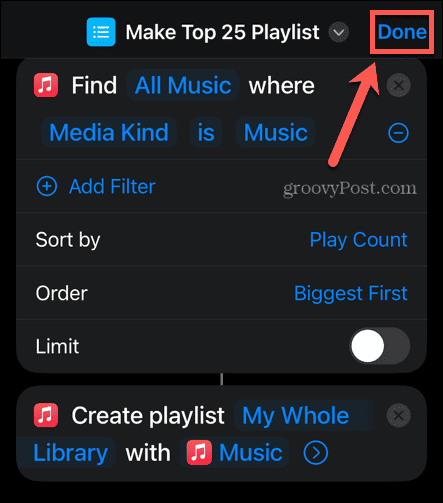
- Нажмите Сделать 25 лучших плейлистов плитка ярлыка для запуска ярлыка.
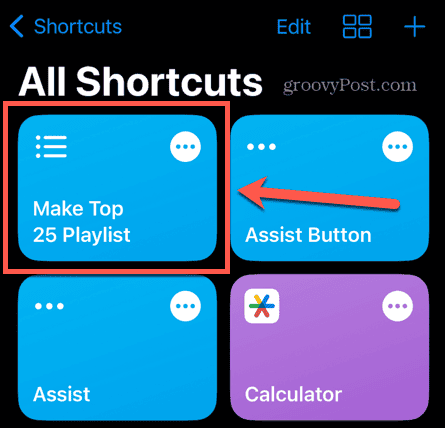
- Открыть Apple Музыка.
- Нажмите Библиотека вкладка
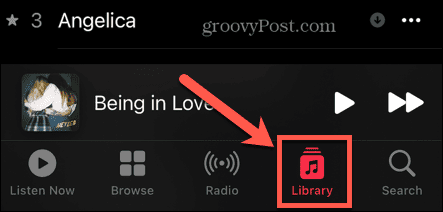
- Выбирать Плейлисты.
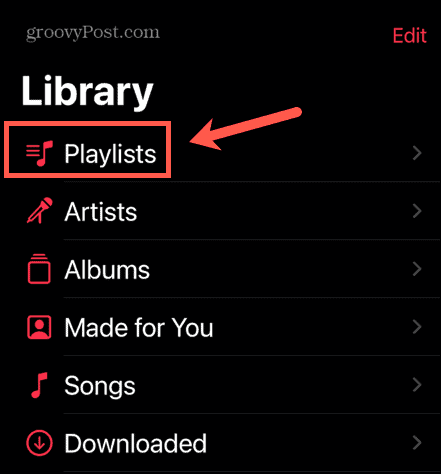
- В правом верхнем углу нажмите Сортировать.
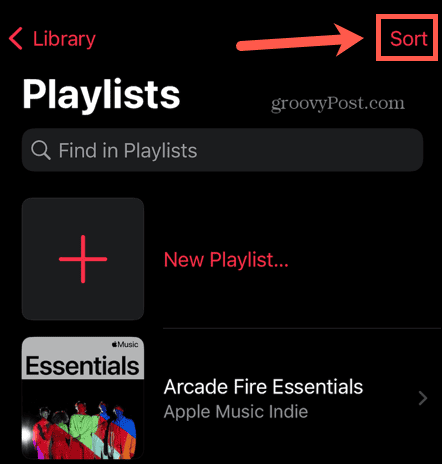
- Выбирать Недавно добавленный.
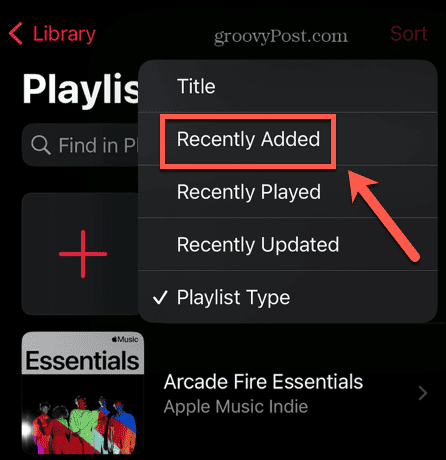
- Вы должны увидеть свой новый список воспроизведения в верхней части списка — коснитесь списка воспроизведения.
- Если в нем нет песен, откройте Ярлыки и запустить Сделать 25 лучших плейлистов снова ярлык.
- Вернитесь в Apple Music и откройте новейший плейлист. Вы должны быть в состоянии сказать, есть ли в плейлисте песни, поскольку у него будет обложка.
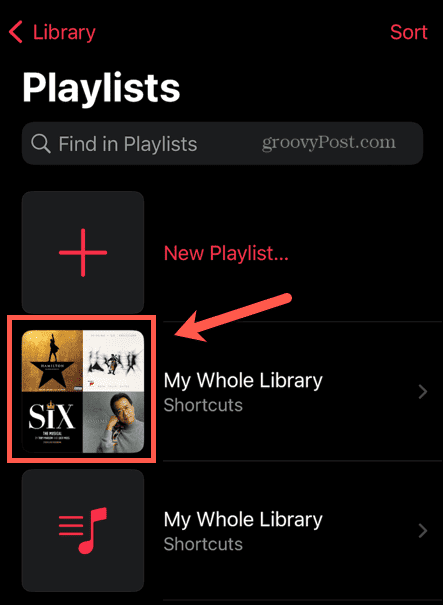
- Если в плейлисте по-прежнему нет песен, продолжайте использовать ярлык, пока он не сработает.
- Как только ваш список воспроизведения будет сгенерирован правильно, откройте список воспроизведения и коснитесь красного Стрелка для загрузки содержимого плейлиста.
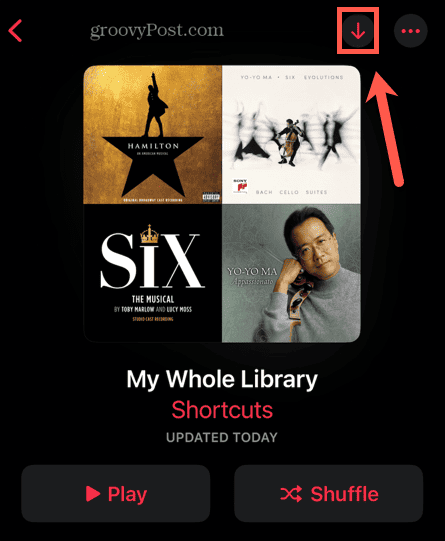
- В зависимости от размера вашей библиотеки это может занять некоторое время.
Apple Music Советы и рекомендации
Знание того, как загрузить все песни в вашу библиотеку Apple Music с помощью одного из этих методов, может сэкономить вам часы и часы бессмысленного прослушивания. Загрузка всего вашего контента (песня за песней и альбом за альбомом) может занять несколько дней. Создав список воспроизведения, содержащий всю вашу музыку, вы сможете выполнить эту работу за считанные минуты.
Как пользователь Apple Music, вы должны знать множество других полезных советов и приемов. Если в Apple Music отсутствует часть вашей любимой музыки, вы можете узнать, как добавить свою музыку в Apple Music. Если вы создали убойный плейлист, возможно, вам захочется узнать, как изменить картинку плейлиста на что-то более подходящее. А если вы поклонник классической музыки, возможно, вам захочется узнать больше о Apple Music Классика.
