Как исправить, что Wi-Fi не отображается в Windows 11
Microsoft Windows 11 Герой / / June 23, 2023

Опубликовано

Если у вас возникли проблемы с подключением к сети, вам может потребоваться исправить Wi-Fi, который не отображается в Windows 11. В этом руководстве показано, как это сделать.
Наличие подключения к Интернету жизненно важно в сегодняшнюю компьютерную эпоху. И беспроводная связь важнее, чем когда-либо. Но вам может потребоваться исправить отсутствие Wi-Fi в Windows 11.
Иногда в вашей системе не отображается возможность подключения к сетям Wi-Fi. К счастью, есть шаги, которые вы можете предпринять, если ваш ПК с Windows 11 не обнаруживает близлежащие беспроводные сети.
Если у вас возникла такая проблема, в этом руководстве показано, что вы можете сделать, чтобы найти сети Wi-Fi в Windows 11, когда они не отображаются.
Основные способы исправить отсутствие Wi-Fi в Windows 11
Прежде чем слишком углубляться в кроличью нору по устранению неполадок, важно отметить некоторые простые и простые способы решения проблемы.
Если у вас нет перезагрузил компьютер через некоторое время
Если это не сработает, перезагрузите маршрутизатор. То, как вы перезагружаете маршрутизатор, зависит от устройства, но вы часто найдете кнопку сброса или питания, которую можно нажать. Конечно, вы всегда можете выключить и снова включить его, отключив шнур питания на время. 10-15 секунд и подключив его обратно.

Если вы не знаете, как правильно перезагрузить маршрутизатор, обратитесь к документации поддержки на веб-сайте производителя.
Отключить режим полета в Windows 11
Когда на вашем ноутбуке включен режим полета, Windows отключает радиоустройства, включая адаптер Wi-Fi. Вы должны отключить его, чтобы восстановить подключение к Wi-Fi, если оно включено. Кроме того, перезапуск режима полета — идеальный способ перезапустить сетевые подключения.
Чтобы отключить режим полета в Windows 11:
- Нажимать Клавиша Windows + А для запуска меню быстрых настроек.
- Нажмите на Авиа режим кнопку, чтобы включить или выключить его.
Примечание: Если вы не видите кнопку «Режим полета», вы можете добавить ее, настройка быстрых настроек.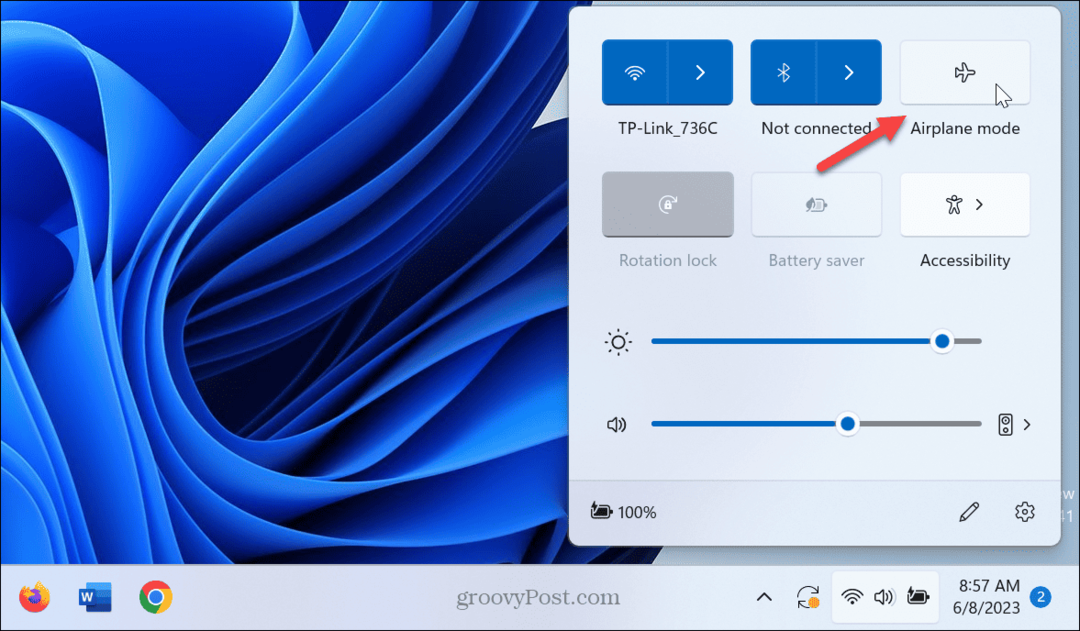
- В качестве альтернативы вы можете открыть Настройки > Сеть и Интернет и переключите Авиа режим опция включена или выключена.

Проверьте подключение к Wi-Fi
Еще один простой шаг — убедиться, что Wi-Fi включен, и проверить, отображается ли сеть.
Чтобы проверить, включен ли Wi-Fi:
- Нажимать Клавиша Windows + А.
- Проверьте Wi-Fi кнопка выбрана. Вы также можете отключить и снова включить его, чтобы обновить доступные сети.

- Нажмите на стрелка рядом с кнопкой Wi-Fi и посмотрите, отображаются ли сети Wi-Fi.
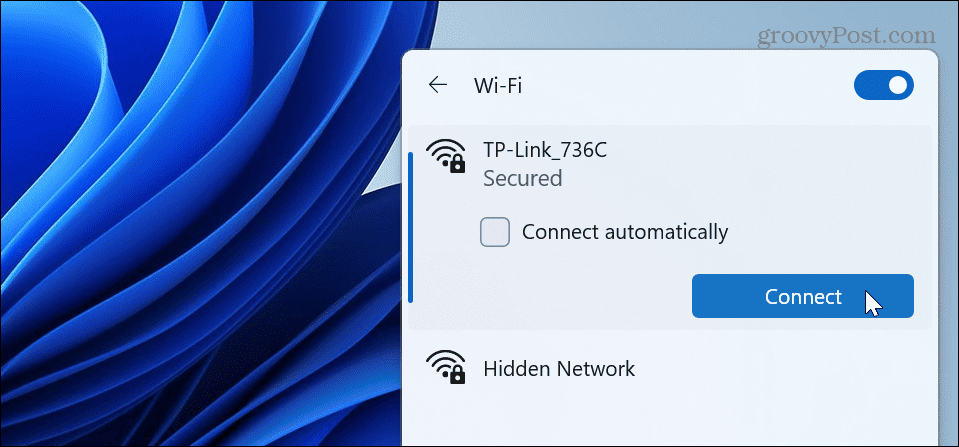
Повторно включить адаптер Wi-Fi
Адаптер Wi-Fi необходим для подключения компьютера к сети. Но если у вас возникли проблемы с тем, что близлежащие сети Wi-Fi не отображаются, вы можете отключить и снова включить его.
Чтобы повторно включить адаптер Wi-Fi:
- нажмите Ключ Windows запускать меню Пуск.
- Тип панель управления и выберите лучший результат.

- Нажмите Сеть и Интернет из меню.

- Выберите Центр коммуникаций и передачи данных вариант.
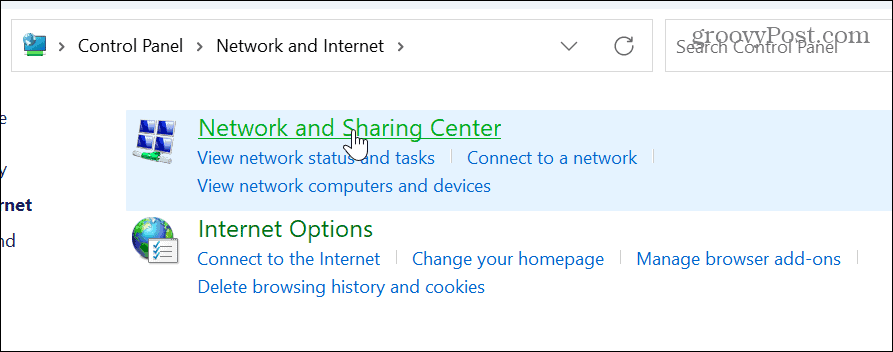
- Нажмите на Изменение параметров адаптера ссылка в левой колонке.

- Щелкните правой кнопкой мыши Wi-Fi адаптер и выберите Запрещать из меню.
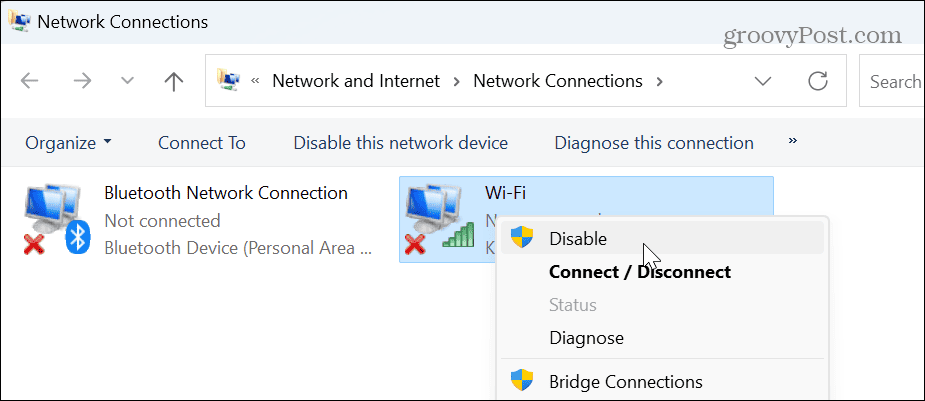
- Подождите полминуты, щелкните правой кнопкой мыши Wi-Fi адаптери выберите Давать возможность из меню.
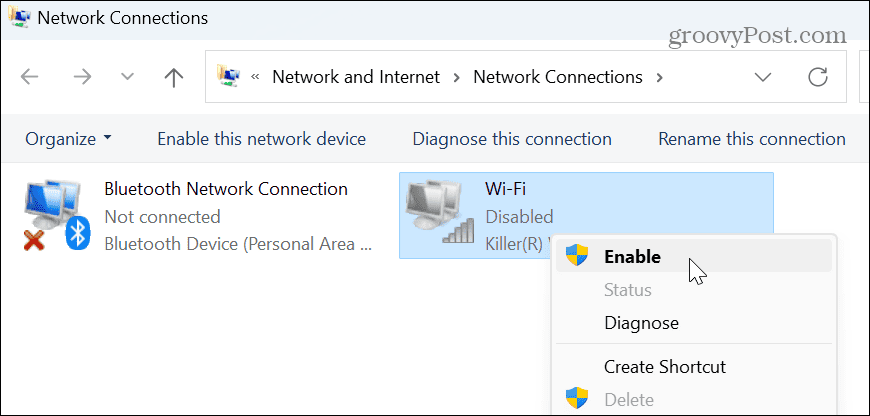
Выполнив эти шаги, проверьте, отображаются ли ближайшие беспроводные сети, чтобы вы могли подключиться.
Сбросить все сетевые адаптеры
Другой вариант — использовать расширенные настройки сети для сброса всех сетевых адаптеров.
Чтобы сбросить сетевые адаптеры:
- Щелкните правой кнопкой мыши меню «Пуск» и выберите Настройки.
- В Настройки, выбирать Сеть и Интернет в левой колонке и выберите Расширенные настройки сети вариант справа.

- Прокрутите до Больше настроек раздел и нажмите кнопку Сброс сети вариант.
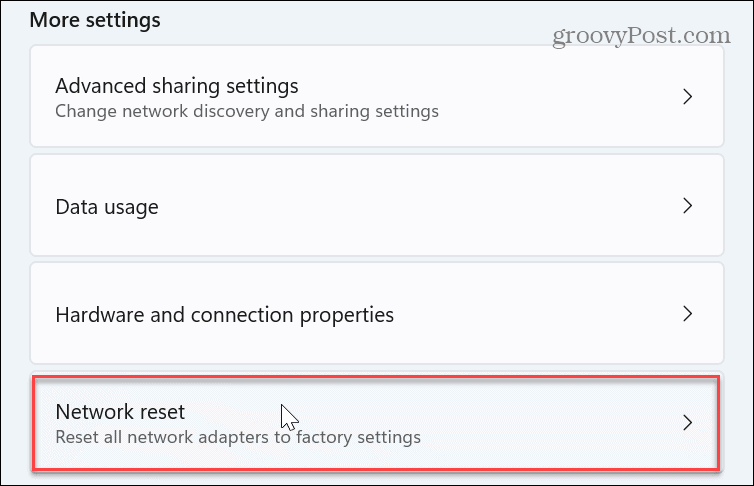
- Сразу после Сброс сети вариант, нажмите кнопку Сбросить сейчас кнопка.
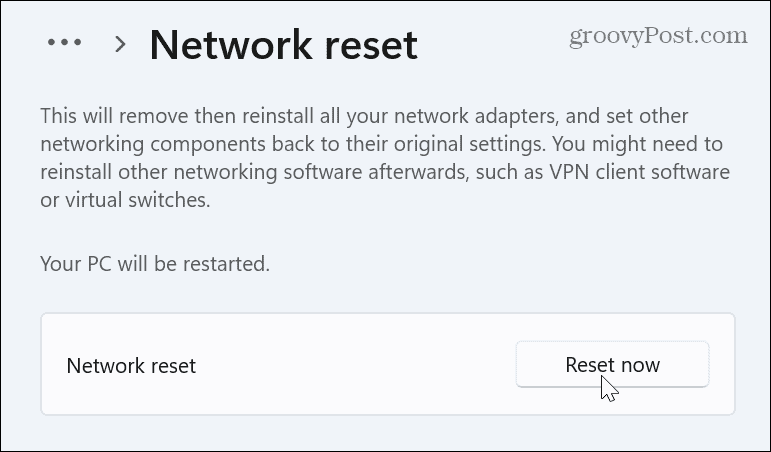
Windows перезагрузит вашу систему и сбросит все сетевые адаптеры к настройкам по умолчанию. Обратите внимание, что если вы назначили определенные конфигурации, такие как VPN, прокси-сервер или Настройки DNS, вам нужно будет перенастроить их.
Проверьте службу автонастройки WLAN.
Служба WLAN AutoConfig позволяет Windows 11 обнаруживать сети Wi-Fi и подключаться к ним. Однако вы можете настроить его для запуска во время запуска, если у него возникли проблемы или он не работает.
Чтобы проверить службу автонастройки WLAN в Windows 11:
- Нажимать Клавиша Windows + R открыть Бегать диалоговое окно.
- Тип services.msc и нажмите ХОРОШО или нажмите Входить.
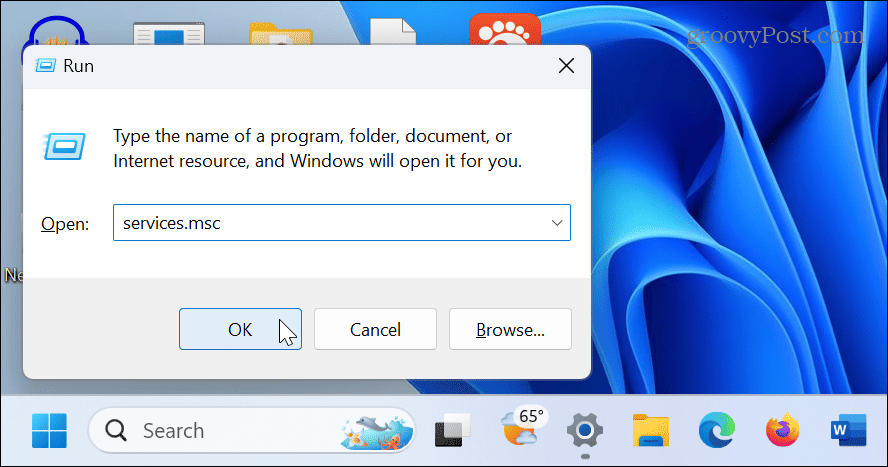
- Щелкните правой кнопкой мыши Автонастройка беспроводной сети и выберите Перезапуск.
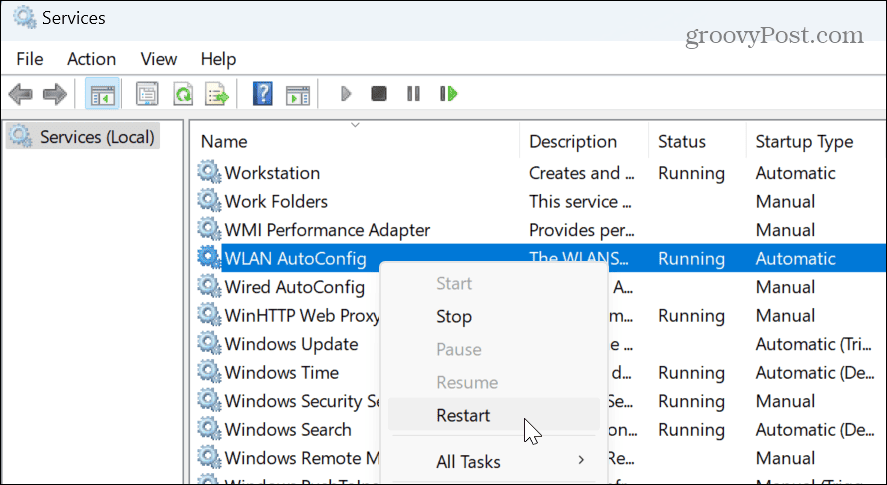
- После перезапуска службы дважды щелкните ее и убедитесь, что Тип запуска установлен на автоматический.
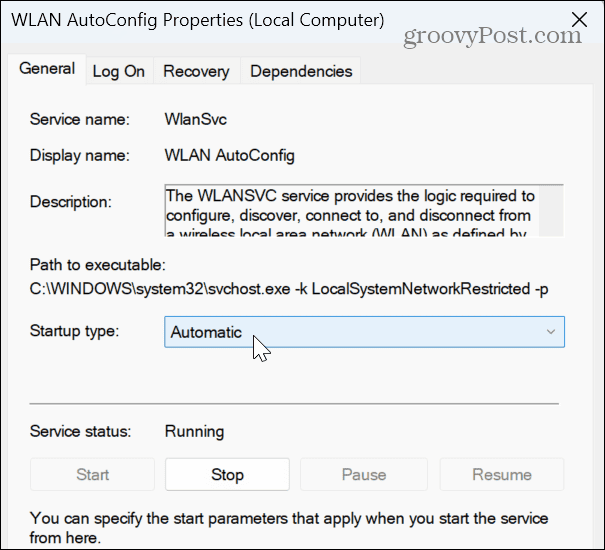
- Перезагрузите компьютер и посмотрите, отображаются ли ближайшие сети Wi-Fi.
Обновите или переустановите сетевой драйвер
Если Сбросить сетевые адаптеры не работает, вы можете вручную обновить или переустановить драйверы адаптера, чтобы исправить отсутствие Wi-Fi в Windows 11.
Для управления сетевыми драйверами в Windows 11:
- нажмите Ключ Windows, тип Диспетчер устройстви выберите верхний результат.

- Чтобы обновить драйвер, разверните Сетевые адаптеры раздел.
- Щелкните правой кнопкой мыши беспроводной адаптер, выберите Обновить драйвери следуйте инструкциям на экране.
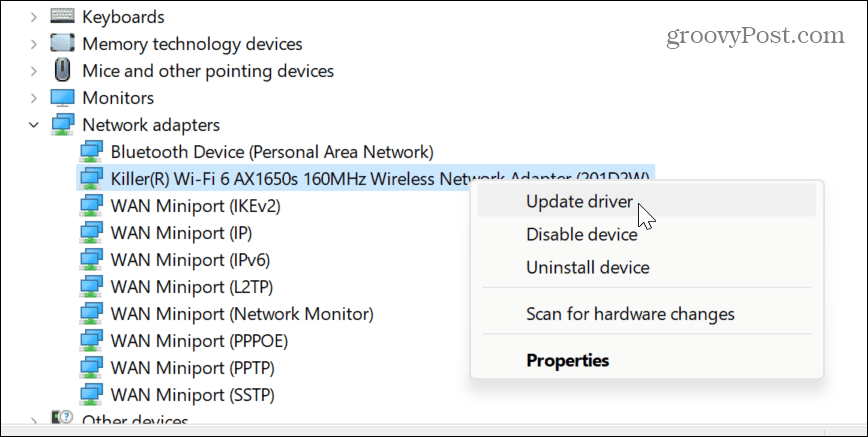
- Чтобы переустановить драйвер, выберите Удалить устройство.
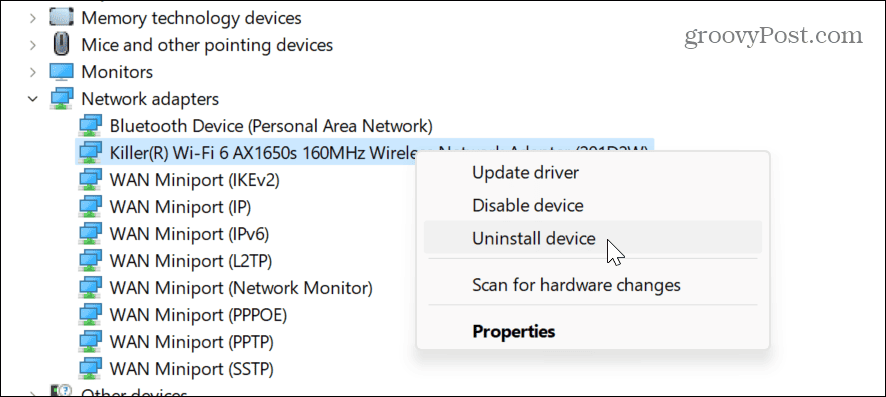
- Выберите Попытаться удалить драйвер для этого устройства поле и нажмите Удалить.
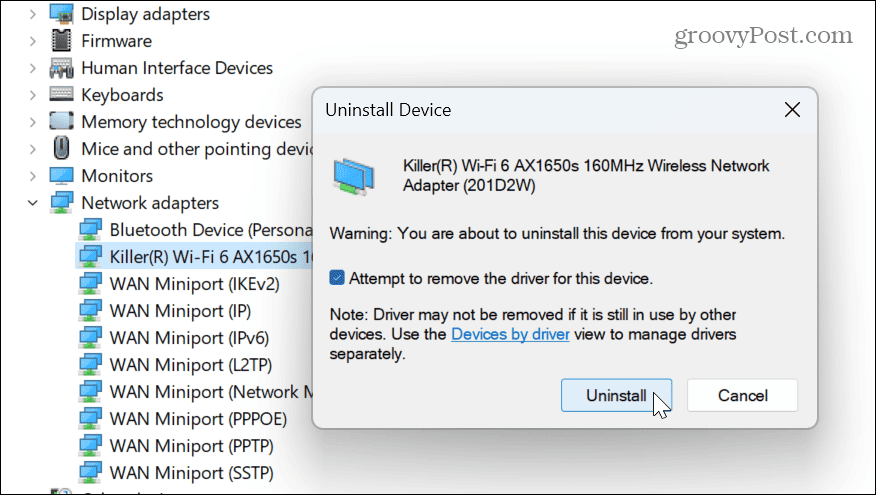
- Перезагрузите компьютер, и Windows автоматически переустановит драйвер устройства в процессе загрузки.
Устранение проблем с Wi-Fi в Windows 11
Wi-Fi необходим для вычислений, и может быть неприятно, если он не работает. Однако вы можете исправить Wi-Fi, который не отображается в Windows 11, используя описанные выше шаги. Использование основных шагов обычно устраняет проблему, но вы можете использовать более подробные шаги для устранения проблемы.
Если у вас возникли другие проблемы с подключением, вы можете создать отчет Wi-Fi в Windows 11 чтобы сузить круг проблем. Если вам нужно подключить ПК к сети, вам может понадобиться узнать пароль от вайфая подключить.
Кроме того, если вы больше не используете адаптер, вы можете удалить сетевой адаптер так что это не по пути. И если вы подключаетесь к нескольким сетям, со временем они накапливаются. Итак, проверьте как забыть сеть Wi-Fi в Windows 11.



