В Windows 11 нет звука: как исправить
Microsoft Windows 11 Герой / / June 20, 2023

Опубликовано

Если вы не получаете звук с ПК с Windows 11, в этом руководстве мы покажем вам шаги по устранению неполадок, необходимые для восстановления работы звука.
У вас проблема с тем, что в Windows нет звука?
Вы можете исправить отсутствие звука на ПК с Windows 11 простым щелчком значка или нажатием клавиши. Однако более сложные проблемы могут потребовать более глубокого устранения неполадок.
Операционная система Windows 11 включает способы управления системными звуками и другими функциями. звук и аудио настройки. Он также имеет интересные функции, такие как Пространственное аудио и другие способы управления звуками, исходящими с вашего ПК.
Если на вашем ПК с Windows 11 нет звука или звука, вы можете устранить неполадку, выполнив следующие действия.
Проверьте, отключен ли звук
Одно из первых мест, на которое следует обратить внимание, если вы не получаете звук с ПК с Windows 11, — это проверить, не отключен ли он. Есть несколько способов случайно отключить звук вашей системы.
Вы можете случайно отключить его, щелкнув не тот значок динамика или нажав неправильную комбинацию клавиш.
Чтобы проверить, отключен ли звук в Windows 11:
- Нажмите на Значок динамика в левом углу панели задач.
- Если значок динамика показывает Икс, нажмите, чтобы снова включить звук.
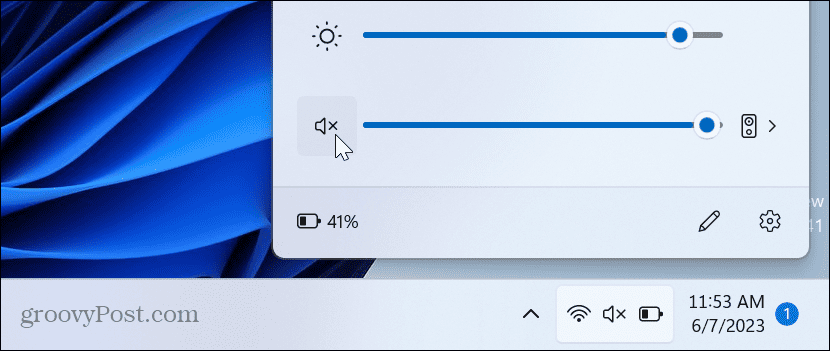
- Если на вашем ноутбуке есть специальная кнопка отключения звука, на ней должен быть световой индикатор; убедитесь, что он не включен.
- нажмите клавиша Fn+ Кнопка отключения звука Если у вас есть многофункциональная кнопка.
Приложение «Включить звук»
В дополнение к тому, что Windows не отключена, вы должны проверить, имеет ли приложение, которое вы используете, правильные уровни громкости.
Каждое приложение отличается, но найти настройку звука, как правило, несложно. Найдите значок динамика и убедитесь, что он не отключен, а уровень громкости достаточно высок.

Проверьте устройство вывода звука
Если к вашему ПК подключено несколько устройств вывода звука, убедитесь, что вы выбрали правильное.
Чтобы проверить или изменить вывод аудиоустройства:
- нажмите Клавиша Windows + АСочетание клавиш открыть Меню быстрых настроек.
- Нажмите на Звуковой выход кнопку рядом с ползунком громкости.
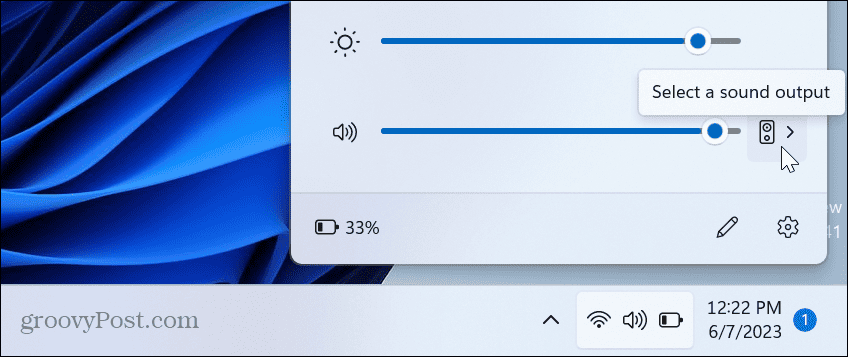
- Выберите правильное устройство вывода, которое вы хотите использовать для звука.
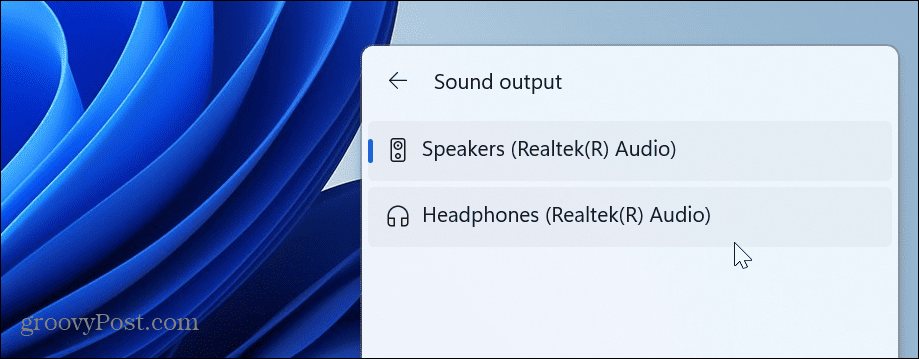
Запустите средство устранения неполадок Windows Audio
Если вы правильно подключили динамики и установили достаточно высокие уровни звука, вы можете запустить встроенное средство устранения неполадок со звуком, чтобы найти и устранить проблемы со звуком.
Чтобы запустить средство устранения неполадок со звуком:
- Щелкните правой кнопкой мыши меню «Пуск» и выберите Настройки.
- Выбирать Система в левой колонке и нажмите кнопку Устранение неполадок вариант в левой колонке.
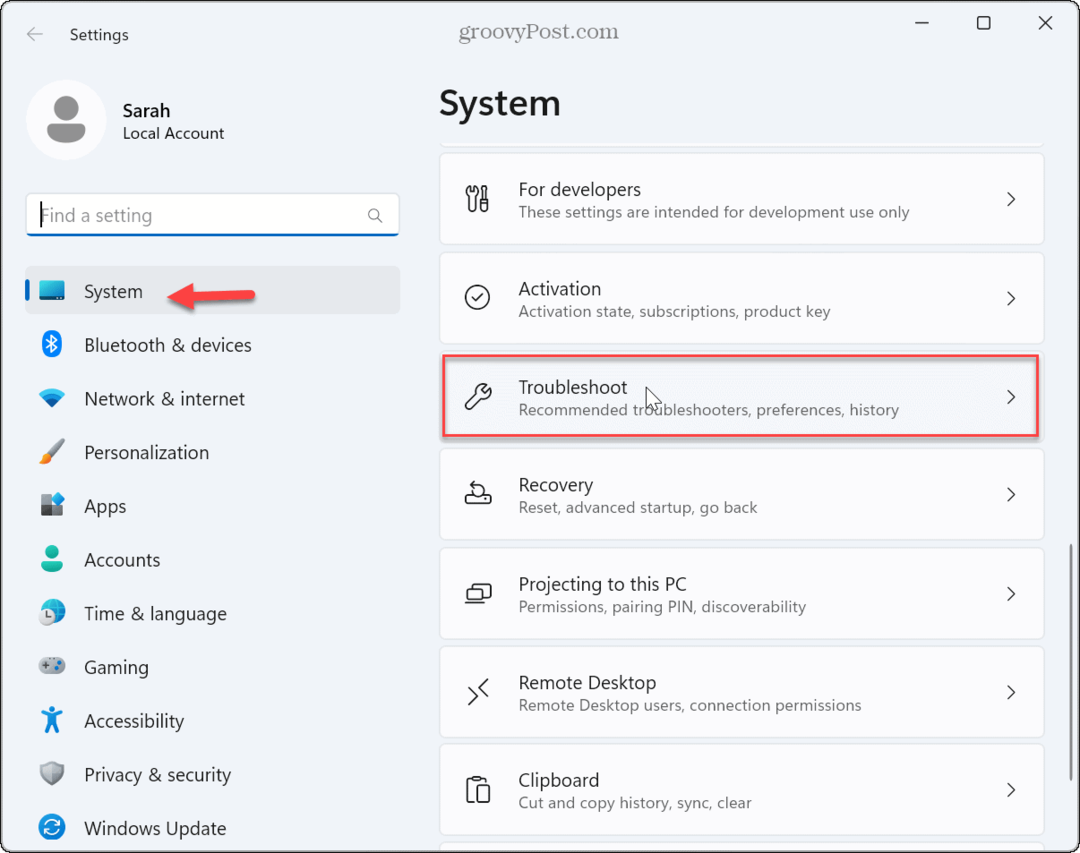
- Выбирать Другие средства устранения неполадок из списка.
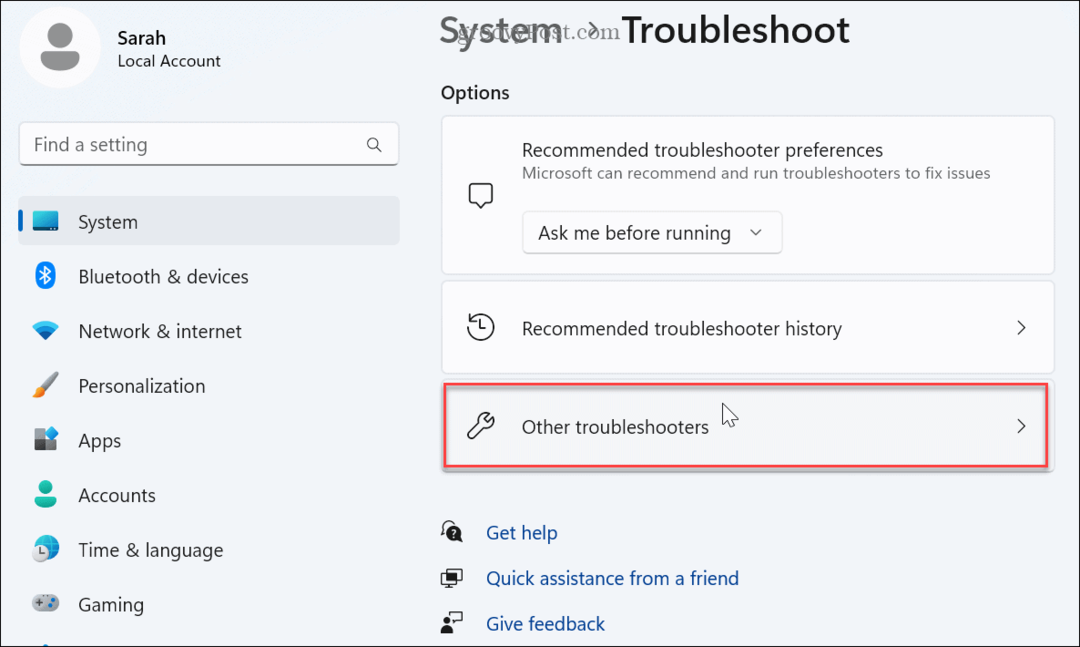
- Нажмите на Бегать кнопка рядом с Аудио вариант.
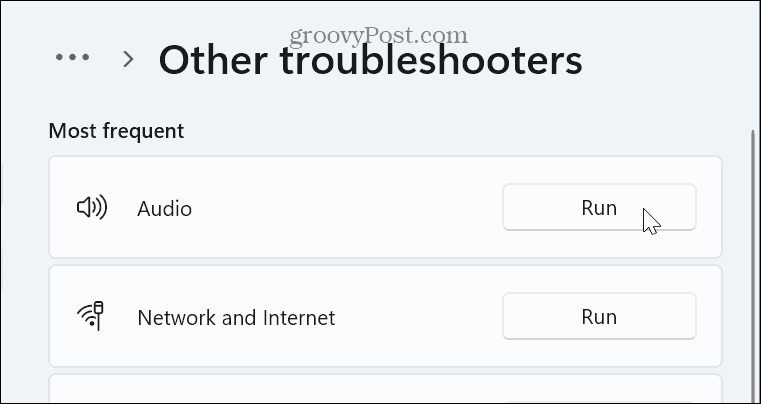
- Подождите, пока запустится средство устранения неполадок, чтобы определить и устранить распространенные проблемы со звуком. Обратите внимание, что вам может потребоваться перезапустить Windows, чтобы применить некоторые исправления.
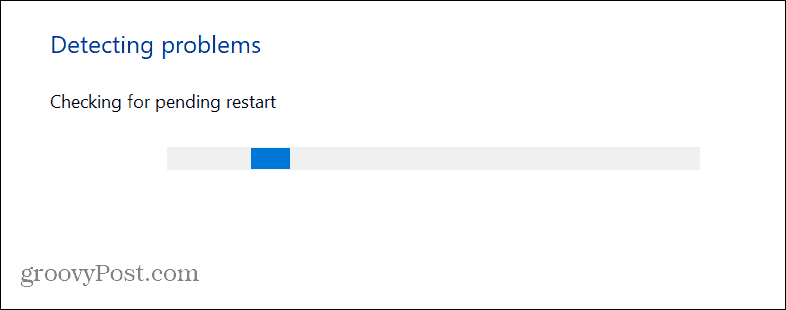
Переустановите драйвер аудиоустройства
Если диск вашего аудиоустройства поврежден или устарел, это может вызвать проблемы со звуком. Вы можете переустановить драйвер с Диспетчер устройств чтобы попытаться решить эту проблему.
Чтобы удалить и переустановить драйвер аудиоустройства:
- нажмите Ключ Windows чтобы открыть меню «Пуск».
- Тип Диспетчер устройств и выберите лучший результат.
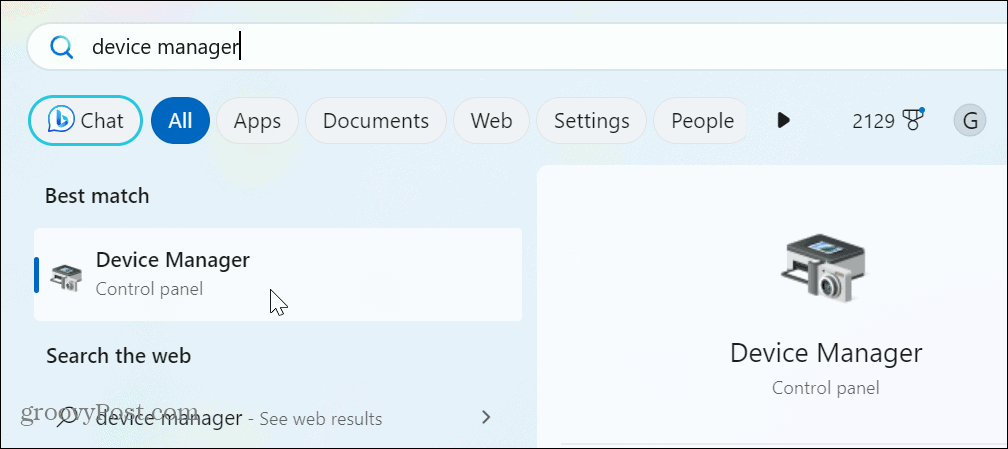
- Развернуть Аудио входы и выходы раздел.
- Щелкните правой кнопкой мыши устройство вывода звука и выберите Удалить устройство из меню.
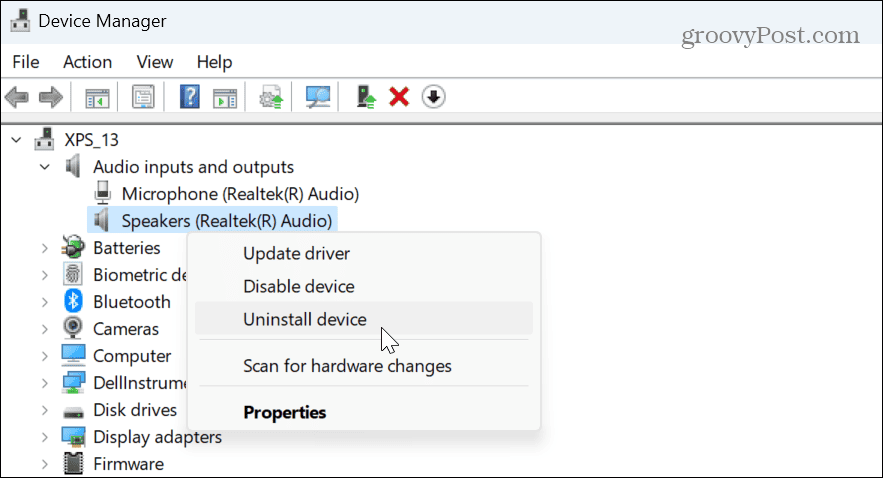
- Нажмите на Удалить кнопку, когда появится подтверждающее сообщение.
После удаления драйвера устройства вывода звука перезагрузить виндовс 11, и драйвер будет автоматически переустановлен при перезагрузке — войдите в систему и проверьте, есть ли звук. Если нет, откройте Диспетчер устройств и выберите Действие > Поиск аппаратных изменений.
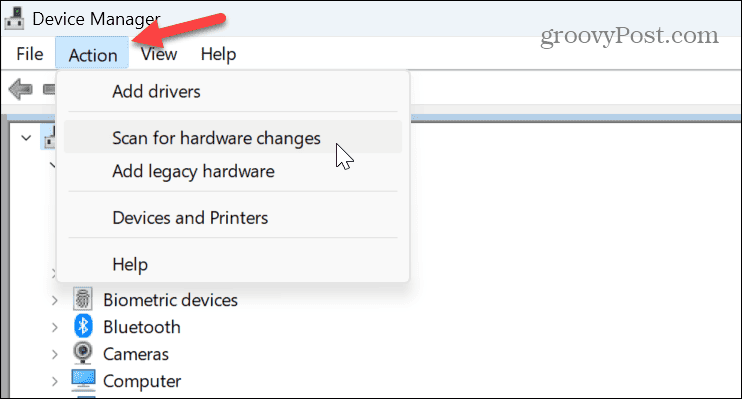
Отключить настройки улучшения звука
Улучшения звука (например, Пространственное аудио) включены по умолчанию и предназначены для улучшения качества звука. Однако это может привести к проблемам со звуком на несовместимых устройствах.
Чтобы отключить улучшения звука:
- Щелкните правой кнопкой мыши меню «Пуск» и выберите Настройки.
- В Настройки, выбирать Система > Звук.
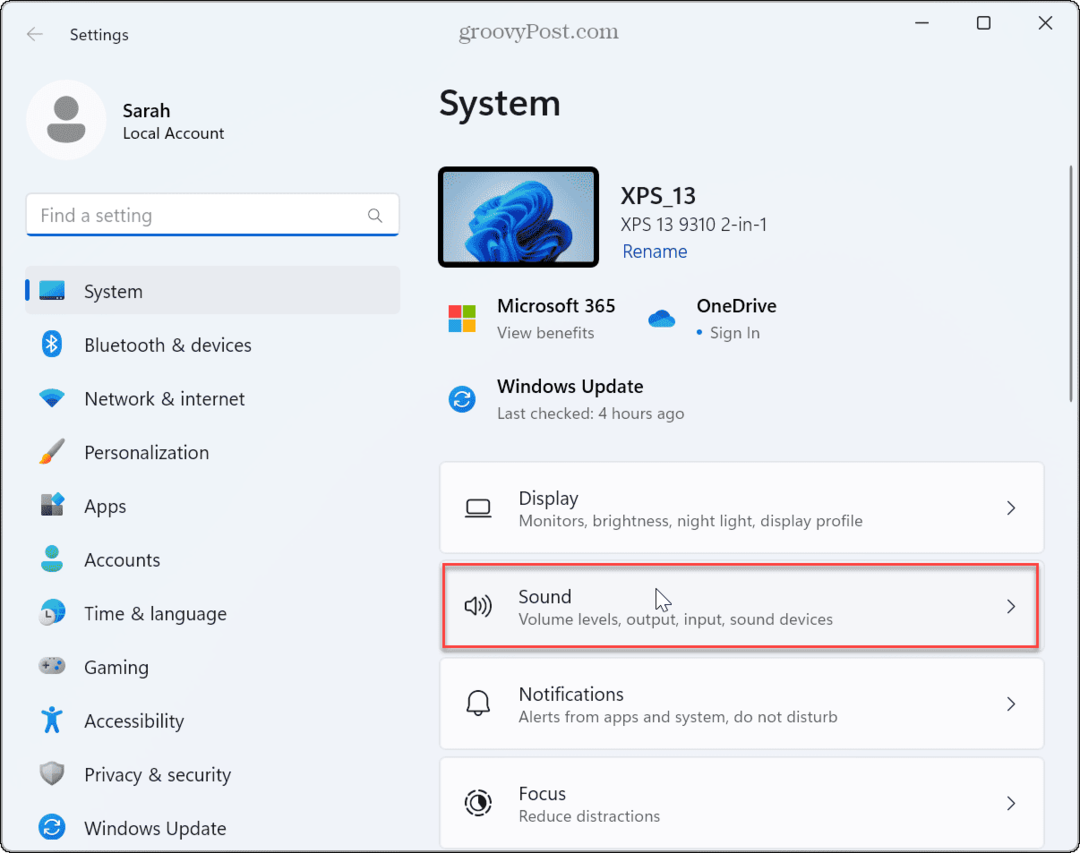
- Щелкните устройство вывода звука.

- Прокрутите вниз Характеристики страницу на Улучшение звука разделы и выключите его.
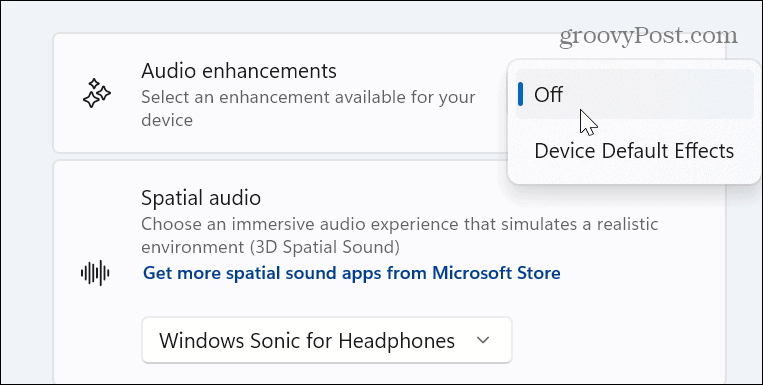
Обновите драйверы вашего устройства
Если на вашем звуковом устройстве установлен устаревший драйвер, Windows может проверить наличие обновлений драйверов.
Чтобы обновить драйвер звукового устройства:
- Откройте «Настройки», щелкнув правой кнопкой мыши меню «Пуск» и нажав Настройки.
- В Настройки, перейдите к Система > Звук.
- Выберите устройство вывода звука.
- Нажмите на Проверить наличие обновлений драйверов ссылка под текущей версией драйвера.

Другие варианты исправления отсутствия звука в Windows 11
Обратите внимание, что вы можете предпринять более решительные действия, если вышеуказанные варианты не работают. Например, вы можете сбросить ПК до заводских настроек.
Перед перезагрузкой ПК создать полную резервную копию системы сначала так ты сможешь восстановить виндовс 11 из резервного образа. Вы можете сделать чистая установка виндовс 11 если сброс не работает.
Помните, что это крайняя мера, если вам нужно исправить проблемы со звуком. Как правило, один или несколько из вышеперечисленных шагов должны заставить ваш звук работать.
Устранение проблем со звуком в Windows 11
Если у вас возникла проблема с отсутствием звука в Windows 11, описанные выше шаги по устранению неполадок должны помочь.
Существуют и другие способы устранения неполадок и управления настройками звука. Например, вы можете внести слишком много изменений в конфигурацию звука и вам нужно сбросить настройки звука. Или, возможно, вы захотите научиться управлять системными звуками на новой ОС.
Звук запуска Windows 11 более тонкий, чем в более ранних версиях; тем не менее, вы можете захотеть отключить звук запуска. И если у вас есть один динамик, вы можете включить моно звук на вашем ПК.
