Как исправить медленный ПК с Windows 11
Microsoft Windows 11 Герой / / June 20, 2023

Опубликовано

Windows 11 работает медленно на вашем ПК? Вот несколько исправлений, которые вы можете попробовать, чтобы улучшить скорость, производительность и отзывчивость вашего ПК.
Windows 11 работает медленно на вашем ПК? Возможно, все начиналось великолепно, но, похоже, со временем оно сбилось. Если ваш компьютер тормозит во время игры или опыт идет медленно, есть шаги, которые вы можете предпринять, чтобы ускорить его.
Некоторые из исправлений включают изменение встроенных функций, включенных в настройки Windows 11. Вы также можете ускорить загрузку и повысить скорость отклика Windows 11.
Как и в предыдущих версиях, Windows 11 подвержена замедлению работы после длительного использования. В этом руководстве мы покажем вам некоторые исправления, которые вы можете попробовать, если Windows 11 работает медленно.
1. Включить контроль памяти
Со временем файлы на вашем ПК начинают накапливаться на диске компьютера. Некоторый временные файлы становятся поврежденными и могут быть безопасно удалены для повышения производительности ОС.
Включить Функция контроля памяти чтобы предотвратить негативное влияние временных и других приложений и системных файлов на производительность диска. Встроенная утилита автоматически удаляет временные и ненужные файлы для повышения производительности накопителя.
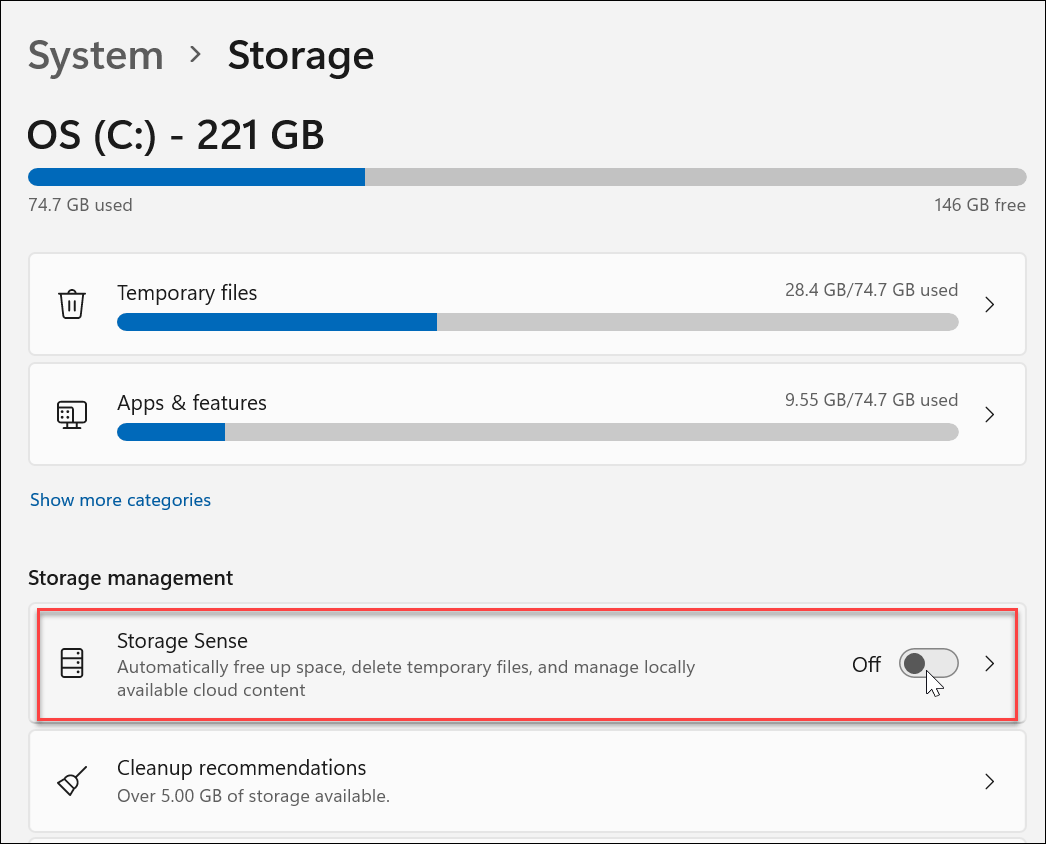
Помимо настройки автоматического запуска, вы можете запустить Storage Sense вручную и освободить место на диске с помощью Рекомендации по очистке.
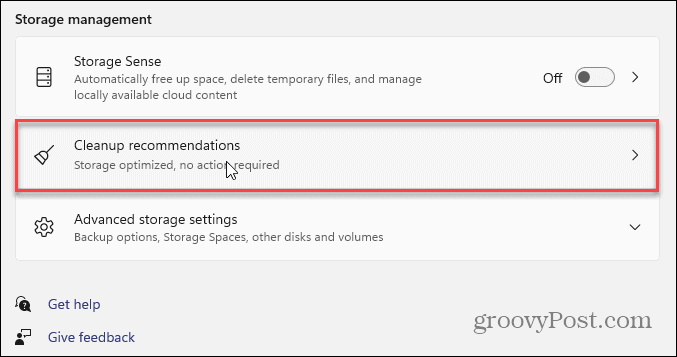
2. Отключить автозагрузку приложений
Чем меньше приложений вы настроите для запуска при запуске, тем улучшится время загрузки и общая производительность. Если у вас установлено несколько приложений запускать во время запуска, некоторым требуется значительное время, чтобы начать работу.
Отключение большинства (или всех) запускаемых приложений может значительно улучшить ваш опыт. По мере того, как вы продолжаете добавлять приложения, многие из них будут запускаться при запуске, поэтому мониторинг и отключение запускаемых приложений в Windows 11 если ваша система работает медленно, это важно.
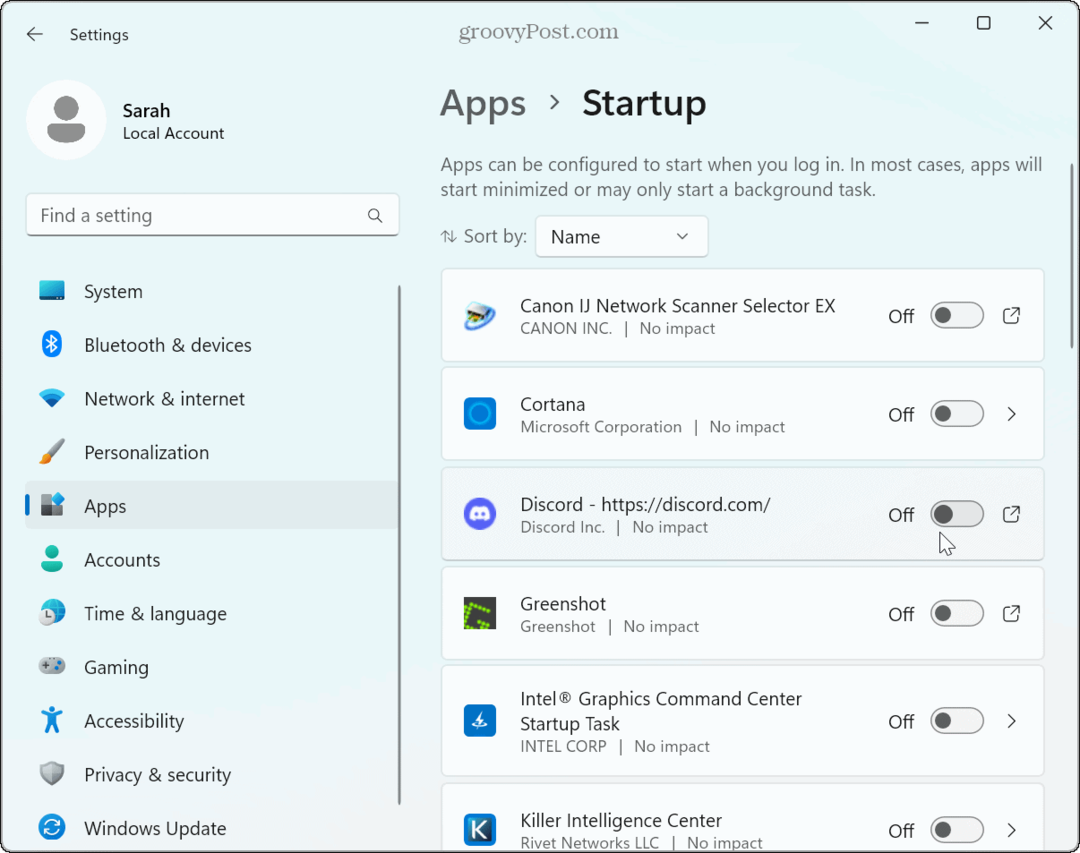
3. Настройте план питания для повышения производительности
Еще один способ повысить производительность вашего ноутбука с Windows 11 — настроить план питания. Например, ваш ноутбук может работать вяло при питании от батареи.
Чтобы предотвратить это, установите Режим Power для лучшей производительности в настройках батареи. Обратите внимание, что этот параметр будет разряжать аккумулятор быстрее, поэтому вы можете создать индивидуальный план питания чтобы сбалансировать производительность и использование батареи.
Пока вы регулируете параметры питания, убедитесь, что вы включить быстрый запуск сделать вашу Windows 11 ПК загружается быстрее.
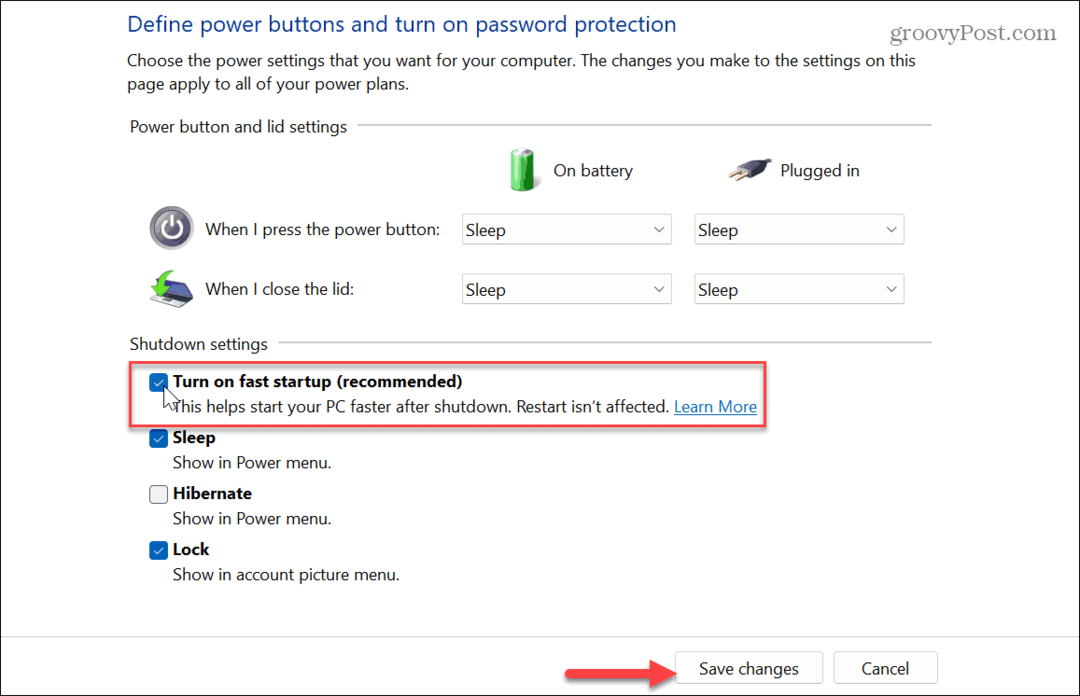
4. Отключить сторонние сервисы
Когда вы устанавливаете приложения, они включают свои собственные службы, которые запускаются при загрузке вашего компьютера. Они полезны при получении отзывчивой производительности при их использовании. Однако они могут повредить общей производительности системы.
Вы можете отключить сторонние службы, которые вы не часто используете, чтобы исправить медленный ПК с Windows 11.
Чтобы отключить сторонние сервисы:
- нажмите Ключ Windows запустить Начинать меню.
- Тип конфигурация системы и выберите лучший результат.
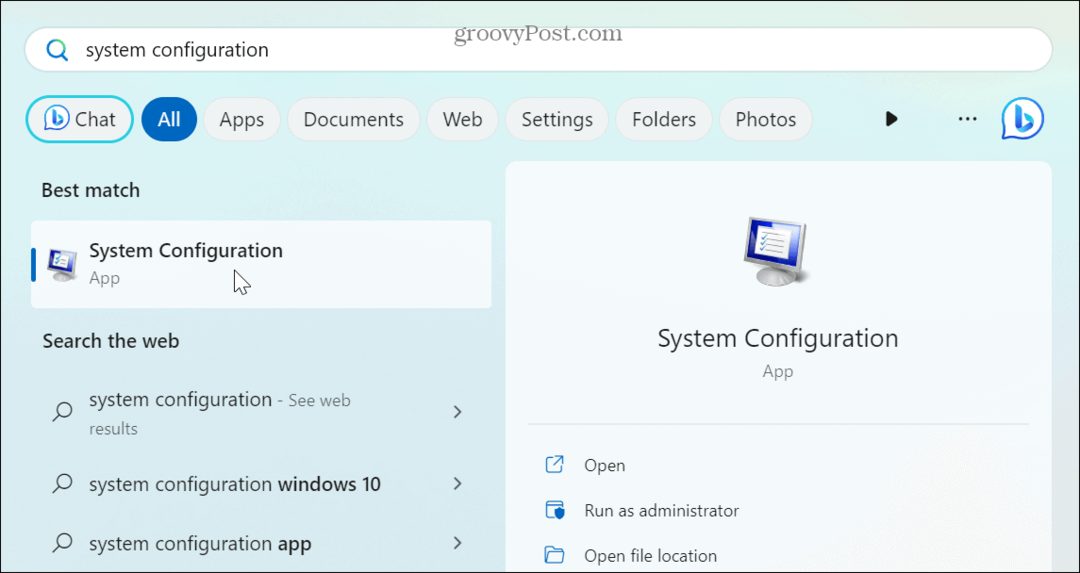
- Однажды Конфигурация системы появится окно, нажмите кнопку Услуги вкладка вверху.
- Выберите Скрыть все службы Microsoft коробка.
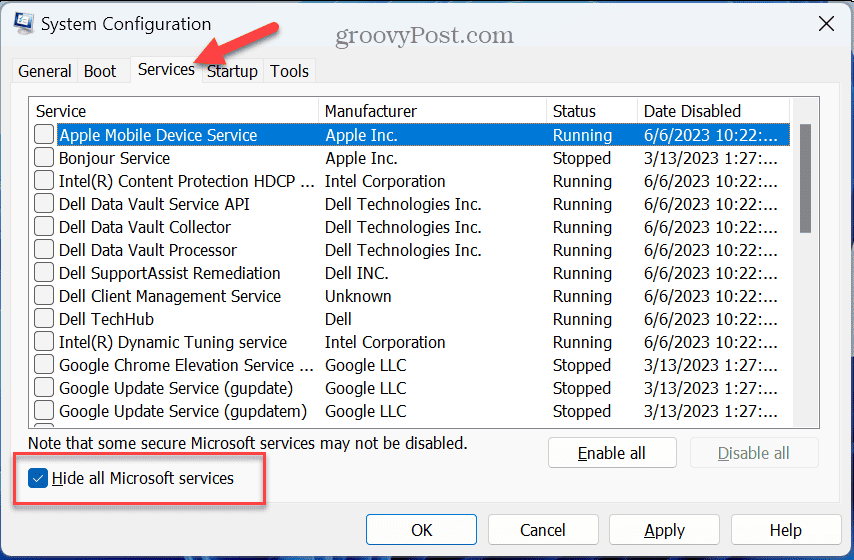
- Выберите из оставшихся сервисов, которыми вы мало пользуетесь. Например, если у вас более одного браузера, вы можете отключить службы Chrome, если вы их не используете.
- Нажмите Применять и ХОРОШО.
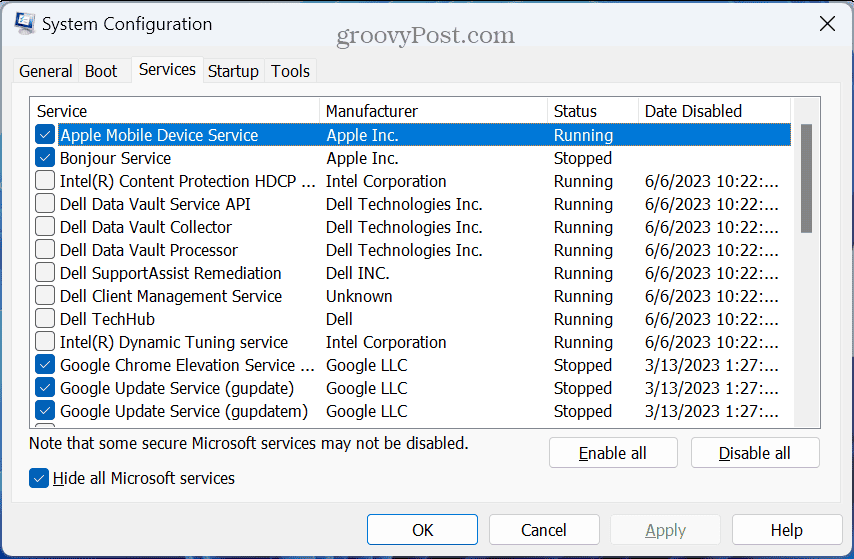
- Вам будет предложено перезагрузить виндовс 11 применить изменения.
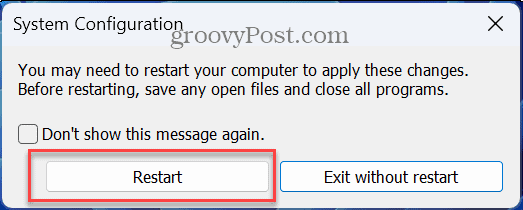
5. Отключить анимацию и визуальные эффекты
Быстрый способ исправить медленную работу системы Windows 11 — отключить ненужные стандартные визуальные эффекты и анимацию. Внешний вид Windows 11 элегантен, но в этом нет необходимости.
Отключение этих визуальных эффектов снимает нагрузку с вашего видеокарта или чипсет и может помочь сделать Windows 11 более отзывчивой.
Чтобы отключить визуальную анимацию и эффекты:
- нажмите Ключ Windows запустить Стартовое меню.
- Тип появление и выберите Настройка внешнего вида и производительности Windows вариант.
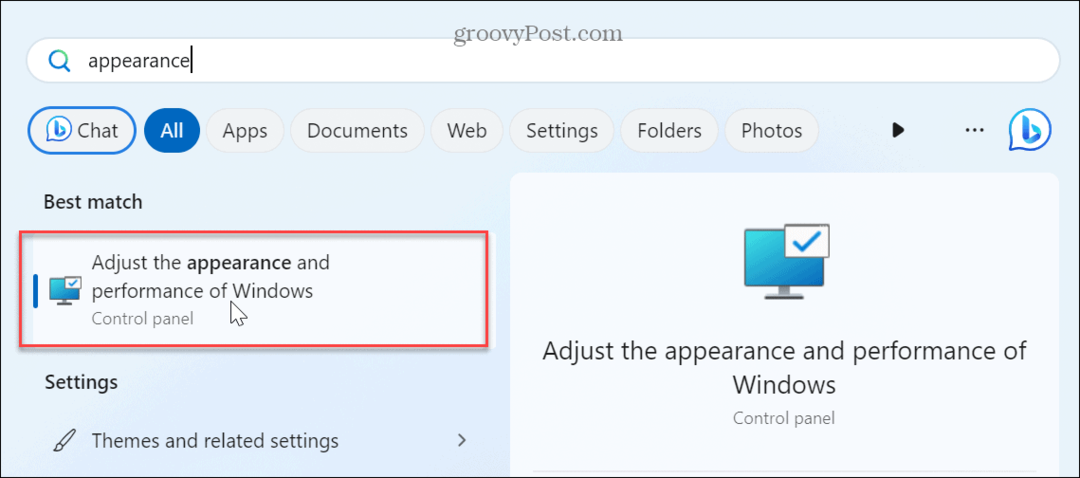
- Снимите галочки с визуальных эффектов, которые вам не нужны. В качестве альтернативы выберите Отрегулируйте для лучшей производительности возможность отключить все эффекты и анимацию.

После того, как вы сделаете свой выбор, Windows 11 не будет такой визуально привлекательной, но будет намного более отзывчивой. Например, просто отключив Анимация окон при сворачивании и разворачивании и Показывать содержимое окон при перетаскивании варианты будут иметь значительное улучшение.
6. Держите Windows в обновленном состоянии
Поддержание вашей системы Windows в актуальном состоянии жизненно важно для получения новых функций. И это также имеет решающее значение для безопасности, стабильности и производительности системы. Как и для других ваших технических устройств, Microsoft выпускает обновления для Windows 11, повышающие производительность.
Например, новое обновление может ускорить работу Windows 11 на старом оборудовании.
Windows хорошо справляется с обновлениями в фоновом режиме, но если вы знаете, что есть обновление производительности системы, вы можете проверить Windows 11 обновляется вручную. После установки обновления проверьте, стала ли ОС более отзывчивой.
7. Обновление оборудования ПК
Если вы сможете обновить аппаратное обеспечение вашей системы, это исправит медленный ПК с Windows 11. Рассмотрите возможность перехода на твердотельный накопитель (SSD), чтобы Windows могла быстрее считывать и записывать данные. И переход на NVMe SSD будет еще быстрее.
Перед обновлением накопителя убедитесь, что создать полную резервную копию системы так что вы можете восстановить Windows 11 с помощью резервной копии образа системы. Кроме того, создайте USB-накопитель для восстановления Windows 11 использовать, если Windows не может загрузиться.

Если ваша поездка кажется достаточно быстрой, но слишком много приложений тормозят ее, вы можете добавить больше БАРАН в вашу систему для повышения скорости. Не знаете, какой тип выбрать? Используйте Windows 11 для проверить информацию об оперативной памяти.
Если вы запускаете программы, которые используют много графики и видео, это может привести к нагрузке на вашу видеокарту (GPU). Вы можете контролировать и исправить высокую загрузку графического процессора. А если ваша видеокарта устарела, установка новой поможет ускорить медленную работу системы Windows 11. Ты можешь проверьте информацию о видеокарте если вы не уверены, какой графический процессор выбрать.
Исправление медленной системы Windows 11
Если Windows 11 работает на вашем ПК медленно, использование одного или всех вышеперечисленных параметров поможет ускорить ее работу и стать более отзывчивой. Если этого недостаточно, можно обновить оборудование.
Есть больше вариантов исправить медленный ПК с Windows 11. Например, посмотрите, как ограничить использование ЦП приложения или узнайте, как и почему вы должны перезагрузите вашу видеокарту. Также узнайте, как ускорить загрузку Windows 11 чтобы улучшить время запуска вашего ПК.
Еще не на Windows 11? Не беспокойся. Обязательно прочитайте наши советы по сделать Windows 10 быстрее.



