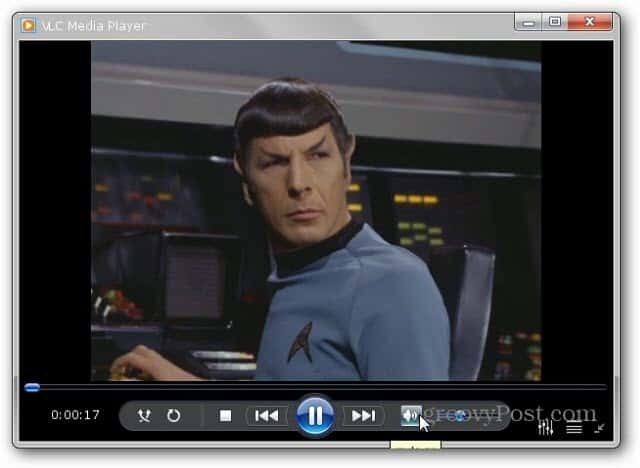Как исправить мерцающий экран в Windows 11
Microsoft Windows 11 Герой / / June 19, 2023

Опубликовано

Диагностика проблем с экраном может быть затруднена. Если вы имеете дело с мерцающим экраном в Windows 11, следуйте этому руководству, чтобы устранить проблему.
При просмотре дисплея компьютера может возникнуть ряд трудноустранимых проблем. Например, вам может понадобиться исправить размытый экран в Windows 11. Еще одна проблема — мерцание экрана: вам нужно исправить мерцание экрана в Windows 11, иначе вы рискуете переутомить глаза.
Существуют разные причины, по которым ваш монитор Windows 11 может начать мерцать. К ним относятся проблемы с несовместимым или поврежденным приложением или проблема с драйвером дисплея. Чтобы сузить проблему, вы можете использовать диспетчер задач.
Если у вас есть проблемы с мерцанием экрана на ПК с Windows 11, это руководство покажет вам, как это исправить.
Определите причину мерцания дисплея в Windows 11
Поскольку есть несколько причин мерцания дисплея, вы можете открыть диспетчер задач чтобы помочь сузить причину. Это поможет вам узнать первые шаги по устранению неполадок.
Чтобы определить причину мерцания дисплея в Windows 11:
- Во-первых, вы можете открыть диспетчер задач в Windows 11, щелкнув правой кнопкой мыши меню «Пуск» и выбрав Диспетчер задач.
- Когда Диспетчер задач запускается, проверьте, мерцает ли он во время работы.
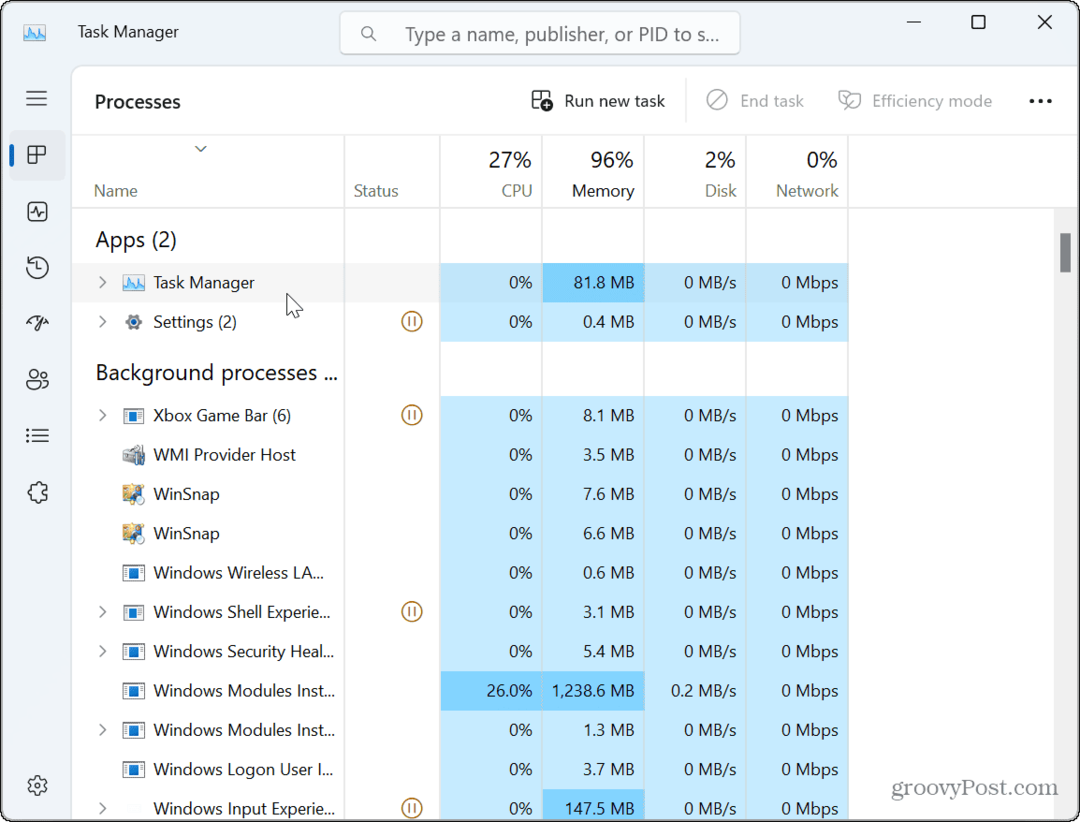
- Если окно диспетчера задач не мерцает, но мерцают другие элементы на дисплее, проблема, скорее всего, связана с приложением (приложениями).
- Если окно диспетчера задач мерцает, причина связана с вашим видеокарта или GPU Водитель.
Восстановить или сбросить проблемные приложения
Если вы определили проблему с приложением с помощью описанных выше шагов диспетчера задач, вам придется иметь дело с проблемным приложением. Однако, поскольку вы не хотите переустанавливать все свои приложения, вы можете сузить круг.
Например, мерцающий экран обычно возникает из-за программы, разработанной для устаревших версий Windows. Это также может быть связано со сторонним пакетом безопасности, например Аваст или AVG Антивирус. Если вы подозреваете, что проблема связана с Приложение Microsoft Store, вы можете попытаться восстановить его.
Чтобы восстановить или переустановить приложения в Windows 11:
- Щелкните правой кнопкой мыши меню «Пуск» и выберите Настройки.
- В Настройки, нажимать Приложения > Установленные приложения.
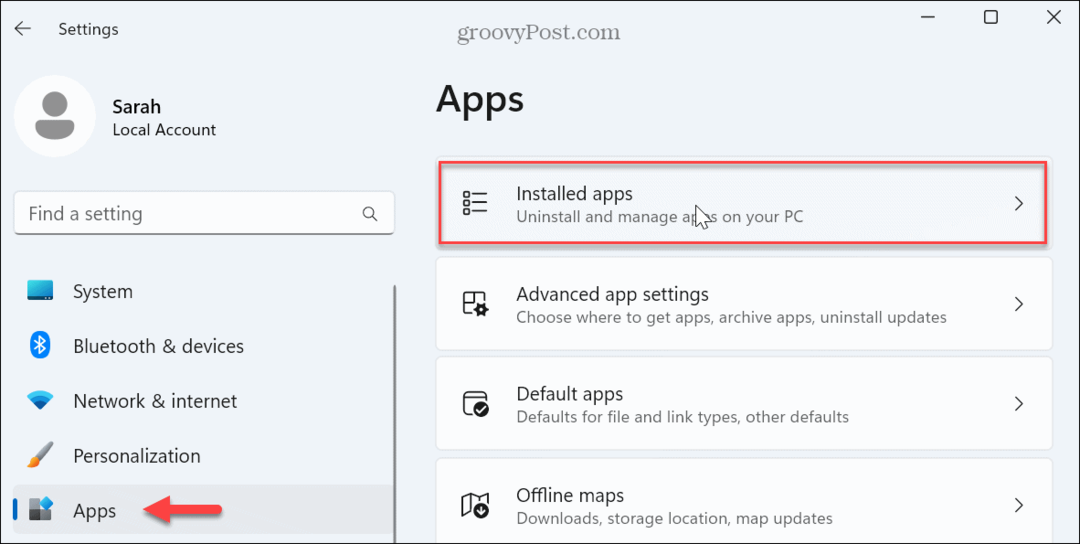
- Найдите приложение в верхнем поле поиска.
- Нажмите на три точки кнопку рядом с приложением и выберите Расширенные настройки из доступного меню.
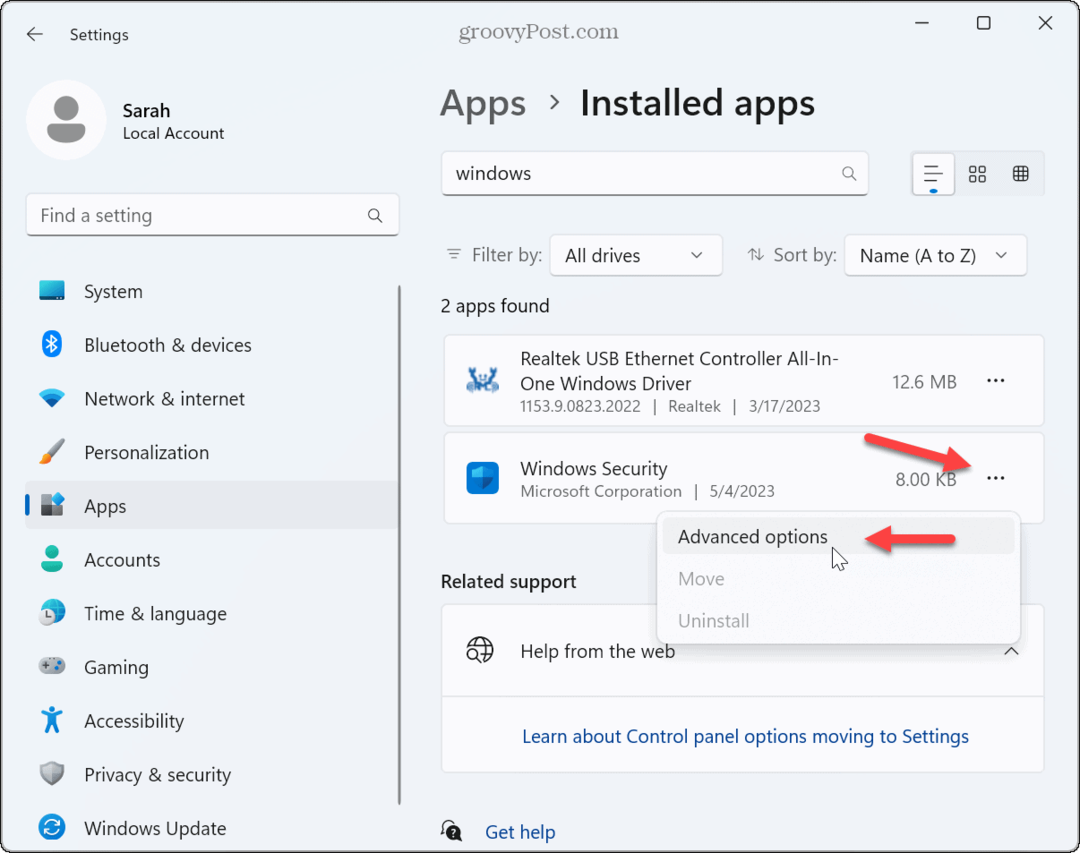
- Прокрутите до Перезагрузить раздел и нажмите кнопку Ремонт кнопка.
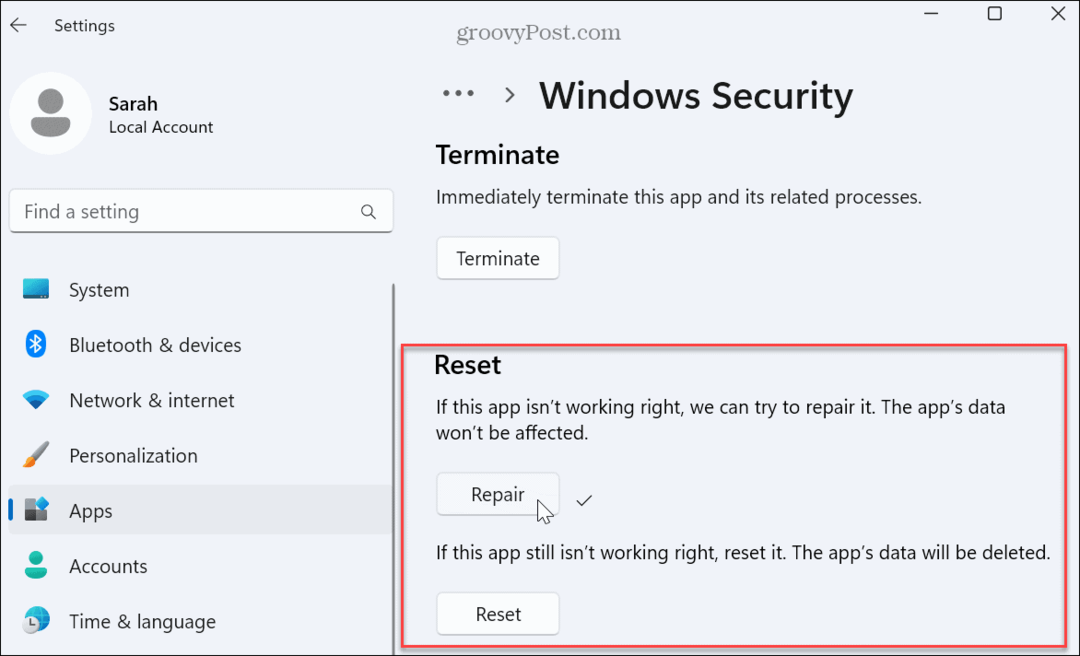
- Если экран все еще мерцает после ремонта, нажмите кнопку Перезагрузить кнопку, чтобы увидеть, исправляет ли это это. Данные приложения будут удалены при использовании опции сброса приложения.
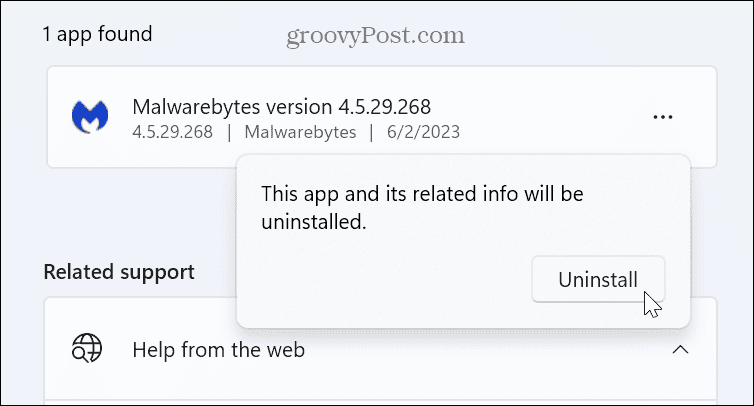
Если экран продолжает мерцать, возможно, вам удалите приложения с вашего ПК с Windows 11 следующий.
Не забудьте сначала удалить антивирус и другое защитное программное обеспечение. Например, если вы используете устаревшую версию приложения (возможно, устаревшее приложение, которое вы использовали для запуска в Windows 7), удалите его, чтобы исправить мерцание экрана.
Если удаление устаревшего приложения работает, попробуйте найти последнюю версию и установить ее. Также рассмотрите возможность использования Режим совместимости со старыми версиями ПО. Кроме того, ознакомьтесь с нашей статьей о том, как запускать старые приложения в Windows 11.
Также важно отметить, что виновниками могут быть старые версии мультимедийных приложений, например Фотошоп, ручник или даже VLC. Попробуйте восстановить или удалить эти приложения и, если возможно, обновить их до последних версий. Также проверьте, есть ли у приложения версия в Магазин Майкрософт. Например, в Магазине есть много распространенных приложений, таких как VLC, Фотошоп Экспресс, и Видеоредактор Clipchamp.
Обновите, откатите или переустановите драйверы видеокарты
Помните диспетчер задач? Если его окно мерцает, причина, скорее всего, в вашем графическом драйвере. Вы можете обновить, переустановить или откатить драйвер, чтобы решить проблему.
Обновите драйверы видеокарты
Чтобы обновить драйвер видеокарты:
- нажмите Ключ Windows, поиск Диспетчер устройстви выберите верхний результат.
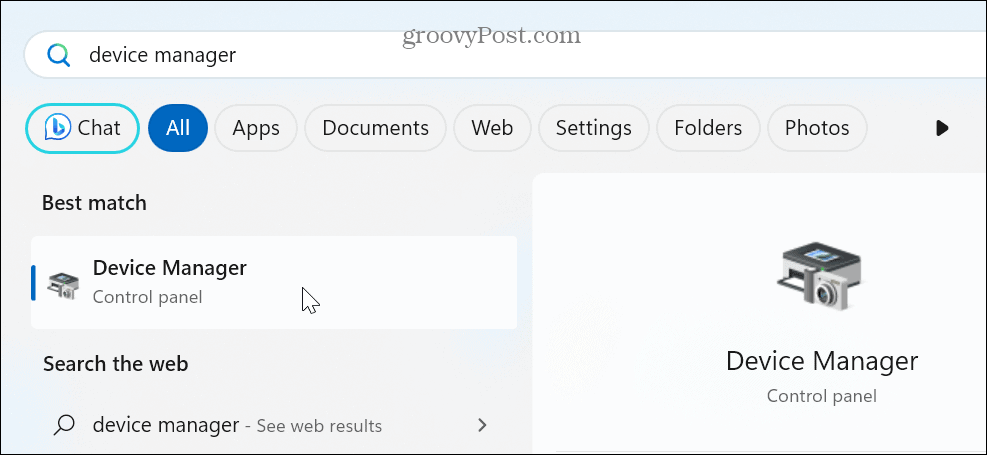
- Развернуть Видеоадаптеры раздел.
- Щелкните правой кнопкой мыши адаптер видеокарты и выберите Обновить драйвер вариант из меню.
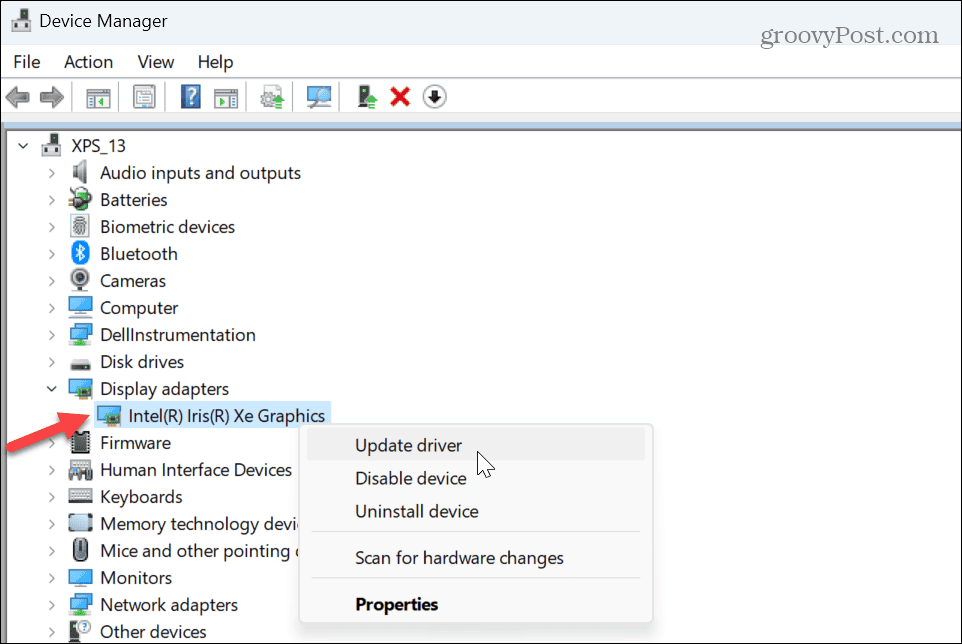
- Нажмите на Автоматический поиск драйверов и разрешите мастеру установить обновленную версию, если она доступна.
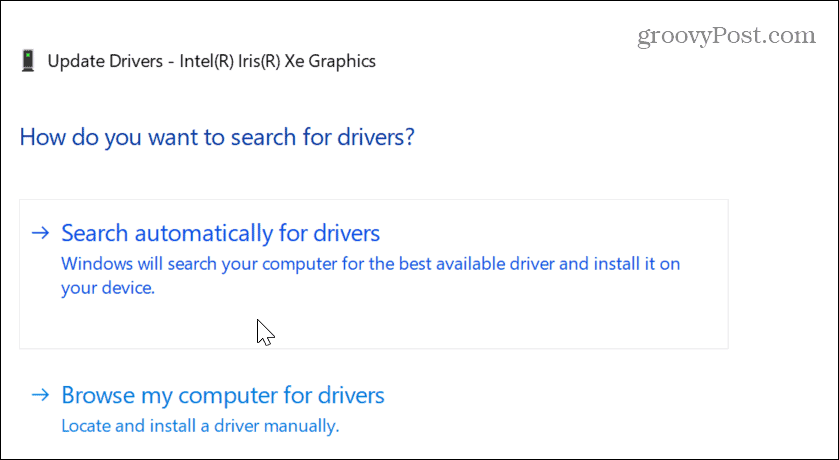
- Если Windows не находит обновленный драйвер, проверьте наличие обновлений на веб-сайте производителя и установить драйвер вручную.
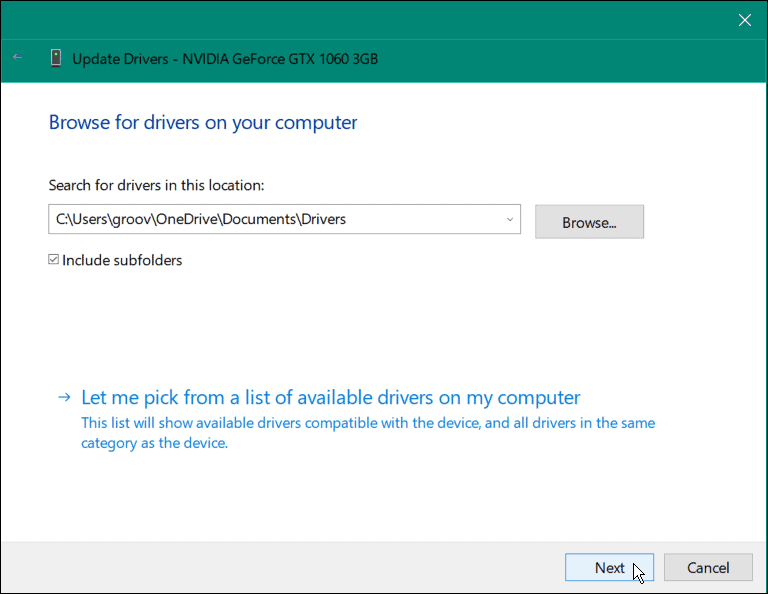
Откатите драйвер видеокарты
Если мерцание экрана началось после определенного обновления драйвера, вы можете откатить его до предыдущей версии. Это должно вернуть его в предыдущее состояние, в котором он работал. После этого вы можете отключить автоматическую установку драйверов и дождитесь правильного исправления драйвера.
Чтобы откатить драйверы видеокарты:
- Щелкните правой кнопкой мыши меню «Пуск» и выберите Диспетчер устройств.
- в Диспетчер устройств окно, развернуть Видеоадаптеры раздел.
- Щелкните правой кнопкой мыши графическую карту или набор микросхем и выберите Характеристики.
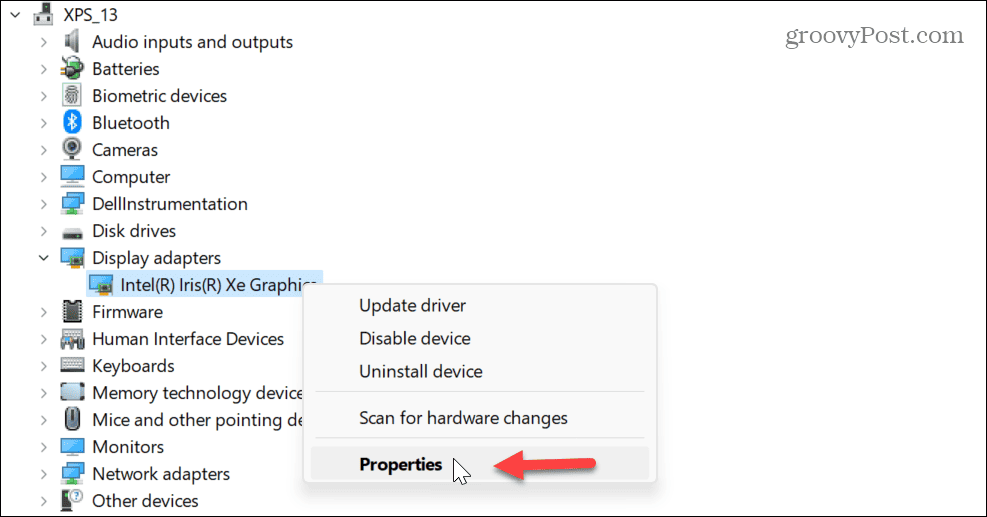
- Выберите Водитель вкладку вверху, нажмите кнопку Откат драйвера кнопку и следуйте инструкциям на экране.
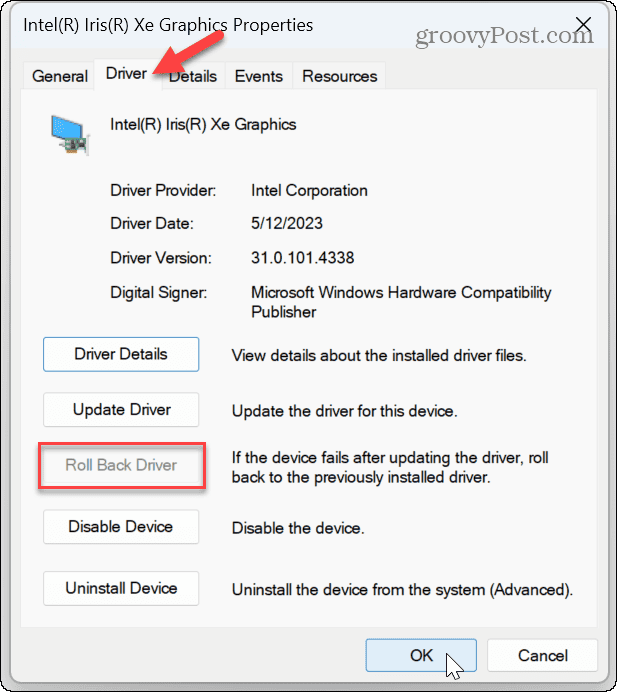
Переустановите драйверы видеокарты
Если мерцание продолжается или возможность отката драйвера недоступна, вы можете переустановить драйвер.
Чтобы переустановить драйвер видеокарты в Windows 11:
- Щелкните правой кнопкой мыши меню «Пуск» и выберите Диспетчер устройств.
- В Диспетчер устройств, расширить Видеоадаптеры категория.
- Щелкните правой кнопкой мыши графическую карту или набор микросхем и выберите Удалить устройство из меню.
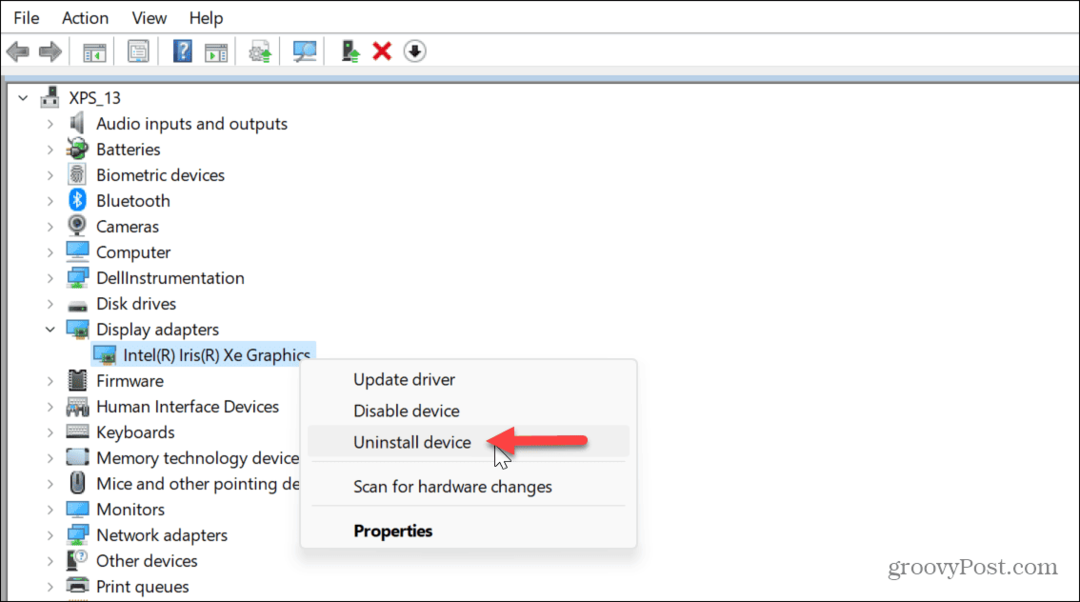
- Установите флажок рядом с Попытаться удалить драйвер для этого устройства и нажмите Удалить.
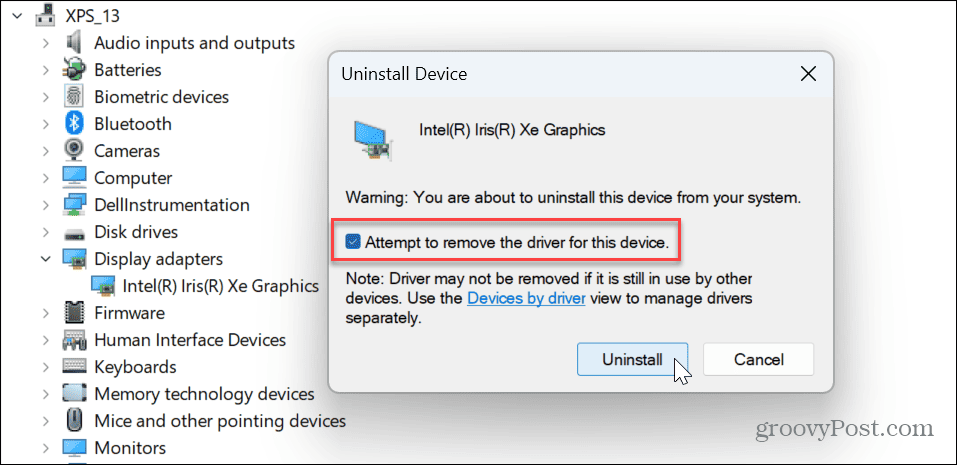
-
Перезагрузите Windows 11 и система автоматически переустановит драйверы.

Исправление вашего дисплея в Windows
Если у вас возникла проблема с мерцанием экрана на ПК под управлением Windows 11, один из приведенных выше вариантов должен исправить мерцание экрана в Windows 11. Кроме того, вы можете сузить причину, запуск диспетчера задач и наблюдая за его поведением.
Существуют и другие проблемы, которые могут возникнуть с вашим дисплеем. Например, вам может понадобиться исправить черный экран в Windows 11. Или, если у вас несколько дисплеев, вы можете изменить ориентацию, поворот экрана в Windows.
И если вы пытаетесь получить максимальную отдачу от своего монитора, проверьте как изменить разрешение экрана в Windows 11. Если у вас сенсорный дисплей, узнайте, как исправить сенсорный экран Windows не отвечает.

![Microsoft выпустит бесплатное антивирусное программное обеспечение [groovyNews]](/f/e7d4a336bb3881113853e5945614d3d4.png?width=288&height=384)