Как исправить ошибку Центра обновления Windows 0x8007001d
Microsoft Windows 11 Герой / / June 18, 2023

Опубликовано

Ошибка Центра обновления Windows 0x8007001d не позволит вашему ПК устанавливать срочные системные обновления. Узнайте, как решить проблему в этом руководстве.
Вы когда-нибудь видели код ошибки0x8007001d при попытке установить Центр обновления Windows? Когда появляется ошибка обновления Windows 0x8007001d, обычно это связано с повреждением системных файлов или устаревшими драйверами.
Иногда вам нужно исправить Windows 11 после обновлений, но эта ошибка обычно появляется во время выполнения обновления или вскоре после него. Однако это остановит возможность продолжения процесса обновления.
Если вы столкнулись с ошибкой такого типа во время Центр обновления Windows, это руководство проведет вас через шаги, чтобы исправить это.
Запустите средство устранения неполадок Центра обновления Windows
Первое, с чего нужно начать устранение ошибки, — это встроенное средство устранения неполадок обновления Windows 11. Утилита будет искать поврежденные файлы кеша Центра обновления Windows и другие нарушения и автоматически исправлять их.
Чтобы запустить средство устранения неполадок Центра обновления Windows:
- нажмите Клавиша Windows + I запускать Настройки.
- Выбирать Система в левой колонке и нажмите кнопку Устранение неполадок вариант справа.
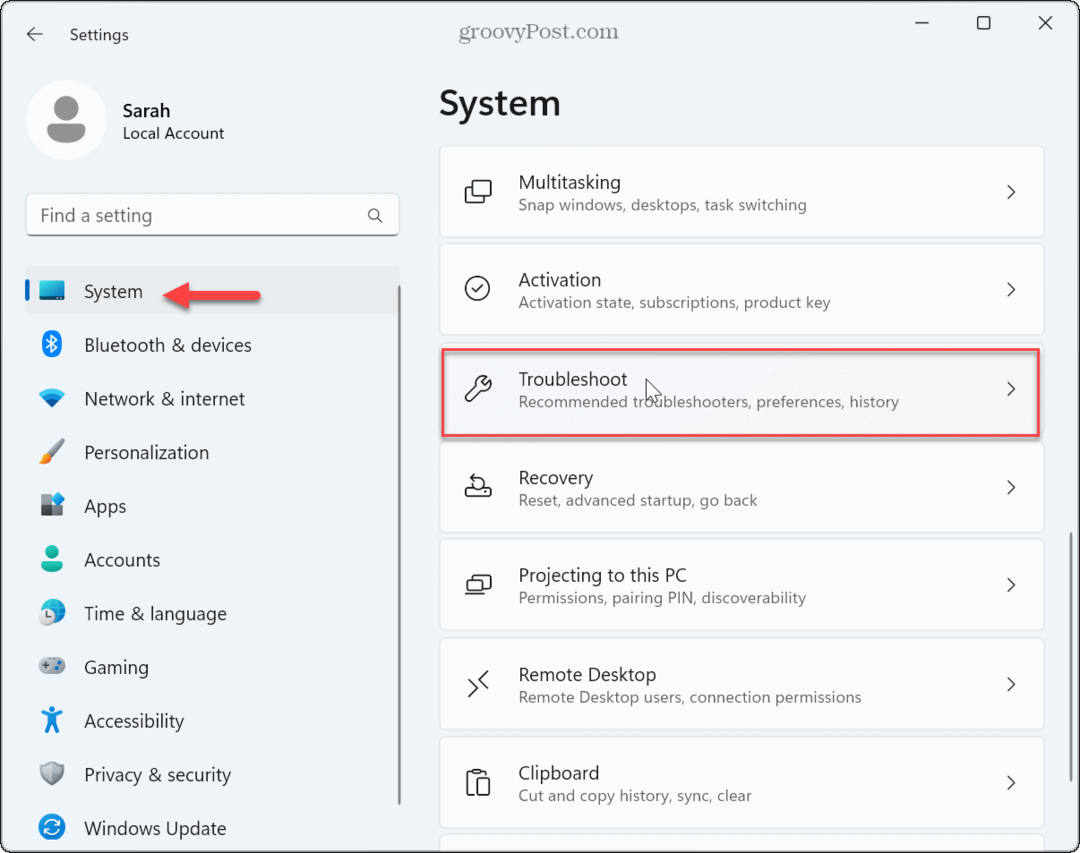
- Выберите Другие средства устранения неполадок вариант из списка.
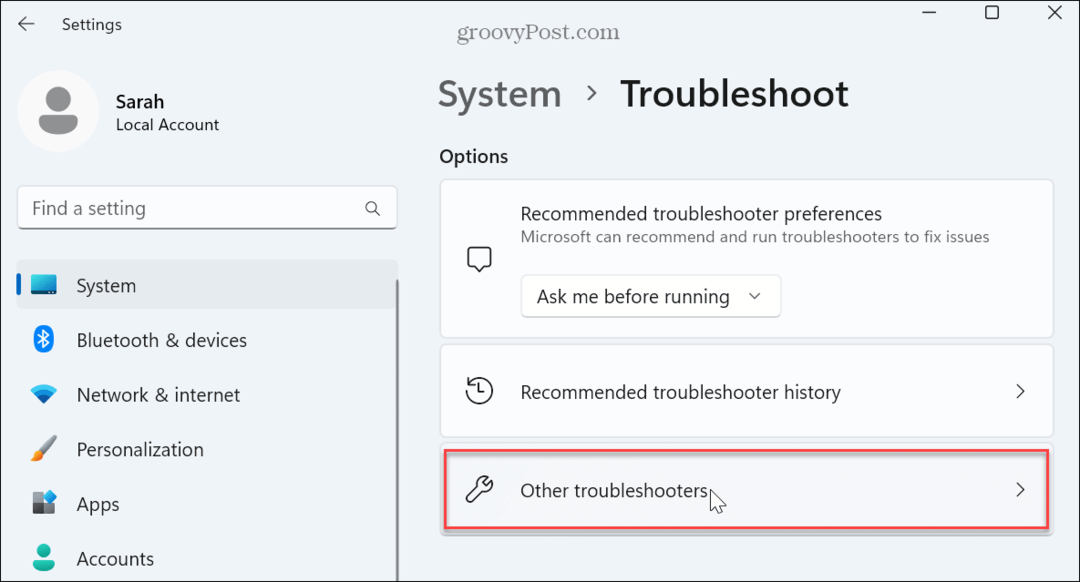
- Найдите Центр обновления Windows вариант и нажмите кнопку Бегать кнопка.

- Подождите, пока средство устранения неполадок обнаружит проблемы, используя экранный мастер для их устранения. Обратите внимание, что иногда для решения обнаруженных проблем требуется перезагрузка.
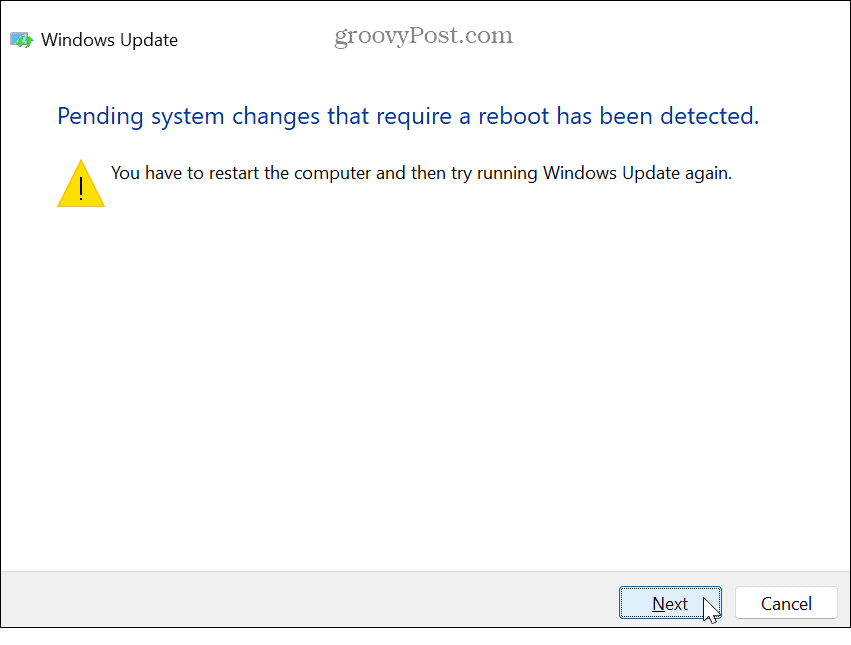
Проверьте службы обновления Windows
Если необходимые службы Центра обновления Windows по какой-либо причине не работают, это может привести к сбою Центра обновления Windows и отображению кода ошибки. Вы захотите проверить, работают ли службы. Если нет, вы можете запустить их вручную.
Чтобы убедиться, что необходимые службы Центра обновления Windows работают:
- Нажимать Клавиша Windows + R запустить Диалог запуска окно.
- Тип services.msc и нажмите ХОРОШО или нажмите Входить.
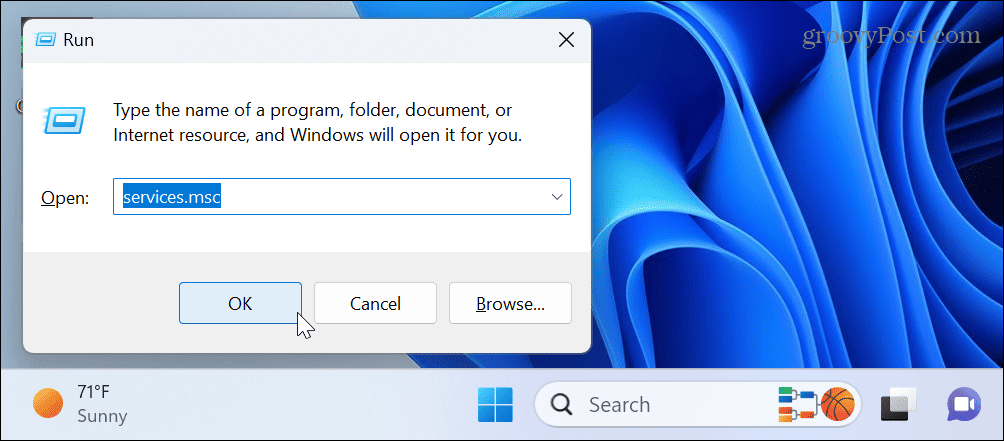
- Дважды щелкните Центр обновления Windows сервис, чтобы убедиться, что он работает и настроен на Ручной (триггерный).
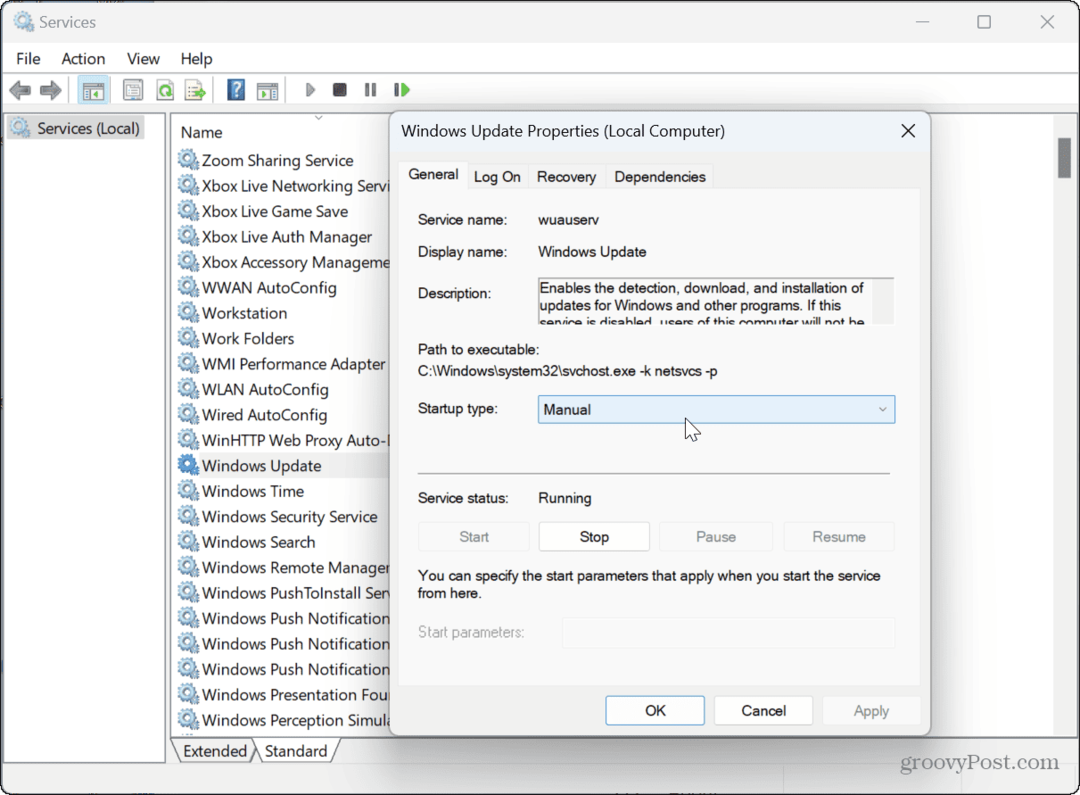
- Вы также можете щелкнуть сервис правой кнопкой мыши и выбрать Перезапуск чтобы перепроверить это.
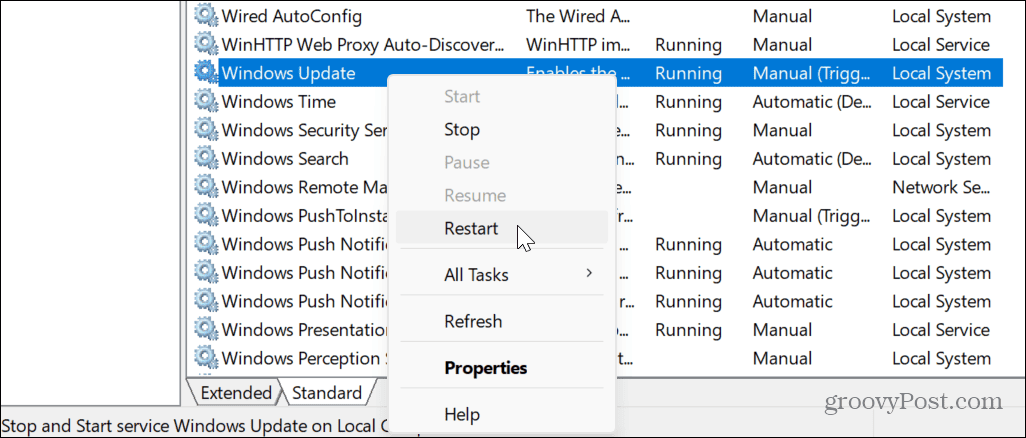
- Вы можете перезапустить другие службы, связанные с Центром обновления Windows, например Обновление службы Orchestrator.
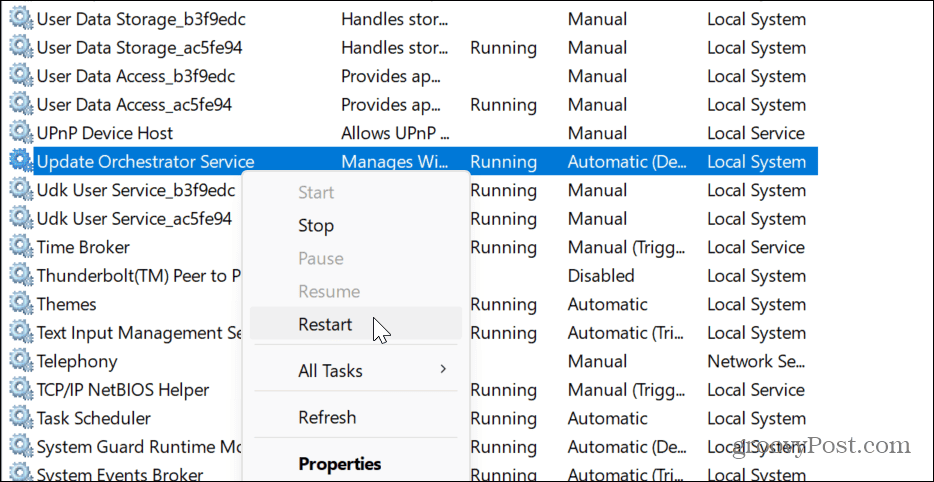
- Щелкните правой кнопкой мыши и перезапустите WaaSMedicSvc.
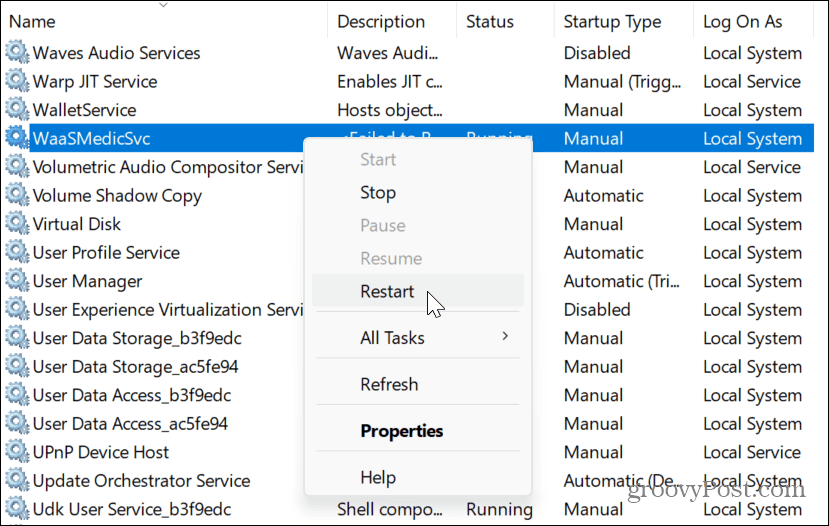
- Щелкните правой кнопкой мыши и перезапустите Фоновая интеллектуальная служба передачи.
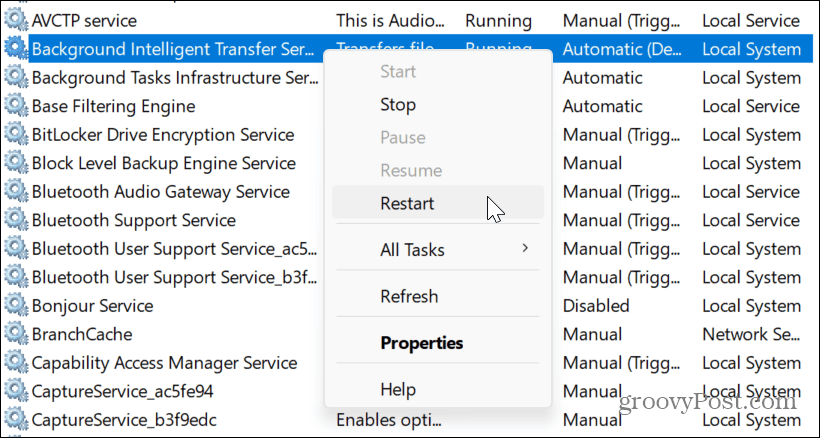
Убедившись, что службы работают, закройте Службы и проверьте, работает ли Центр обновления Windows.
Запустите сканирование DISM и SFC
Другая причина ошибки — поврежденные или отсутствующие системные файлы, необходимые для работы Центра обновления Windows. К счастью, вы можете запустить сканирование SFC и DISM из командной строки. Эти встроенные средства устранения неполадок Windows будут сканировать поврежденные или отсутствующие системные файлы и автоматически восстанавливать их.
Чтобы запустить сканирование SFC и DISM в Windows 11:
- нажмите Ключ Windows, тип PowerShellи щелкните значок Запустить от имени администратора вариант справа.
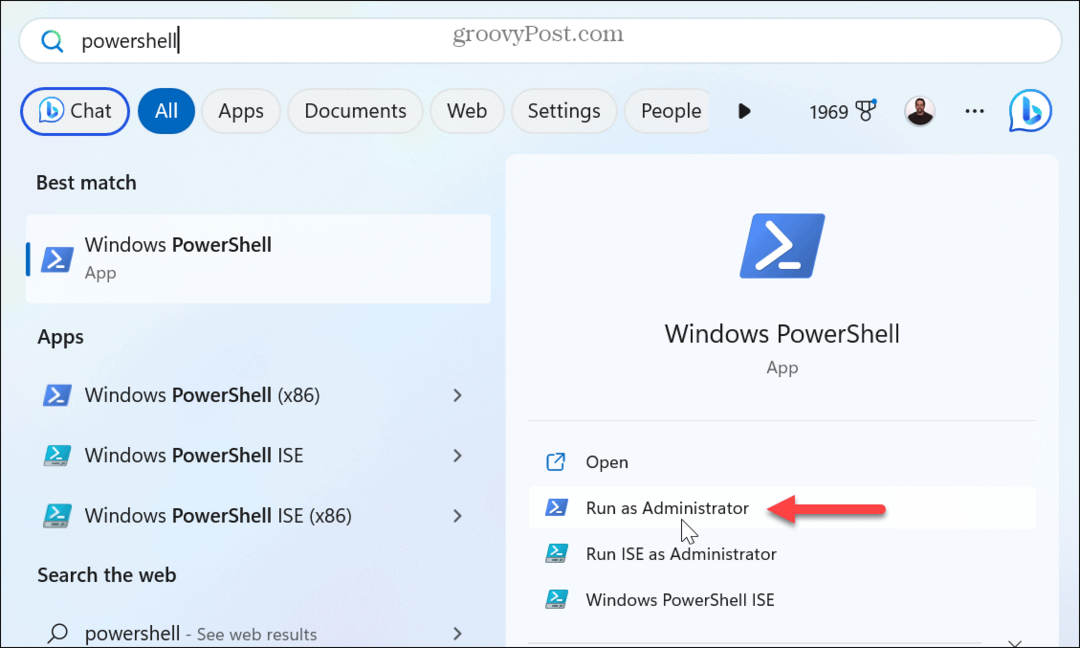
- Когда терминал откроется, введите (или скопируйте/вставьте) следующее и нажмите Входить:
sfc/scannow
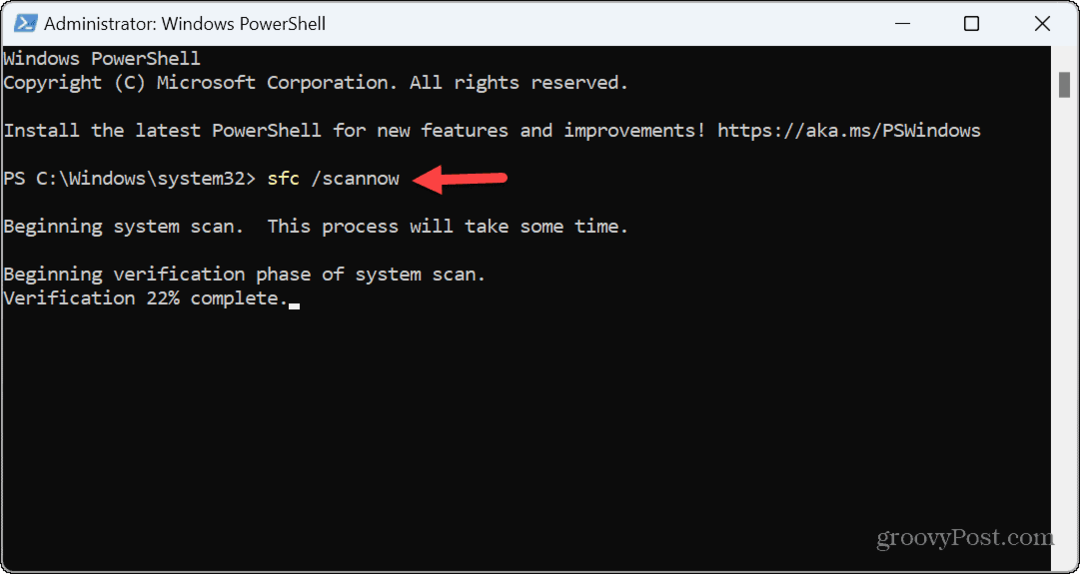
- После завершения сканирования SFC введите (скопируйте/вставьте) следующую команду и нажмите Enter:
DISM/Онлайн/Cleanup-Image/RestoreHealth
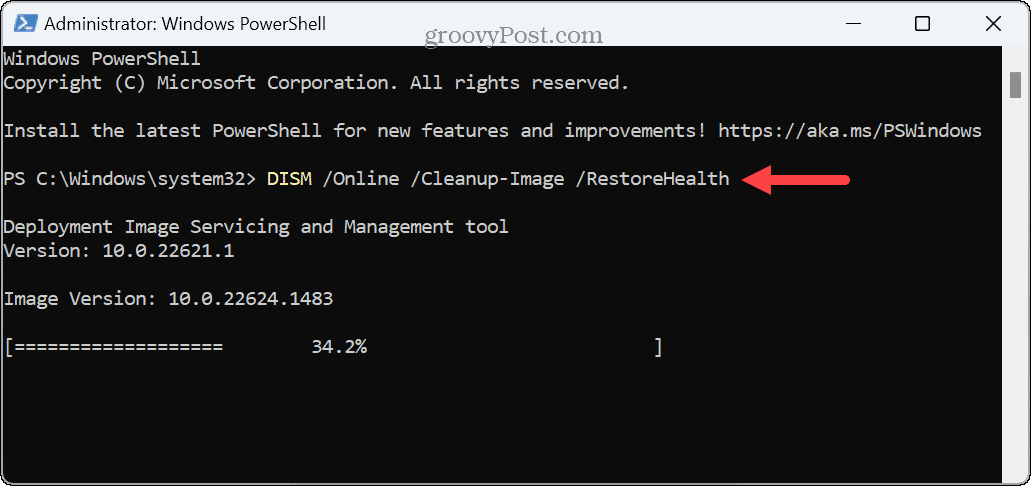
Обратите внимание, что эти сканирования могут занять некоторое время. После завершения обоих сканирований перезагрузите систему и посмотрите, запускаете ли вы Центр обновления Windows без ошибки 0x8007001d.
Чистая загрузка Windows 11
Если определенные службы, приложения или драйверы конфликтуют с процессом обновления, рекомендуется чистая загрузка виндовс 11. Процесс чистой загрузки запускает Windows с минимальным набором драйверов и программ автозапуска.
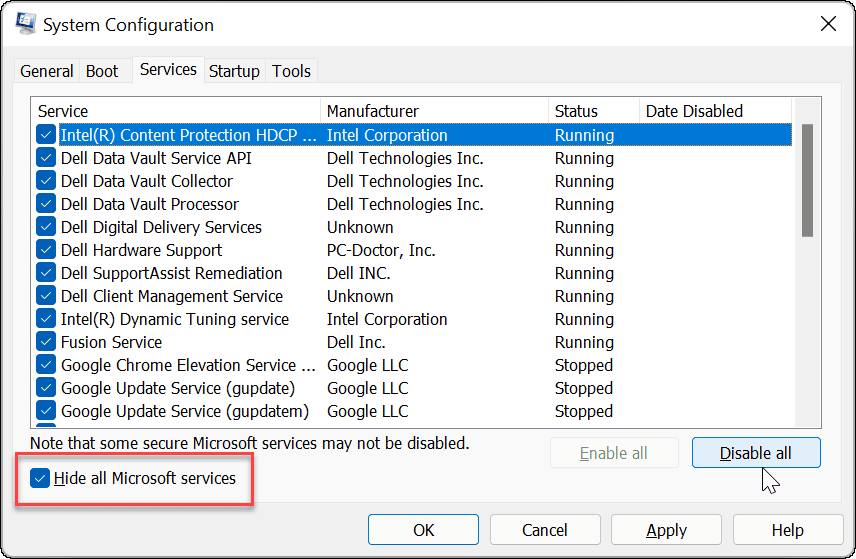
После загрузки Windows 11 в состоянии чистой загрузки запустите Центр обновления Windows и посмотрите, будет ли он загружать и устанавливать обновления без ошибок. Если это работает, вы можете повторно включить каждую службу или приложение по отдельности, пока не найдете виновника.
Установить Центр обновления Windows вручную
Если вы не можете заставить Центр обновления Windows прекратить выдавать вам ошибку, вы можете вручную загрузить и установить обновления, которые могут исправить эту ошибку.
Если вы знаете КБ номер, вы можете получить обновление (я) от Каталог Центра обновления Майкрософт и установить их вручную.
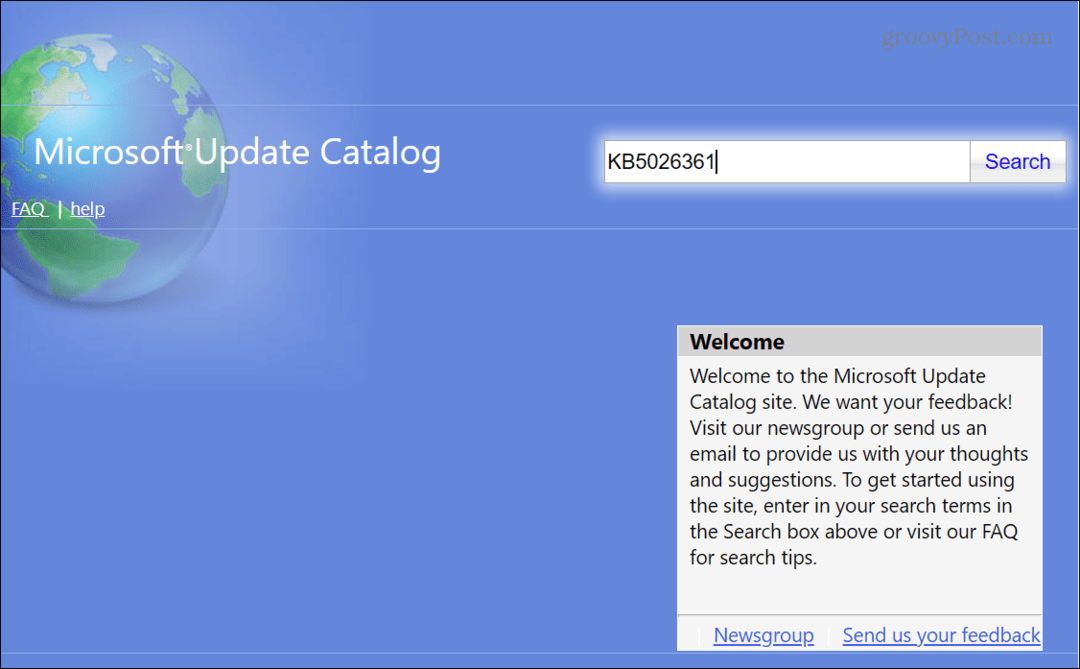
Устранение проблем с Центром обновления Windows
Если у вас возникли проблемы с Центром обновления Windows, вы можете исправить ошибку 0x8007001d Центра обновления Windows, используя один из приведенных выше вариантов.
Также стоит отметить, что если вы получаете эту ошибку после успешного обновления, это обновление, вероятно, является виновником. Итак, чтобы решить проблему, вы можете удалить накопительное обновление в Windows 11. Если это работает, вы можете приостановить обновления Windows 11 пока не появится надлежащее исправление. Кроме того, узнайте, как просмотреть историю обновлений Windows следить за вашими обновлениями.
Кроме того, если вы не любите, когда ваш компьютер неожиданно перезагружается для получения обновлений, ознакомьтесь с как установить часы активности для Центра обновления Windows для предотвращения такого поведения.



