Как использовать Apple Music в автономном режиме
яблоко Apple музыка Герой / / June 16, 2023

Опубликовано
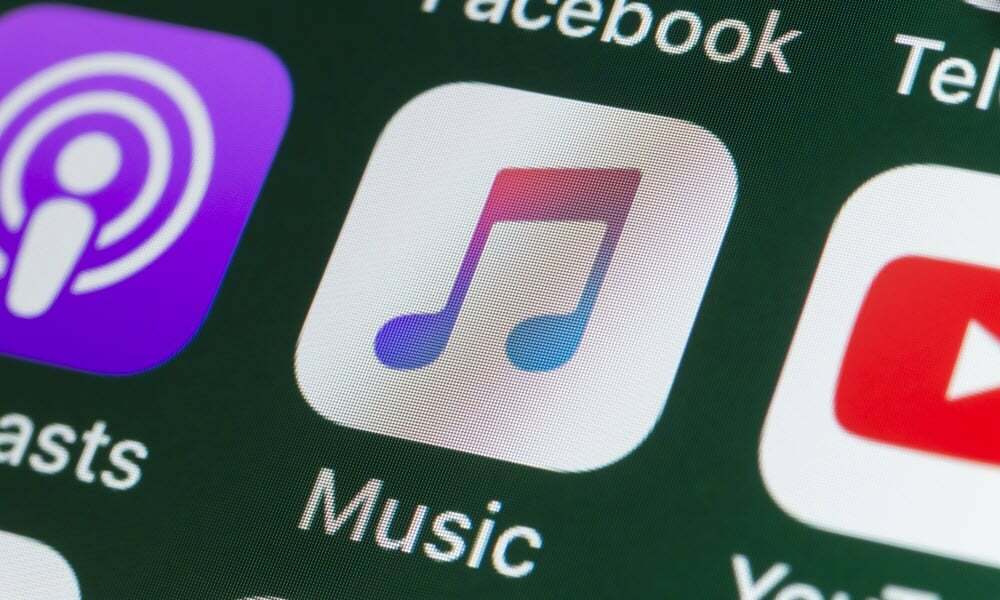
Хотите слушать Apple Music даже без подключения к сети? Из этого руководства вы узнаете, как использовать Apple Music в автономном режиме.
Apple Music — популярный сервис потоковой передачи музыки, доступный для широкого спектра устройств Apple. Вы даже можете использовать его на устройствах, отличных от Apple, например, на телефоне Android. или пожарный телевизор. Вы получаете доступ к библиотеке из более чем 100 миллионов песен и можете создавать собственные плейлисты из любимой музыки.
По умолчанию Apple Music транслирует музыку, которую вы хотите воспроизвести, через сетевое подключение. Однако вы можете слушать свои любимые мелодии, когда у вас вообще нет подключения.
К счастью, вы все еще можете это сделать. Все, что вам нужно сделать, это загрузить музыку, которую вы хотите слушать, на свое устройство, и она будет доступна для воспроизведения, даже если вы не подключены к Интернету.
Чтобы использовать Apple Music в автономном режиме, выполните следующие действия.
Как загрузить музыкальный контент Apple на свой iPhone
Если вы хотите слушать Apple Music в автономном режиме на вашем iPhone вы можете загружать песни, альбомы, и плейлисты на ваше устройство. Затем вы можете воспроизводить эту музыку, даже если у вас нет подключения к сети.
Чтобы загрузить контент Apple Music на свой iPhone:
- Открой Apple Музыка приложение.
- Нажмите Поиск вкладка
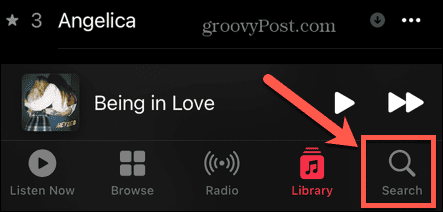
- Нажмите в поле поиска.
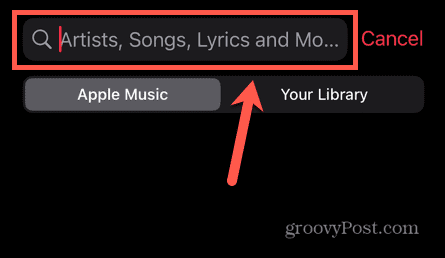
- Введите название песни, альбома или плейлиста, который вы хотите воспроизвести в автономном режиме.
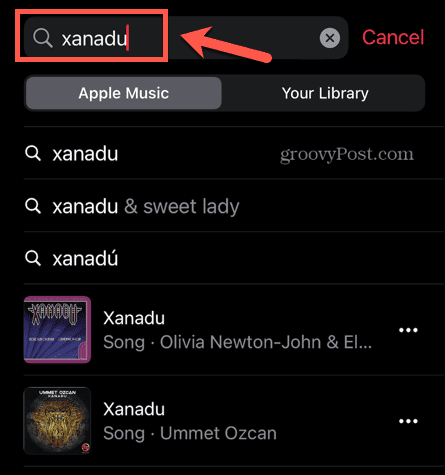
- Чтобы найти песню, коснитесь три точки значок меню рядом с результатом.
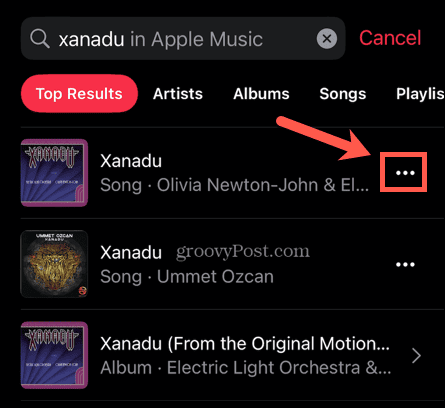
- Выбирать Добавить в библиотеку.
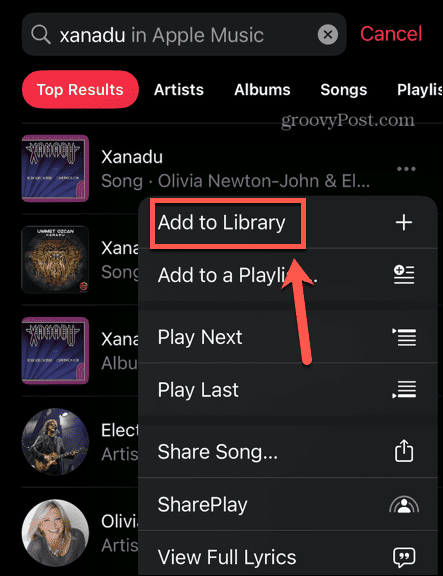
- Нажмите три точки снова значок и выберите Скачать.
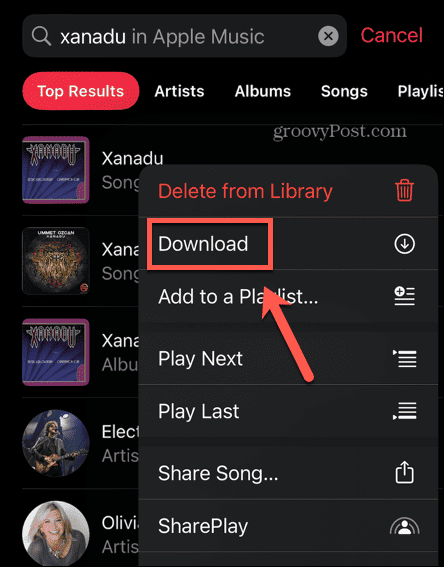
- Теперь песня будет загружена.
- Для альбома или плейлиста нажмите на результат.
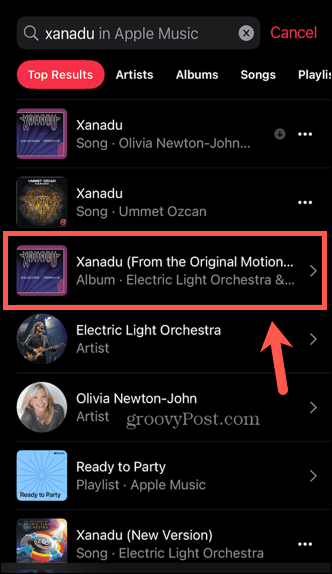
- Нажмите + (плюс) значок, чтобы добавить альбом или плейлист в свою библиотеку.
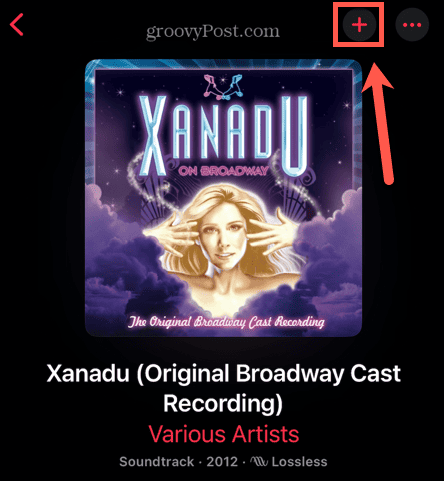
- Значок изменится на стрелку. Нажмите стрелка чтобы загрузить альбом или плейлист на свое устройство.
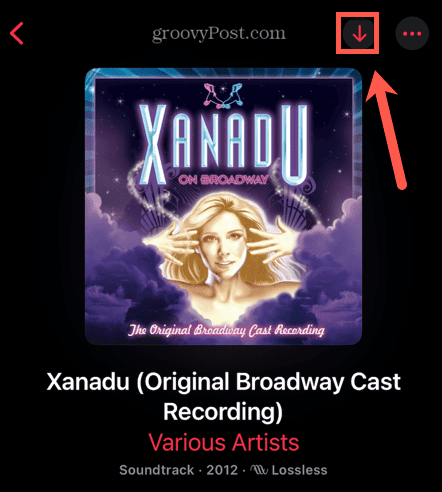
- Контент начнет загружаться.
- По завершении значок изменится на галочку.
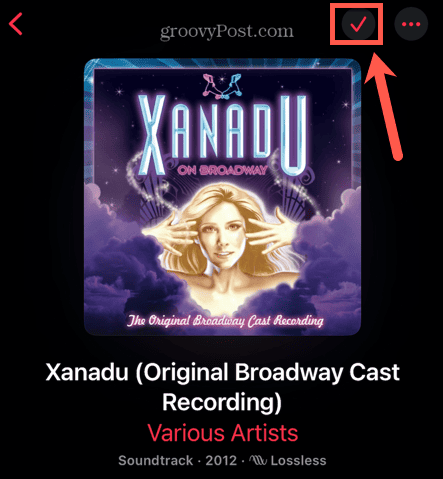
- Чтобы воспроизвести загруженный контент, коснитесь значка Библиотека вкладка
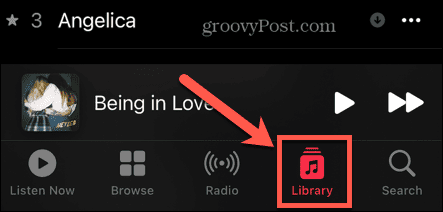
- Выбирать Скачано.
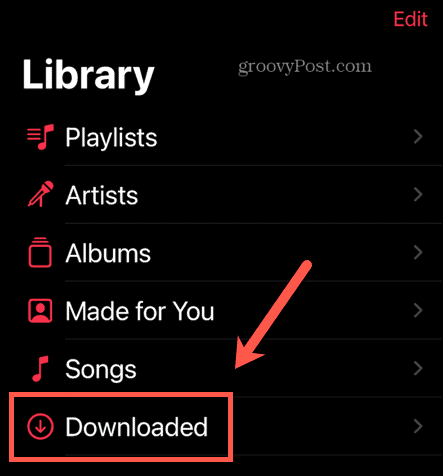
- Теперь вы можете выполнять поиск по всей загруженной музыке. Любая музыка, которую вы играете с Скачано раздел будет воспроизводиться с вашего устройства, даже если вы не в сети.
Как загрузить контент Apple Music на свой ПК или Mac
Если вы используете настольное приложение Apple Music, вы также можете загружать музыку на свой ПК или Mac. Обратите внимание, что музыка, которую вы загрузили на свой iPhone, будет отображаться в вашей медиатеке на вашем компьютере, но пока не будет загружена.
Если вы хотите слушать эту музыку в автономном режиме, вам нужно сначала загрузить ее.
Чтобы загрузить контент Apple Music на свой Mac:
- Запустить Музыка приложение.
- Нажмите на Поиск поле и введите название музыки, которую вы хотите найти.
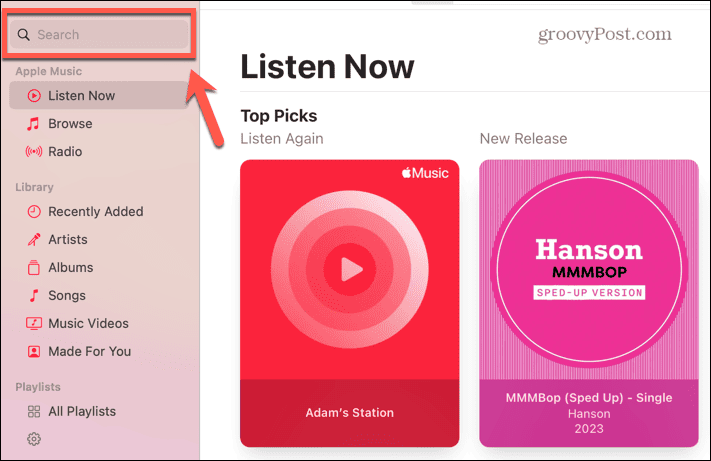
- Чтобы получить результат песни, наведите указатель мыши на песню и щелкните значок + (плюс) значок, чтобы добавить его в свою библиотеку.
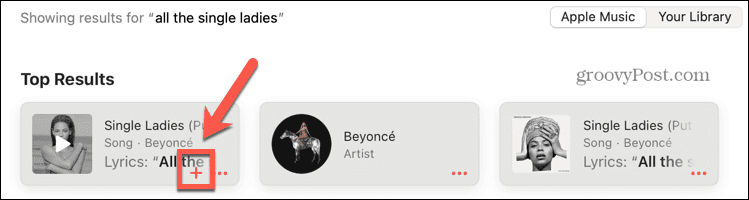
- Значок изменится на стрелку. Нажмите на Стрелка значок для загрузки песни.
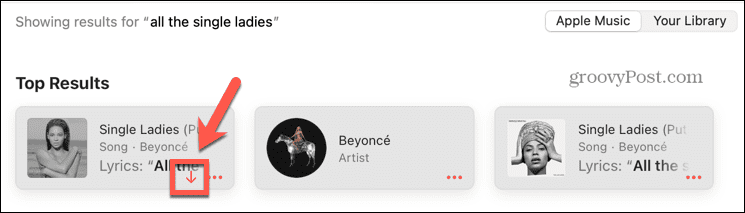
- После завершения загрузки стрелка изменится на серую стрелку.
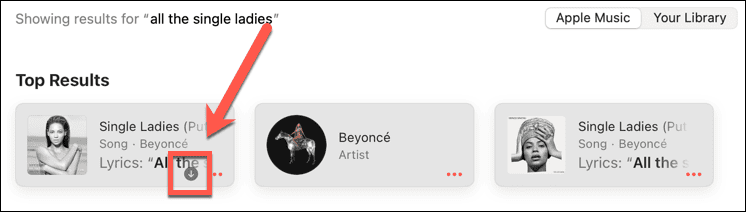
- Для альбома или песни наведите курсор на результат и щелкните значок три точки значок меню.
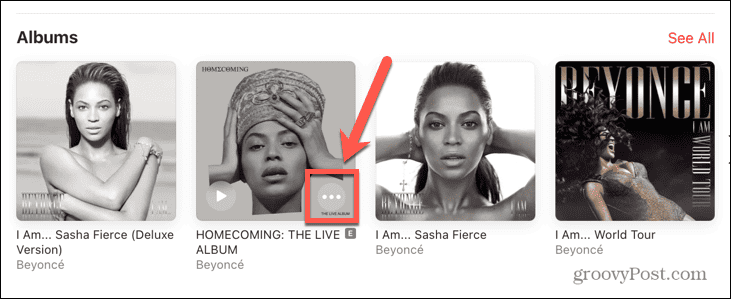
- Выбирать Добавить в библиотеку.
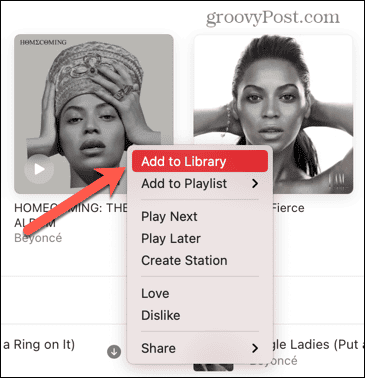
- Нажмите на три точки снова значок и выберите Скачать.
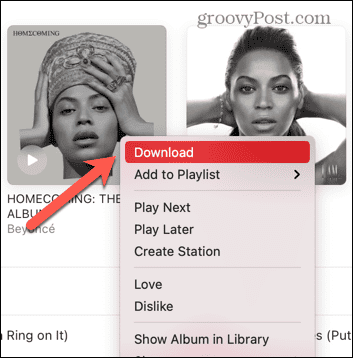
- Содержимое будет загружено.
- Чтобы воспроизвести содержимое, в Библиотека раздел, нажмите Недавно добавленный.
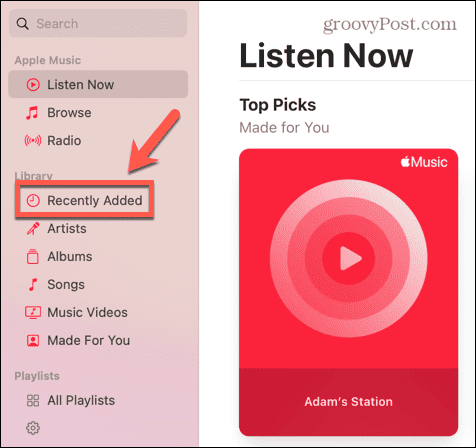
- Выберите загруженный контент.
- Вы должны увидеть красную галочку, показывающую, что музыка загружена, и теперь вы можете воспроизводить ее в автономном режиме.
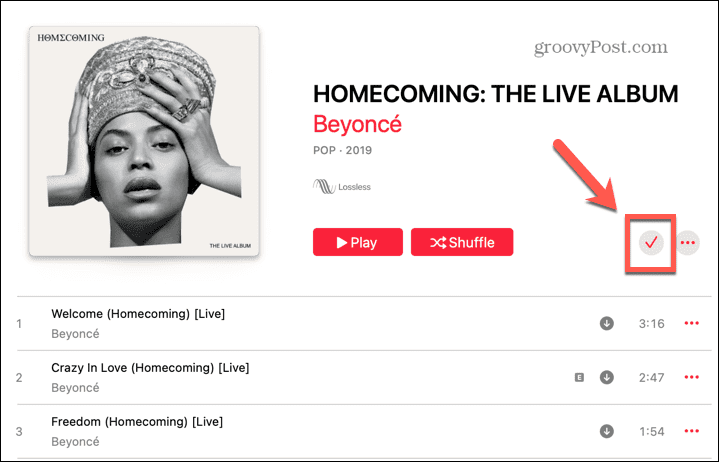
Как включить автоматическую загрузку Apple Music на телефон
Если вы хотите, чтобы вся музыка в вашей медиатеке была доступна в автономном режиме, вы можете настроить параметры Apple Music так, чтобы музыка загружалась автоматически при добавлении ее в вашу медиатеку.
Помните, что чем больше музыки вы добавите в свою библиотеку, тем больше места на вашем телефоне будет занято.
Чтобы включить автоматическую загрузку Apple Music на iPhone:
- Открой Настройки приложение.
- Прокрутите вниз и коснитесь Музыка.
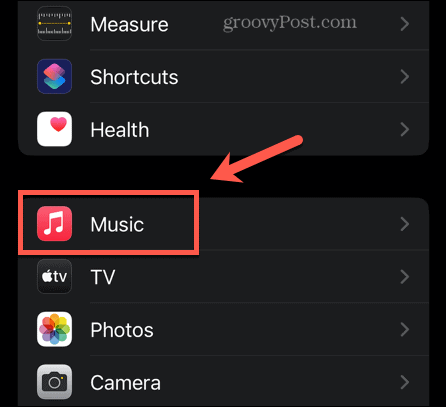
- Прокрутите вниз и переключитесь Автоматические загрузки на.
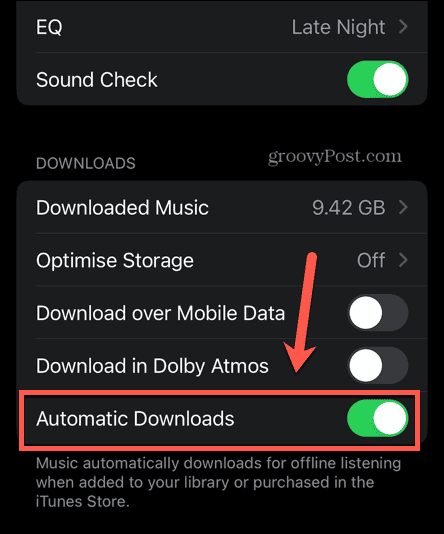
- Теперь любая музыка, которую вы добавляете в свою фонотеку, будет загружаться автоматически.
- Если вы не хотите, чтобы ваша музыка загружалась, когда вы не подключены к Wi-Fi, убедитесь, что Загрузка через мобильные данные выключен.
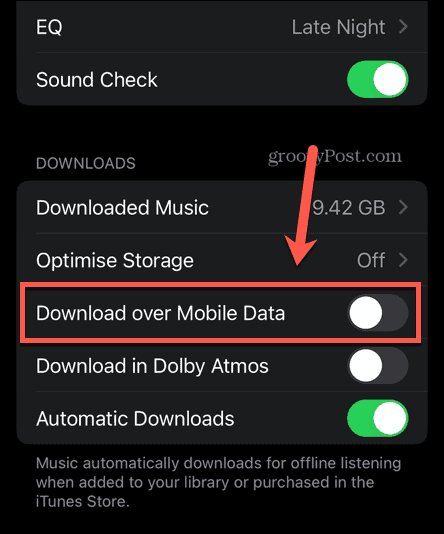
Как включить автоматические загрузки в Apple Music на Mac
Вы также можете включить автоматическую загрузку в настольном приложении. Любая музыка, которую вы добавляете в свою библиотеку с рабочего стола Музыка приложение будет автоматически загружено.
Чтобы включить автоматическую загрузку Apple Music на Mac:
- Открой Музыка приложение.
- Нажмите на Музыка меню в строке меню.
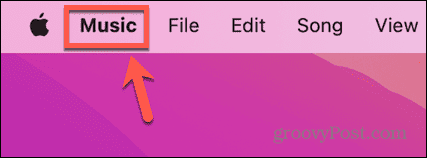
- Выбирать Настройки (или Настройки в старых версиях macOS).
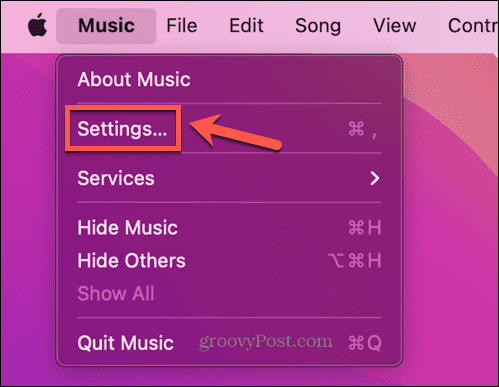
- Проверять Автоматические загрузки.
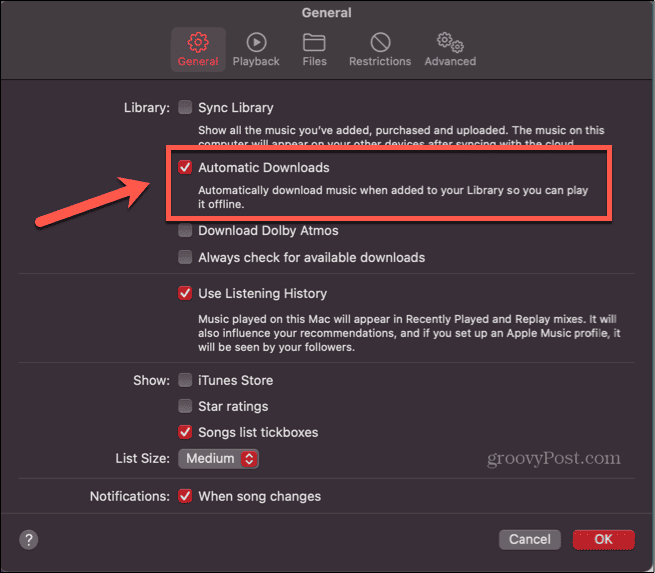
- Нажмите ХОРОШО.
- Любая музыка, которую вы добавляете в свою библиотеку в настольном приложении, теперь будет загружаться автоматически.
Использование Apple Music
Изучение того, как использовать Apple Music в автономном режиме, позволит вам наслаждаться любимой музыкой, где бы вы ни находились, даже если у вас нет подключения к сети. Есть много других способов максимально эффективно использовать подписку Apple Music.
Вы можете узнать, как установите песню Apple Music в качестве будильника на вашем iPhone, или как создать совместный плейлист в Apple Music. Вы даже можете научиться добавить свою собственную обложку в свои плейлисты Apple Music.


