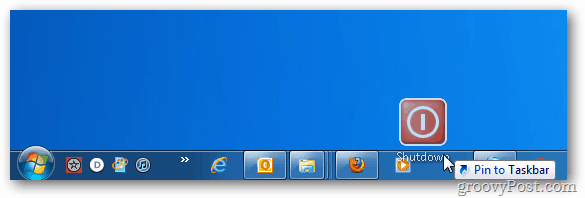Последнее обновление

Если вам повезло иметь таблетка на вашем компьютере и хотел бы использовать его с Photoshop, есть несколько вещей, которые вы должны настроить, прежде чем начать работать с ним, чтобы полностью реализовать преимущества планшета + Photoshop. Ступеньки довольно прямые, поэтому давайте прыгнем прямо в них!
Шаг 1 - Установка соответствующих драйверов
Mac или ПК, OSX или 7, ваш планшет не будет функционировать в полном объеме только с теми драйверами, которым его назначила операционная система. Вам следует установить дополнительные драйверы, которые часто поставляются с диском вашего планшета. Если вы не получили CD / DVD, найдите Google Search. Обязательно перезагрузите компьютер после установки драйверов на всякий случай.
Ниже - диск и футляр для диска, которые поставлялись с моим планшетом Wacom Bamboo.

Шаг 2 - Настройка параметров Photoshop
Размер кисти и непрозрачность
Если вы часто используете кисть, возможно, вы заметили три разные кнопки на верхней панели параметров.

Это на самом деле кнопки, которые позволят вам добавить давление пера на кисть. Первые два контроля помутнение и поток. Обратите внимание, как с помощью функции «Нажатие пера» вы можете легко контролировать, насколько сильно или слегка кисть касается поверхности «бумаги».
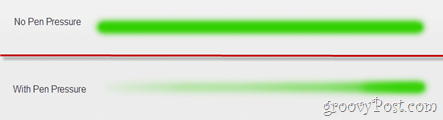
Третья кнопка сделает размер кисти управляемый с помощью Pen Pressure. Опять же, обратите внимание, как легко я могу контролировать размер кисти.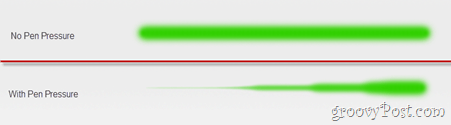
Чаевые: Вы также можете включить все настройки для получения крутого эффекта, который лучше всего смотрится на черном холсте с ярким цветом.
Рассеивание кистью, динамика цвета и многое другое
Если вы видели один из наших старых уроков по Photoshop, вы будете помнить панель кистей, откуда вы можете добавить рассеяние, динамика цвета и другие отличные варианты, чтобы играть с. Если вы перейдете к одному из этих настроек (динамика цвета, например), вы увидите выпадающий список управления, из которого вы можете выбрать Pen Pressure.
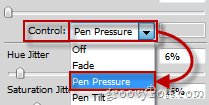
Это также полезно, так как вы можете использовать давление пера, чтобы отрегулировать величину разницы оттенков в любой кисти.
Чаевые: Если вы приобрели более профессиональный планшет, вы также можете выбрать Pen Tilt и использовать различные углы пера, чтобы сделать вещи более интересными.
ластик
Некоторые ручки для планшетов имеют ластик на задней панели, который позволяет использовать планшет точно так же, как блокнот и карандаш - Вы делаете набросок, а когда что-то идет не так, вы просто переворачиваете ручку и стираете все, что не выглядит хорошо.

Здесь настройка не требуется, однако вы можете настроить различные ластики, чтобы увидеть, какой из них дает наиболее реалистичный эффект при использовании с планшетом (поскольку все планшеты работают по-разному).
Вывод
Как только вы подумали, что Photoshop не может стать лучше, поднимите все на новый уровень с планшетом! Да, и если у вашего планшета также есть сенсорная функция, или если вам повезло иметь сенсорный трекпад или дисплей с сенсорным экраном на вашем компьютере, обязательно ознакомьтесь с нашей статьей для Мультитач в фотошопе.