Как использовать окно запуска для запуска команд от имени администратора в Windows
Microsoft Windows 10 Windows 11 Герой / / June 13, 2023

Опубликовано

Из окна «Выполнить» вы можете открывать документы, приложения, утилиты и многое другое. Чтобы запустить эти команды окна «Выполнить» от имени администратора, следуйте этому руководству.
Возможность запускать приложения или команды в качестве администратора в Windows предоставляет повышенные привилегии, поэтому вы можете настраивать параметры из ограниченных частей ОС. И, как запуск приложений от имени администратора, вы можете запустить команду от имени администратора из диалогового окна «Выполнить» в Windows.
Диалоговое окно «Выполнить» — важная функция Windows, позволяющая запускать команды, открывать открытые документы и веб-сайты и запускать любое установленное приложение. В некоторых ситуациях запустить приложение непосредственно из окна «Выполнить» проще, чем искать его в пользовательском интерфейсе.
Запуск приложений и служб в качестве администратора из диалогового окна «Выполнить» в Windows очень прост, выполнив следующие действия.
Использование Run Box в Windows
Диалоговое окно «Выполнить» — это небольшое окно, в котором вы можете вводить команды в строке запуска для запуска приложений и служб. Это полезно для администраторов и опытных пользователей, которые хотят запускать элементы напрямую, не ища ярлык.
Диалоговое окно «Выполнить» долгое время было включено в Windows и по-прежнему включено в Windows 11. Так, например, это место, где вы можете запускать определенные пути в проводнике, например папка AppData, запускать службы и запускать приложения напрямую.
И если вы используете его много, вы можете очистить историю диалога «Выполнить» для чистого старта. Запуск программы из «Выполнить» по умолчанию не открывается от имени администратора, но вы можете сделать так, чтобы она открывала элементы от имени администратора, выполнив следующие действия.
Примечание: Эти скриншоты сделаны в Windows 11, но шаги те же, что и в Windows 10.
Как открыть окно запуска в Windows
Вы можете открыть диалоговое окно «Выполнить» в Windows через Стартовое меню, Диспетчер задачили через Сочетание клавиш.
Чтобы открыть диалоговое окно «Выполнить»:
- нажмите Ключ Windows.
- Тип Бегать и нажмите на Бегать приложение из лучших результатов.
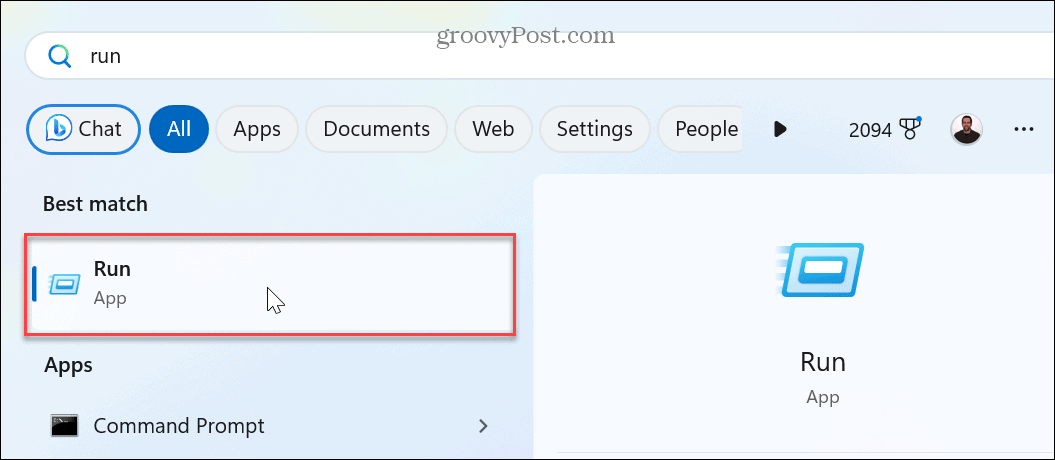
- Чтобы открыть Бегать поле с помощью сочетания клавиш, нажмите Клавиша Windows + R. Диалоговое окно «Выполнить» откроется в правом нижнем углу экрана над панелью задач.
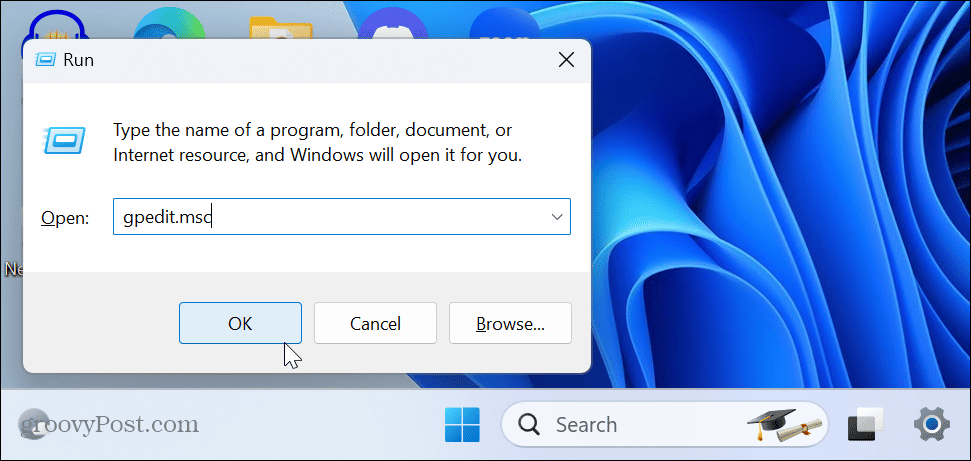
- Кроме того, вы можете открыть диспетчер задач на вашем ПК.
- Нажмите на Запустить новую задачу кнопку в правом верхнем углу.
- Введите команду, которую вы хотите запустить, или место, которое нужно открыть, и выберите Создайте эту задачу с правами администратора поле и нажмите ХОРОШО.
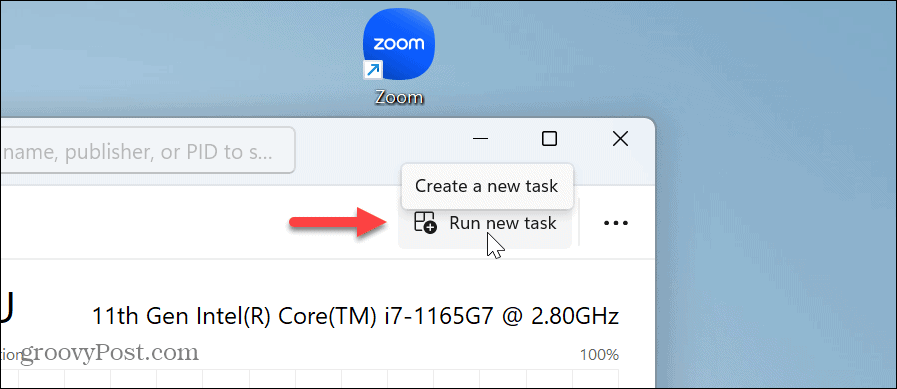
- Бегать диалоговое окно появится поверх Диспетчер задач, но вы можете перемещать его. Среди других опций, это полезно, если вам нужно перезапустить Проводник из-за того, что он не отвечает.
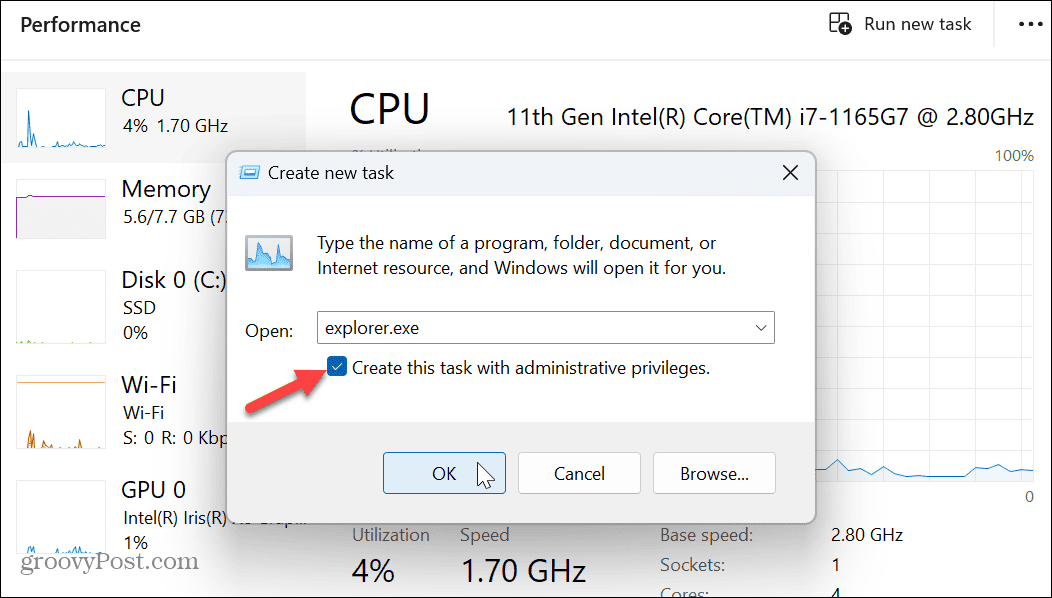
Как запускать команды от имени администратора
При запуске диалогового окна «Выполнить» из Диспетчер задач позволяет запускать команду от имени администратора, в других ситуациях необходимо использовать сочетание клавиш.
Независимо от команды, приложения, утилиты, документа или сайта, который вы хотите открыть, введите его и нажмите Ctrl + Shift + Enter запустить его с повышенными привилегиями.
Если вы хотите запустить PowerShell с правами администратора:
- Нажимать Клавиша Windows + R запустить Бегать диалоговое окно.
- Тип powershell.exe, и вместо нажатия OK нажмите Ctrl + Shift + Enter.
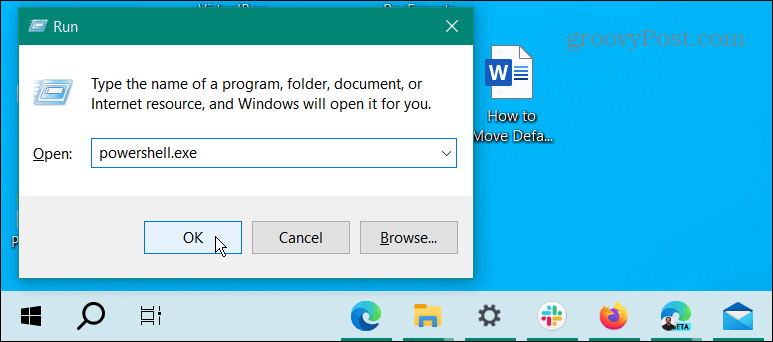
- Терминал PowerShell откроется с правами администратора.
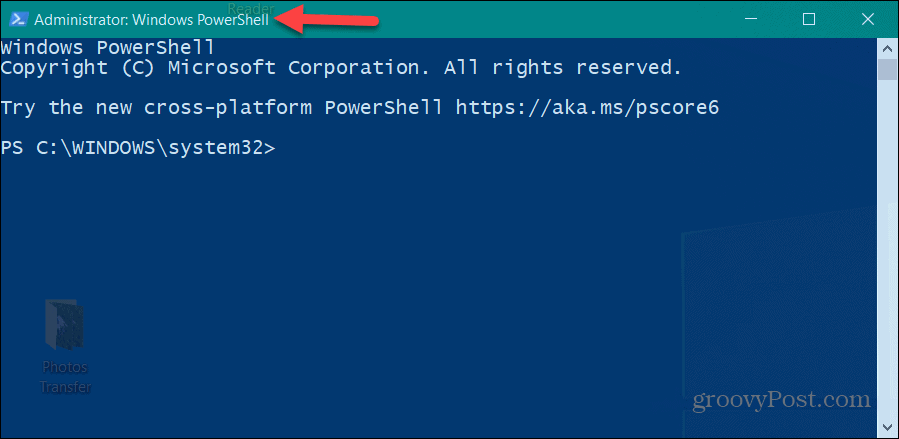
Запуск утилит от имени администратора в Windows
Если вам нужно выполнить команду, запустить файл или что-то еще от имени администратора из диалогового окна «Выполнить», вы можете это сделать. С повышенными привилегиями у вас есть больше доступа к частям ОС и другим приложениям, которые не разрешены обычному пользователю.
В Windows есть и другие вещи, которые вы, возможно, захотите открыть как администратор. Например, вы можете открыть Проводник от имени администратора изменять защищенные файлы. Или, возможно, вам потребуется включить учетная запись администратора в Windows 11 чтобы приложения работали с повышенными привилегиями.
Не уверены, является ли учетная запись стандартной или администраторской? Ознакомьтесь с нашим руководством по как определить типы учетных записей пользователей. И если вы еще не используете Windows 11, вы можете заставить Windows 10 всегда запускать приложения от имени администратора.



