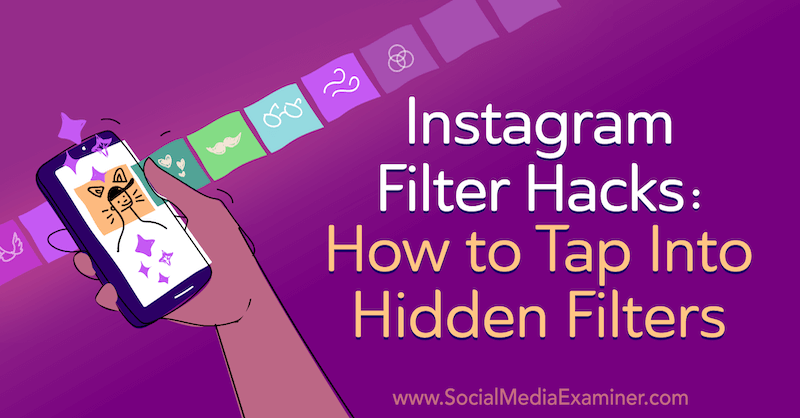Как исправить ошибку удаленного вызова процедуры в Windows 11
Microsoft Windows 11 Герой / / June 13, 2023

Опубликовано
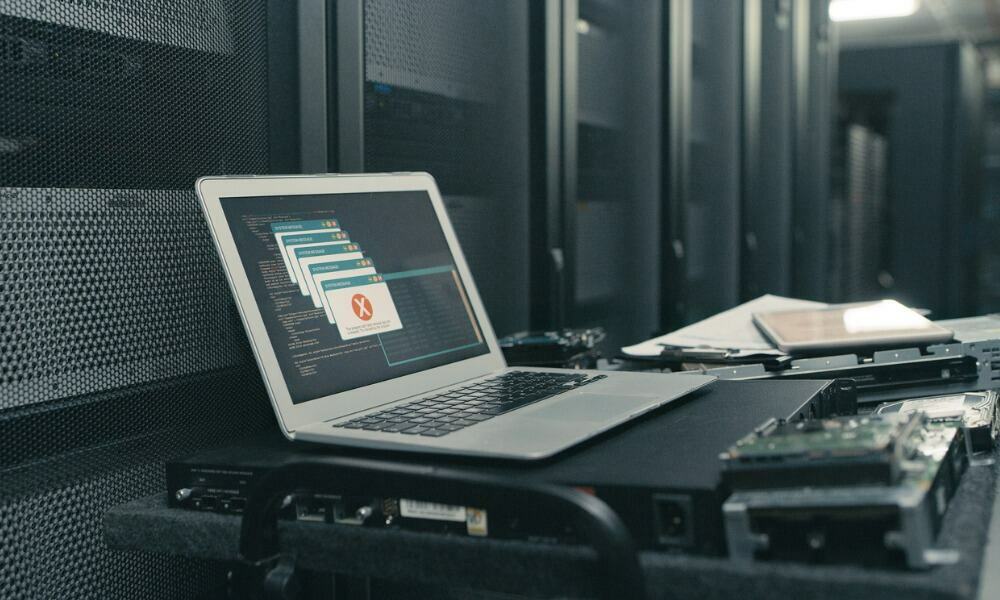
Когда в Windows возникают ошибки, это может раздражать. Если RPC не работает, вы можете исправить ошибку «Сбой удаленного вызова процедуры» в Windows 11.
Вы получаете сообщение об ошибке «Сбой удаленного вызова процедуры» при использовании приложения в Windows 11? Удаленный вызов процедуры или RPC, облегчает обмен данными между приложениями и другими процессами в Windows по сети.
К сожалению, бывают случаи, когда служба не работает, и это приводит к сообщению об ошибке. К счастью, есть несколько простых решений для устранения неполадок, которые вы можете использовать, чтобы ваша система снова заработала.
Мы покажем вам распространенные причины возникновения ошибки и способы ее устранения, чтобы вы могли вернуться к продуктивной работе в своей системе Windows.
Ошибка удаленного вызова процедуры
Ошибка RPC связана с диспетчером управления службами Windows или связанными службами. Ошибка в основном возникает при запуске системной службы или приложения.
Например, это может произойти при использовании Удаленного рабочего стола, открытие Документ Microsoft Officeили с помощью Проводника. Какой бы ни была причина, в этом руководстве мы покажем вам распространенные способы ее устранения.
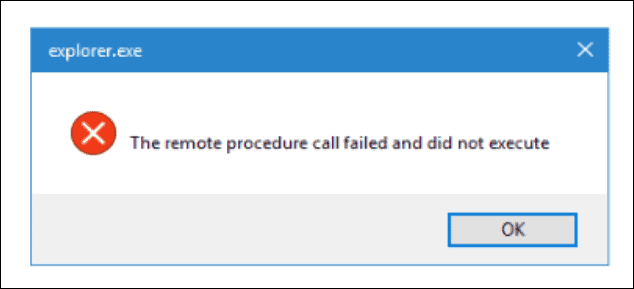
Пример ошибки удаленного вызова процедуры при запуске проводника.
Примечание: В этой статье мы используем Windows 11, но следующие параметры также будут работать в Windows 10 для исправления ошибки.
Загрузитесь в безопасном режиме с поддержкой сети
Ошибка может быть вызвана поврежденным драйвером, приложением или фоновой службой. Загрузка в безопасном режиме запускает Windows с минимальным количеством драйверов и служб. Вы не получите сложную графику, драйверы звуковой карты, эффекты Windows и т.д.
Тем не менее, у вас будут сетевые возможности для подключения к серверам и местам в Интернете для обновления драйверов или получения определенных файлов и приложений. Это позволит вам выполнить дополнительное устранение неполадок без ошибок.
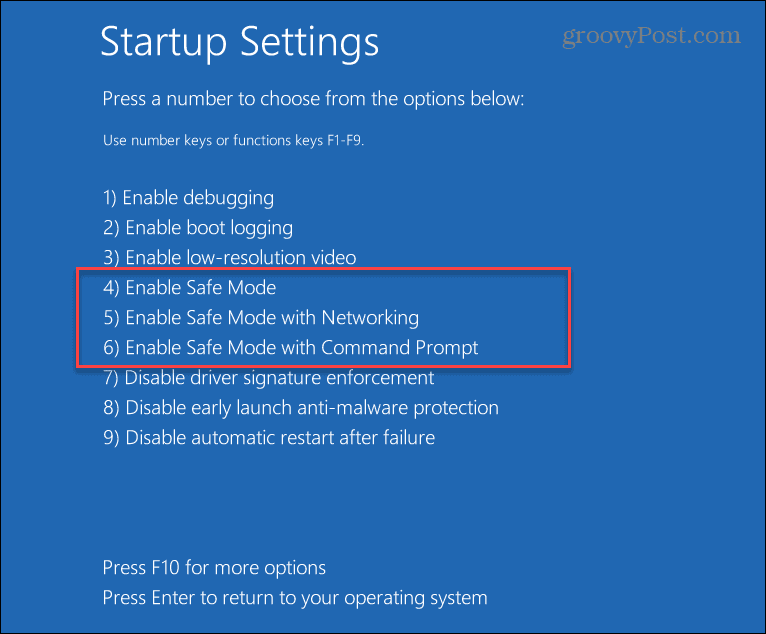
Проверка на вирусы или вредоносное ПО
Кроме того, ошибка может быть связана с вирусом или другим вредоносным кодом. Например, запуск сканирования вручную с помощью приложения для обеспечения безопасности Windows позволяет быстро идентифицировать и удалить вредоносное ПО или поместить его в карантин.
Чтобы запустить сканирование вручную на наличие вредоносных программ:
- нажмите Ключ Windows.
- Искать Безопасность Windows в меню «Пуск» и выберите верхний результат.
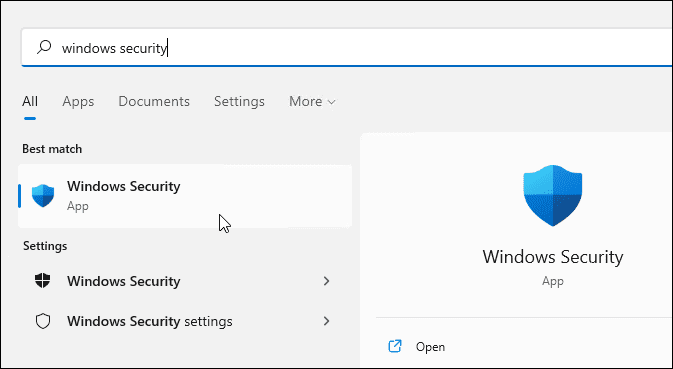
- Нажмите Кнопка защиты от вирусов и угроз.
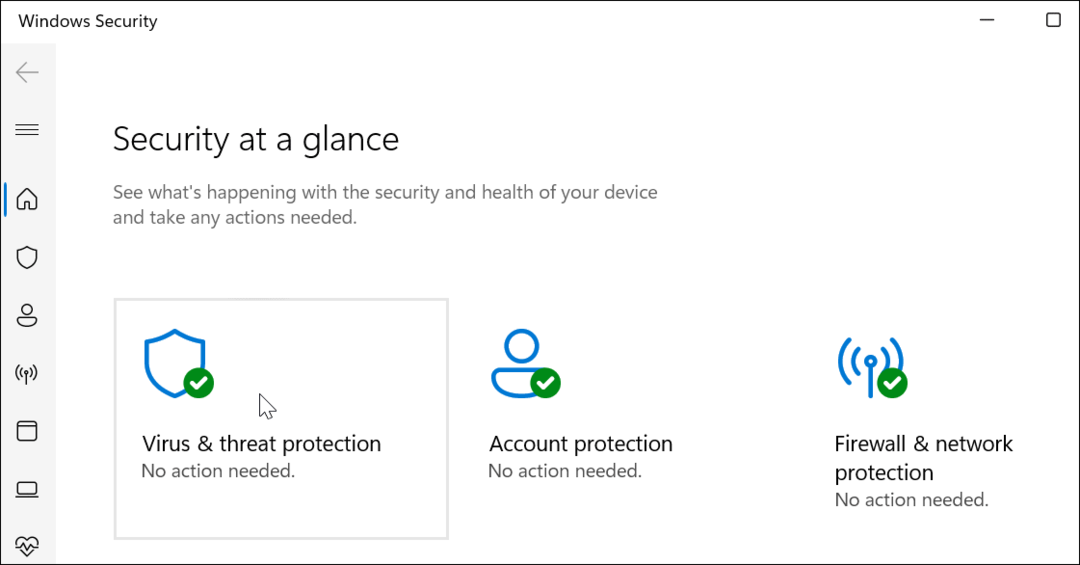
- Нажмите на Быстрое сканирование кнопку, чтобы проверить места, где обычно находятся угрозы.
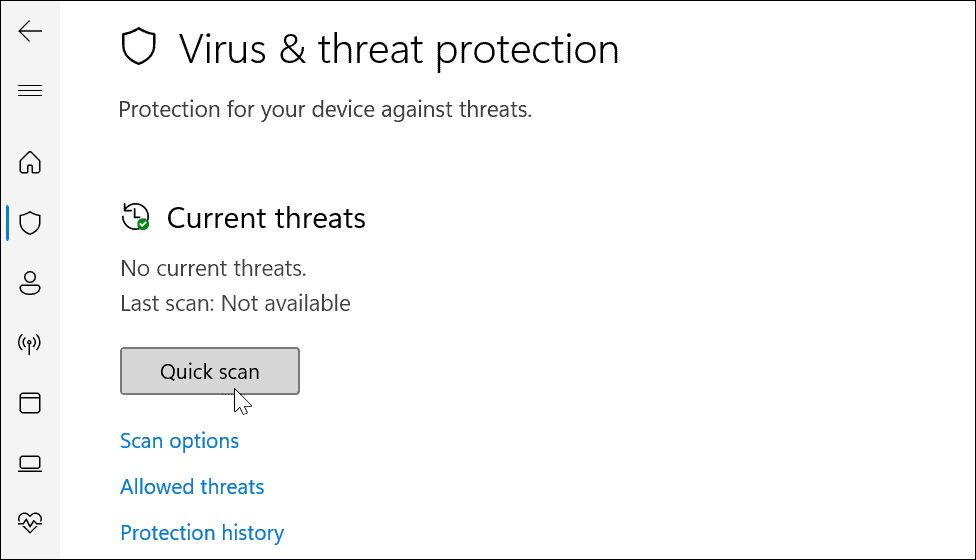
Если обнаружена угроза, следуйте инструкциям на экране, чтобы удалить ее. Если вы все еще считаете, что это вредоносный код, вы можете получить второе мнение, используя бесплатный сторонний пакет безопасности, такой как AVG Антивирус.
Кроме того, в этом разделе убедитесь, что вы настроили Безопасность Windows для максимальной защиты.
Запустите средство устранения неполадок приложений Магазина Windows
Если вы столкнулись с ошибкой при запуске приложения Магазина в Windows 11, вы можете запустить средство устранения неполадок, чтобы решить эту проблему.
Чтобы запустить средство устранения неполадок приложений Магазина Windows:
- нажмите Клавиша Windows + I открыть Настройки.
- Выбирать Система из левой колонки и Устранение неполадок справа.
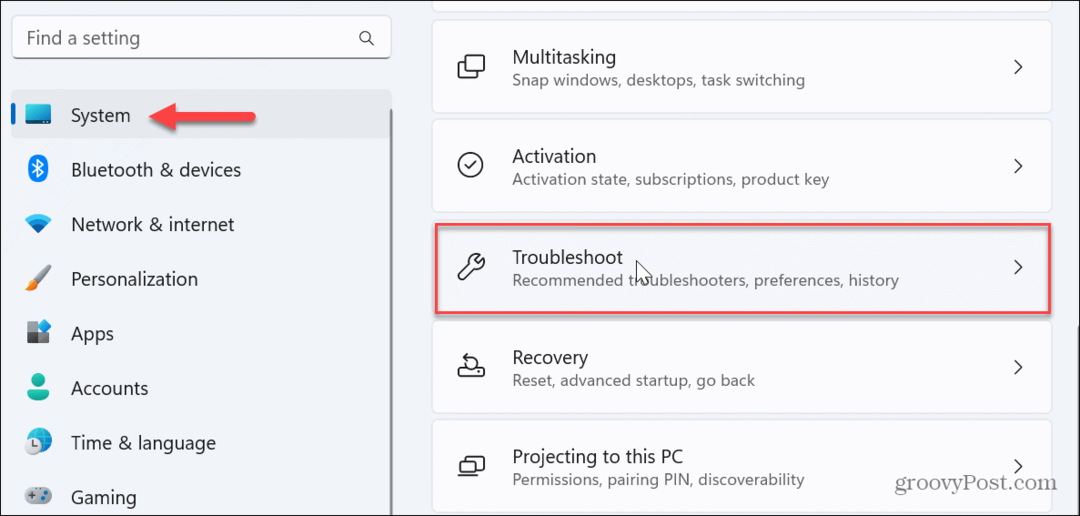
- Выберите Другие средства устранения неполадок на следующем экране.
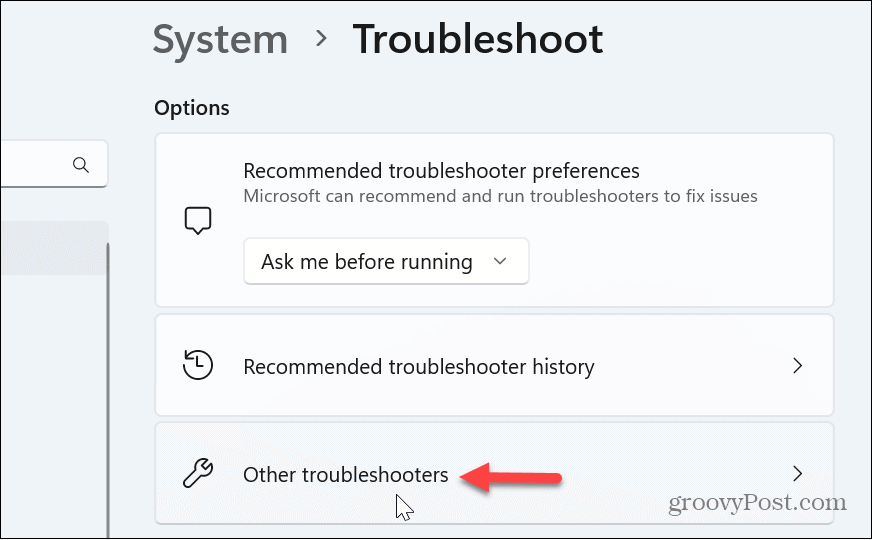
- Прокрутите вниз настройки в правой колонке и нажмите кнопку Бегать кнопка рядом с Приложения Магазина Windows вариант.
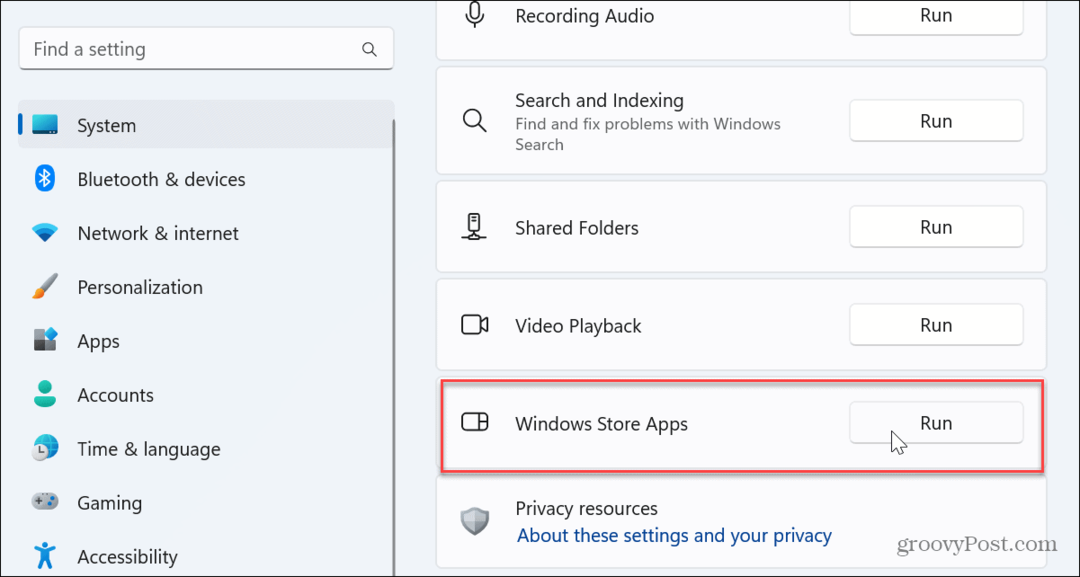
- Средство устранения неполадок запустится и найдет исправления проблем с приложением, чтобы вы могли применить их.
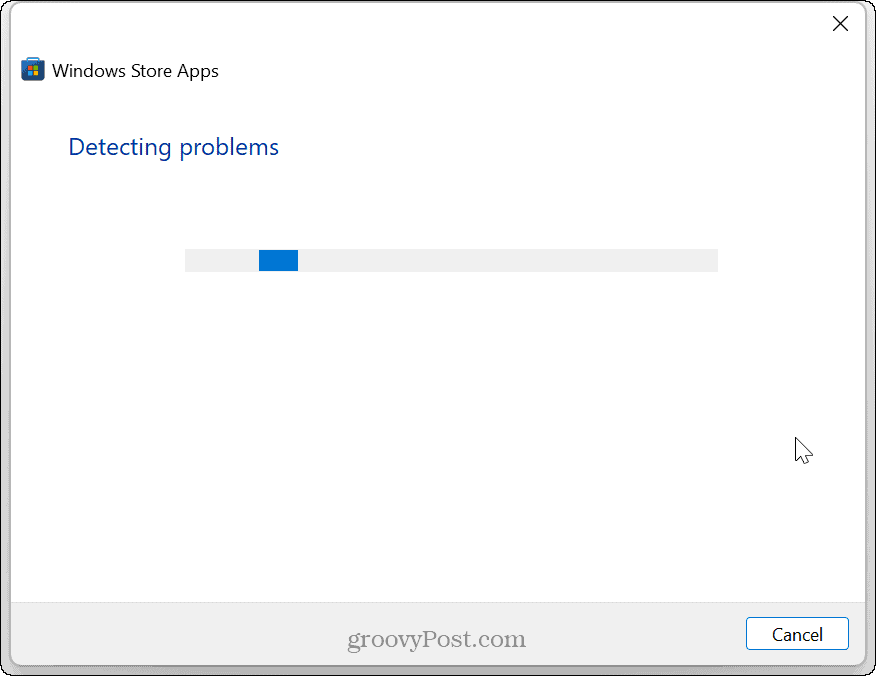
Обновление службы удаленного вызова процедур (RPC)
Служба RPC в Windows управляет взаимодействием процессов друг с другом. RPC обрабатывает запросы и ответы между приложениями и помогает выполнять задачи и совместно использовать ресурсы.
Однако может возникнуть ошибка повреждения или служба может быть непреднамеренно отключена. Таким образом, перезапуск службы может заставить ее работать и устранить ошибку сбоя RPC.
Чтобы обновить службу RPC:
- Нажимать Клавиша Windows + R запустить Бегать диалоговое окно.
- Тип services.msc и нажмите ХОРОШО.
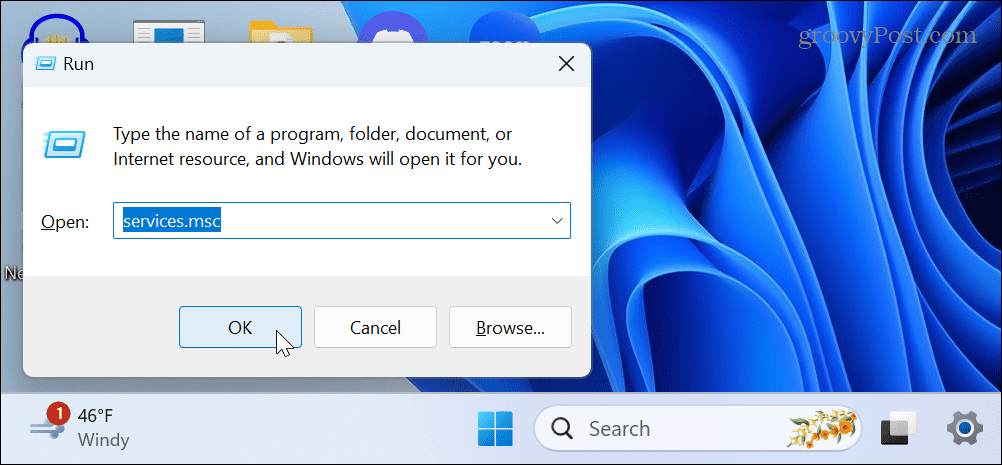
- Щелкните правой кнопкой мыши Удаленный вызов процедур услугу и выберите Обновить из контекстного меню.
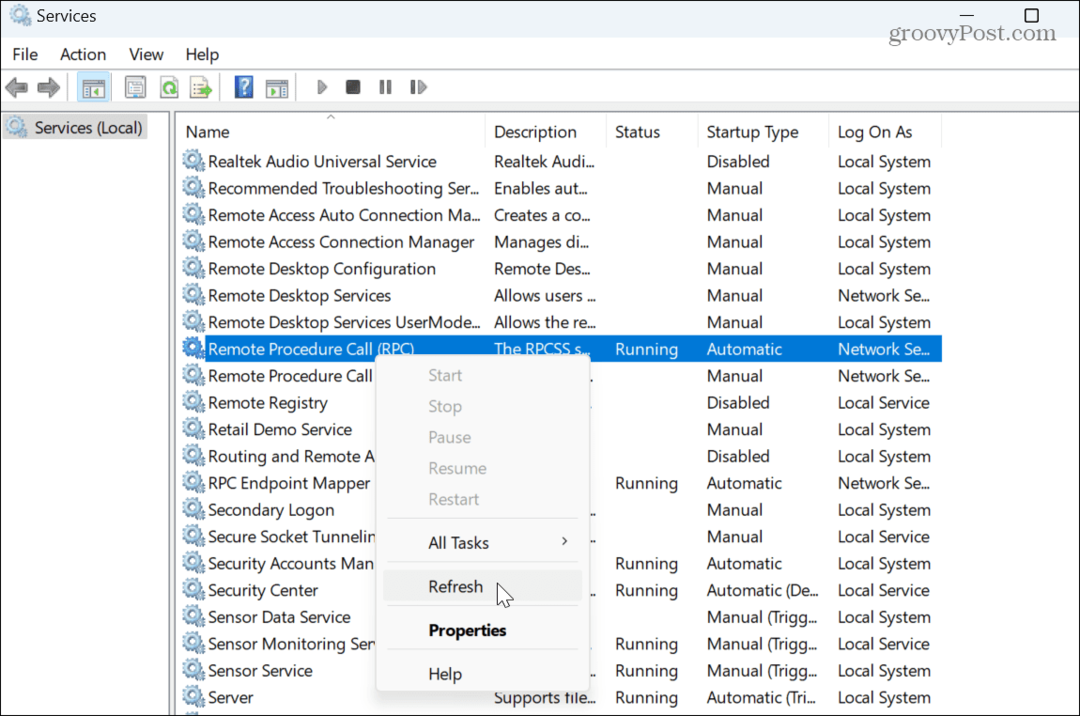
- Для перезапуска службы требуется всего несколько секунд. По завершении закройте Услуги окно и проверьте, сохраняется ли ошибка RPC failed.
Обновить средство запуска процессов сервера DCOM
Другой службой, которая может быть виновником ошибки RPC failed, является средство запуска серверных процессов DCOM. Служба управляет различными процессами и службами в Windows, включая RPC. Если он работает неправильно, это может вызвать проблемы со службой RPC. Однако перезапуск (DcomLaunch) может помочь решить проблему.
Чтобы обновить средство запуска процессов сервера DCOM:
- Нажимать Клавиша Windows + R открыть Бегать диалоговое окно.
- Тип МСК и нажмите ХОРОШО или ударить Входить.
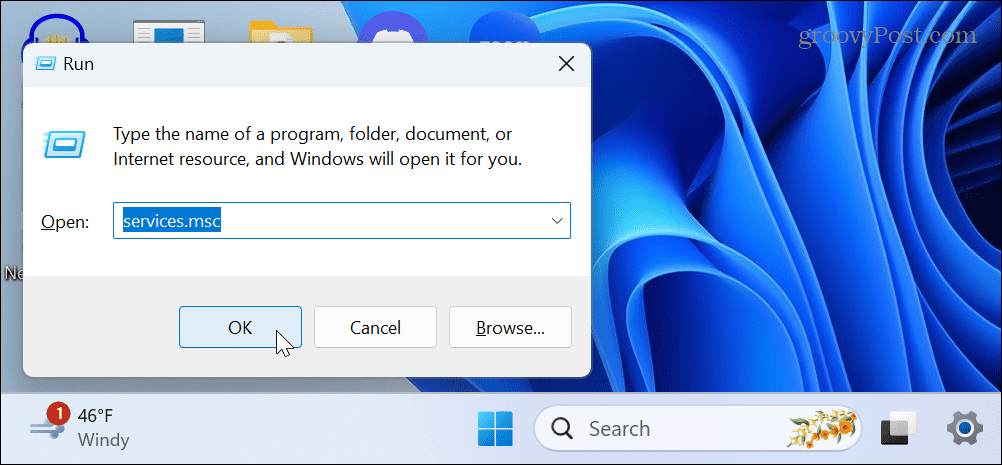
- Найдите и щелкните правой кнопкой мыши Средство запуска серверных процессов DCOM услугу и выберите Перезапуск из контекстного меню.
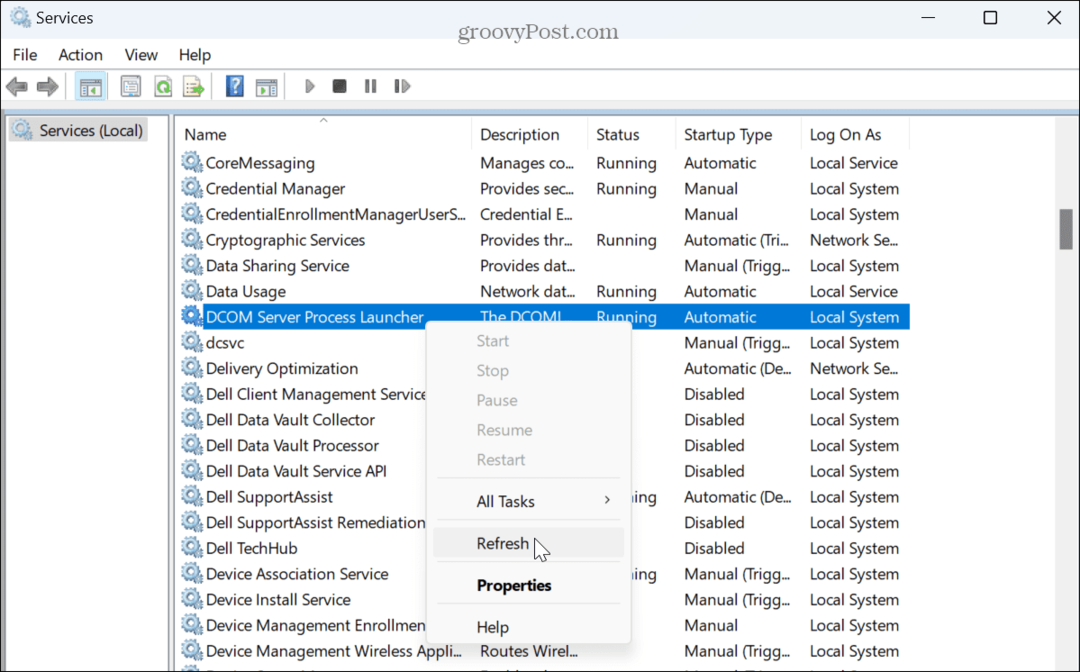
- Как и в случае со службой RPC, перезагрузка занимает некоторое время, а по завершении закройте Службы и посмотрите, устранена ли ошибка.
Исправить проблемное приложение
Если вы получаете сообщение об ошибке сбоя RPC в определенном приложении, возможно, оно повреждено и нуждается в ремонте.
Чтобы восстановить приложения в Windows 11:
- нажмите Клавиша Windows + I открыть Настройки.
- Выбирать Программы в левой колонке и нажмите Установленные приложения справа.
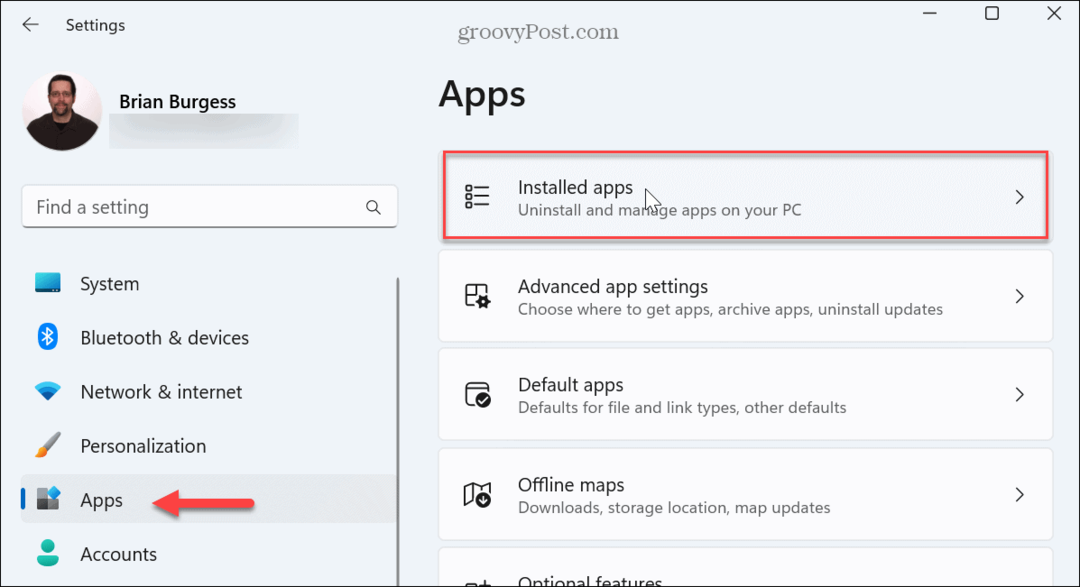
- Найдите приложение, выдающее вам ошибку, нажмите кнопка с тремя точками рядом с ним и выберите Расширенные настройки из появившегося меню.
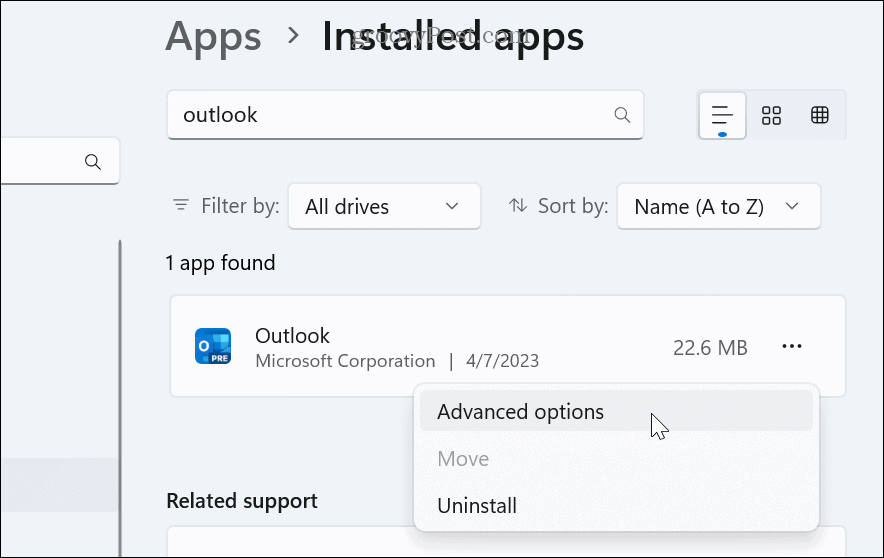
- Прокрутите вниз до Перезагрузить раздел и нажмите кнопку Ремонт кнопка.
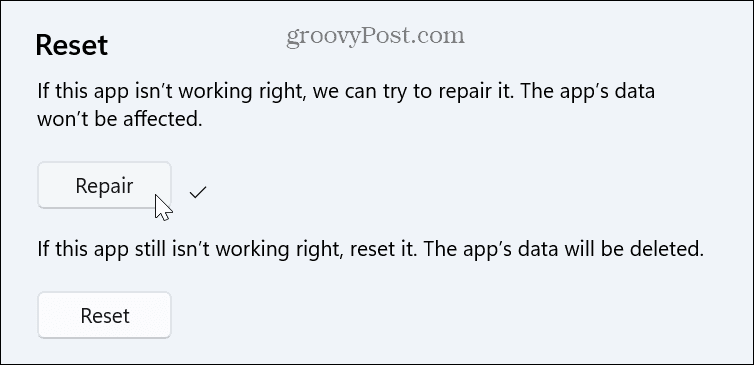
- Уведомление о ходе выполнения будет отображаться во время процесса восстановления приложения. После завершения рядом с кнопкой «Восстановить» отобразится галочка, свидетельствующая о том, что процесс завершен.
- Если вы по-прежнему получаете сообщение об ошибке, перезагрузите приложение, нажав кнопку Перезагрузить кнопка.
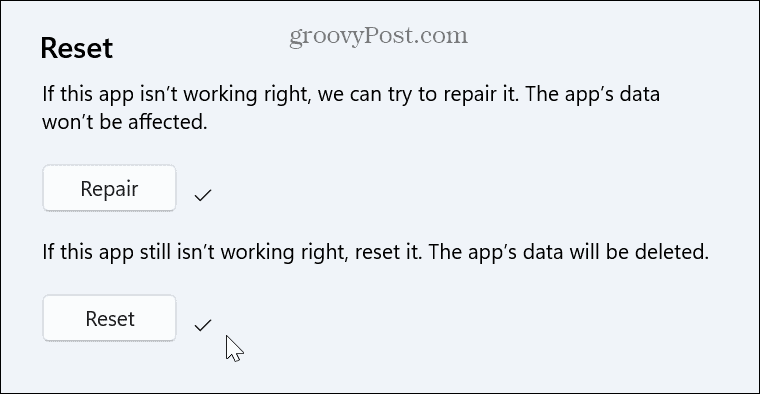
Если восстановление или сброс не работают, удалить приложение и переустановите его с последней обновленной версией, чтобы решить проблемы с ним.
Запустите сканирование DISM и SFC
Если вы все еще испытываете проблемы с ошибкой, отличный последний вариант устранения неполадок — запустить Сканирование SFC и DISM.
Вы запускаете эти утилиты сканирования из PowerShell терминал с повышенными привилегиями. Они обнаружат и восстановят поврежденные системные файлы. Сканирование также обнаружит отсутствующие системные файлы и заменит их автоматически.
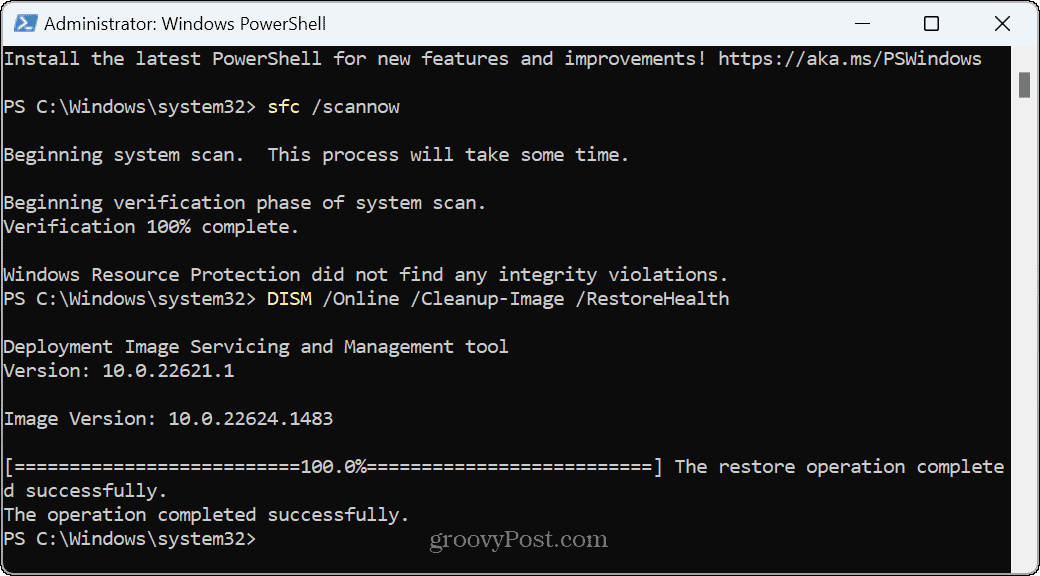
Решение ошибок в Windows 11
Если вы столкнулись с ошибкой «Сбой удаленного вызова процедуры» во время работы с Windows, вы можете заставить все работать, используя приведенные выше решения. Как только ошибка будет исправлена, вы можете заняться своими делами.
Конечно, есть и другие проблемы, с которыми вы можете столкнуться при работе с Windows, но у нас есть решения. Например, научиться исправлять Устройство перестало отвечать ошибки. Или, если вы архивируете документы и другие файлы, научитесь исправить ошибки Zip в Windows 11.
Вы геймер, у которого плохая производительность? Читайте нашу статью о том, как исправить игровое отставание Windows 11.