Как исправить ошибку Google Slides, которую невозможно воспроизвести
слайды Google Google Гугл документы Google Apps Герой / / June 12, 2023

Опубликовано
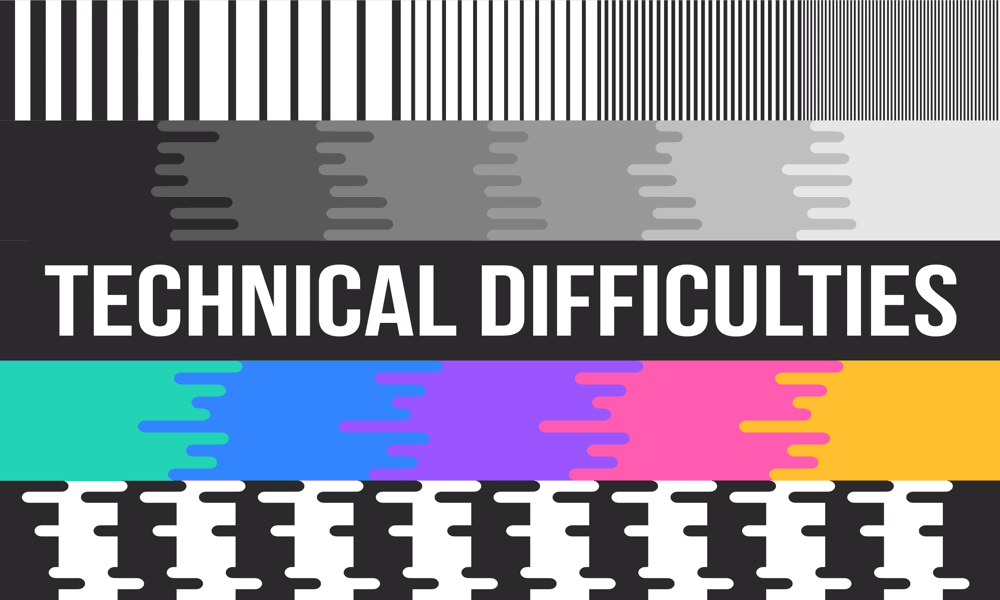
У вас есть проблемы со встроенными видео, которые не воспроизводятся в Google Slides? Узнайте, как исправить ошибку Google Slides, которая не может быть воспроизведена, здесь.
Google Slides — это бесплатная альтернатива PowerPoint с множеством похожих функций. Однако иногда что-то может пойти не так.
Google Slides позволяет вставлять видео с YouTube, а также видео, которые вы сохранили на своем Google Диске. В большинстве случаев это действительно полезно, так как вы можете быстро добавить видео с вашего Google Диска в свою презентацию.
Однако иногда это может не сработать. Вы можете обнаружить, что получаете сообщение об ошибке, в котором говорится, что Google Slides не может воспроизвести видео.
Если это происходит с вами, вот несколько советов о том, как исправить ошибку Google Slides, которую невозможно воспроизвести.
Проверьте подключение к Интернету
Ваше встроенное видео хранится в папке на Google Диске. Если у вас нет подключения к Интернету, Google Slides не сможет получить доступ к видео на вашем Google Диске, и видео не сможет воспроизводиться.
Если ваш компьютер сообщает, что он подключен к сети, попробуйте выполнить веб-поиск в браузере. Если поиск работает нормально, проблема, вероятно, не в вашем интернет-соединении. Однако, если вы не можете выполнить поиск в своем браузере, вероятно, существует проблема с подключением к интернету. Попробуйте другую сеть или попробуйте повторно подключиться к вашей текущей сети.
Попробуйте другой браузер
Похоже, что большинство людей, которые столкнулись с этой ошибкой, сделали это при использовании Google Chrome. Однако это не обязательно означает, что виноват Chrome. Chrome — самый популярный браузер на рынке, поэтому неудивительно, что большинство людей, столкнувшихся с этой проблемой, используют именно этот браузер.
Тем не менее, всегда стоит попробовать свое видео в Google Slides. в другом браузере. Если видео воспроизводится должным образом, проблема почти наверняка в Google Chrome. Если видео по-прежнему не воспроизводится, вы можете исключить Chrome как причину.
Попробуйте режим инкогнито
Если вы предпочитаете, чтобы ваше видео работало в Chrome, а не в другом браузере, попробуйте открыть документ Google Slides в режиме Chrome Incognito. Этот режим не записывает вашу историю посещенных страниц и не сохраняет файлы cookie — открытие документа Google Slides в режиме инкогнито может решить вашу проблему.
Однако помните, что для доступа к документу вам необходимо войти в свою учетную запись Google. После того, как вы войдете в систему, ваша история просмотров будет сохранена в вашей учетной записи, даже если вы используете режим инкогнито.
Чтобы включить режим инкогнито в Chrome:
- В правом верхнем углу Chrome нажмите кнопку три точки значок меню.
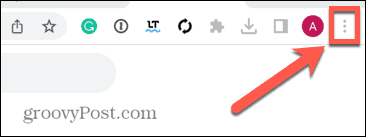
- Выбирать Новое окно в режиме инкогнито.
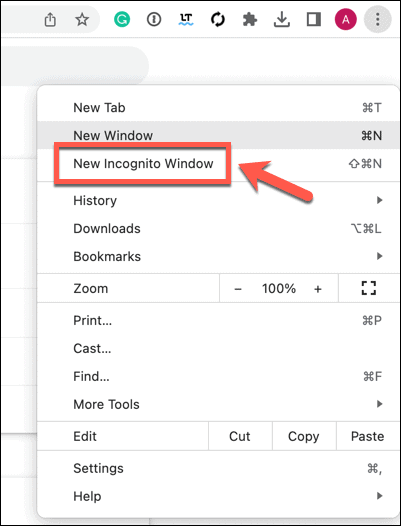
- Или нажмите Ctrl+Shift+N в Windows или Cmd+Shift+N на Mac.
- Попробуйте снова открыть видео в Google Slides.
Отключить синхронизацию Chrome
Другим возможным источником ошибки невозможности воспроизведения в Google Slides могут быть проблемы с синхронизацией Chrome. Это функция, позволяющая обмениваться данными, такими как история посещенных страниц, на нескольких устройствах, на которых выполнен вход в одну и ту же учетную запись Google. Отключение этого может помочь исправить проблемы с видео.
Чтобы отключить синхронизацию в Chrome:
- Нажмите на Три точки икона.
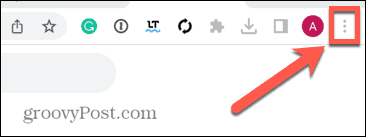
- Выбирать Настройки.
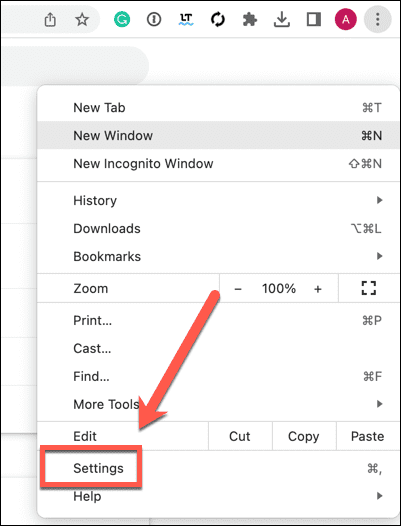
- в Вы и Гугл раздел, нажмите Выключать.
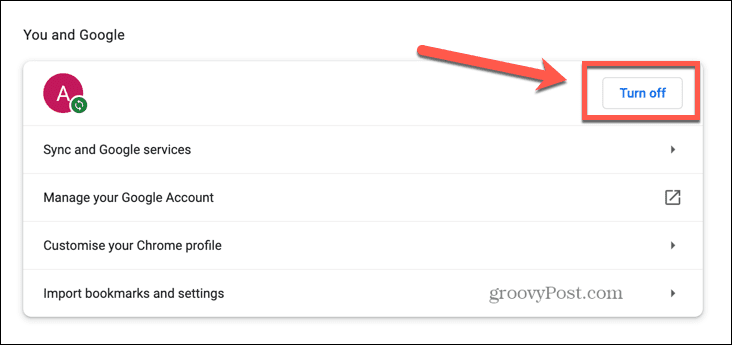
- Подтвердите свое решение, нажав Выключать.
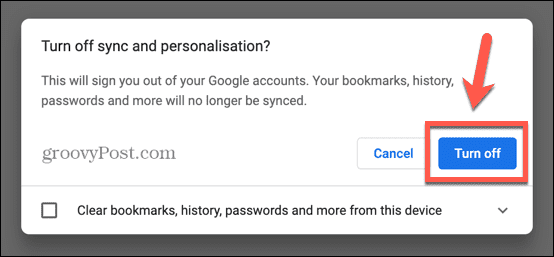
- Синхронизация Chrome отключена. Попробуйте видео Google Slides еще раз, чтобы увидеть, работает ли оно.
Очистить куки
Другой способ попытаться исправить ошибку Google Slides, которая не может быть воспроизведена, — это очистить кеш и файлы cookie. Может быть проблема с вашими файлами cookie, из-за которой видео не загружается правильно.
Чтобы удалить кеш и файлы cookie в Chrome:
- Нажмите на Три точки икона.
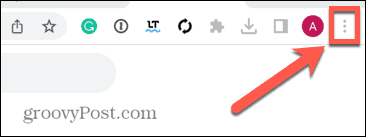
- Выбирать Дополнительные инструменты.
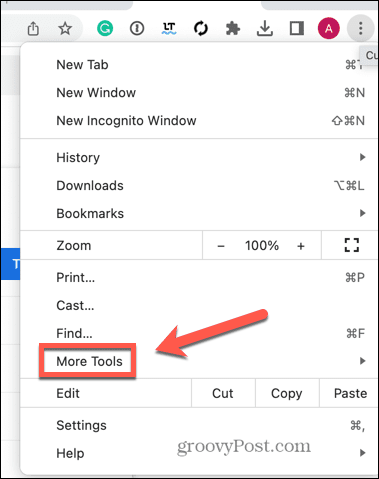
- Нажмите Очистить данные просмотра.
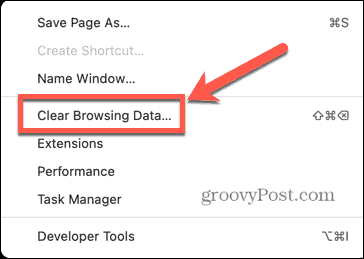
- Гарантировать, что Файлы cookie и другие данные сайта и Кэшированные изображения и файлы проверяются.
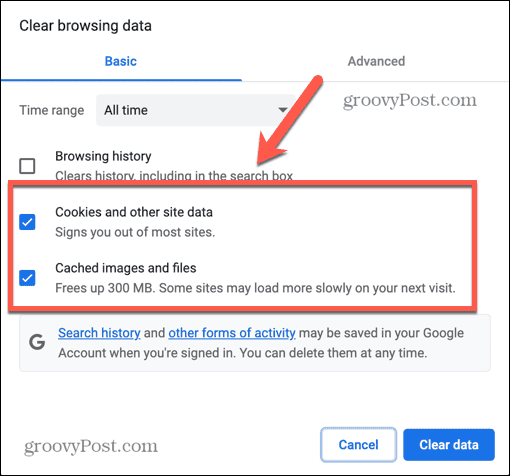
- Нажмите Очистить данные.
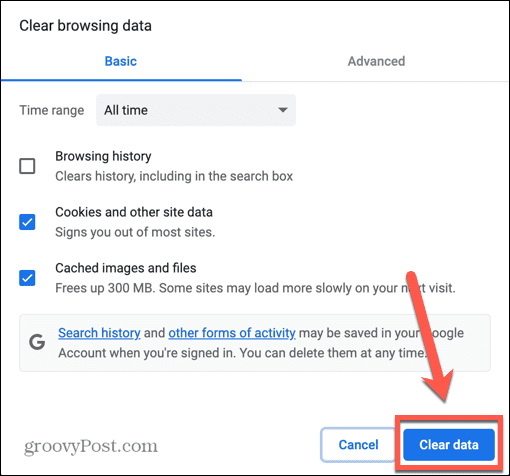
- После очистки кеша и файлов cookie попробуйте снова воспроизвести видео в Google Slides.
Отключить расширения браузера
В Chrome есть множество полезных расширений, которые могут сделать браузер еще более полезным, но иногда они могут вызывать проблемы. Попробуйте отключить все расширения и посмотреть, воспроизводится ли ваше видео. Если это так, включайте их по одному, пока не выследите виновника. Затем вы можете удалить его или оставить отключенным.
Чтобы отключить расширения в Chrome:
- Нажмите на Три точки икона.
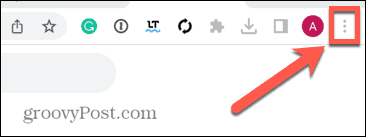
- Выбирать Дополнительные инструменты.
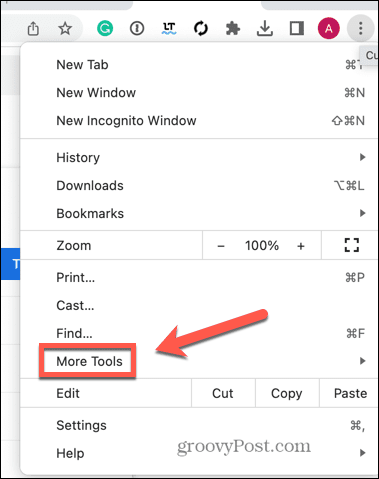
- Нажмите Расширения.
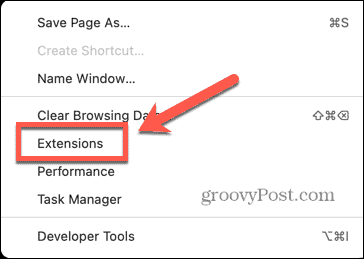
- Для любых включенных расширений сдвиньте синий ползунок влево.
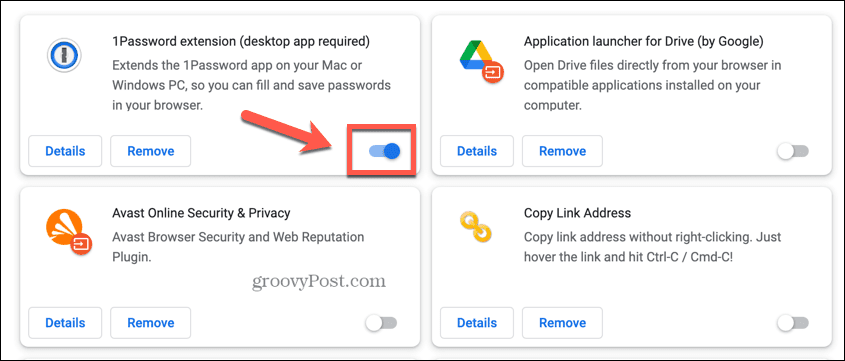
- Повторяйте, пока все расширения не будут отключены.
- Попробуйте воспроизвести видео еще раз.
- Если это работает, включите одно расширение и попробуйте видео еще раз.
- Если он все еще работает, попробуйте другой. Однако, если видео больше не воспроизводится, вы нашли причину своей проблемы. Держите это расширение отключенным при воспроизведении видео в Google Slides.
Отключить аппаратное ускорение
Другой потенциальной причиной проблемы может быть аппаратное ускорение. Chrome может использовать другое оборудование вашего компьютера, такое как ваш графический процессор, чтобы снять часть нагрузки с вашего процессора и, надеюсь, сделать Chrome более плавным и быстрым. Однако эта функция может вызвать проблемы, поэтому попробуйте отключить ее и посмотреть, будет ли ваше видео воспроизводиться в Google Slides.
Чтобы отключить аппаратное ускорение в Chrome:
- Нажмите на Три точки икона.
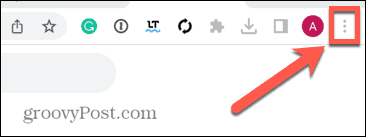
- Выбирать Настройки.
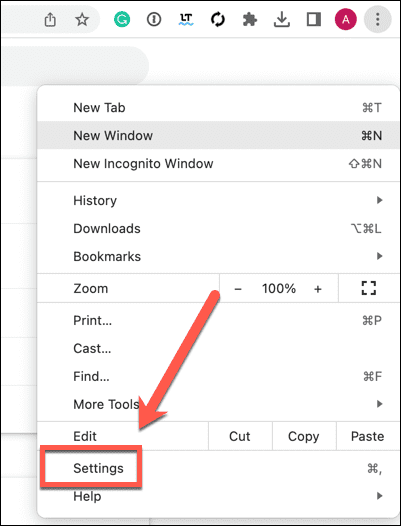
- В левом меню нажмите Система.
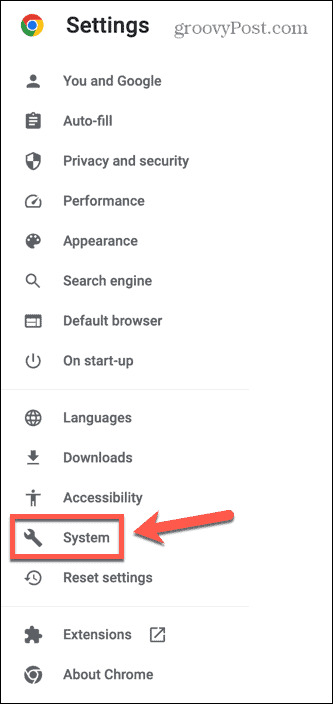
- Переключать Используйте аппаратное ускорение, когда оно доступно выключенный.
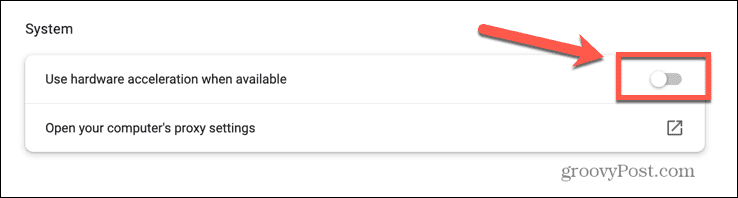
- Попробуйте воспроизвести видео еще раз. Если это работает, отключите аппаратное ускорение при воспроизведении видео в Google Slides.
Обновите свой браузер
Другой возможной причиной проблемы может быть то, что ваш браузер устарел и содержит известную ошибку. Обновление до последней версии гарантирует, что у вас будут установлены все последние исправления ошибок. Вы можете обнаружить, что это исправляет ошибку Google Slides, которую невозможно воспроизвести.
Чтобы обновить браузер Chrome:
- Нажмите на Три точки икона.
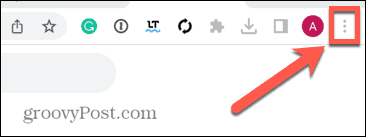
- Выбирать Настройки.
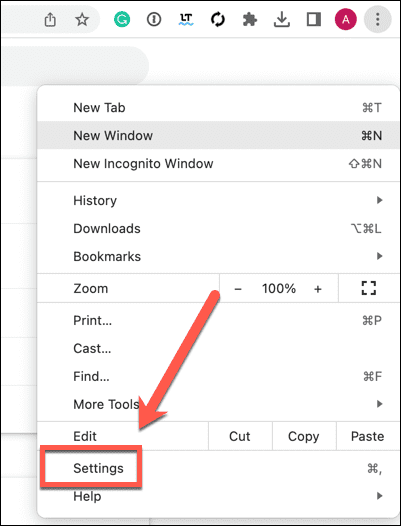
- Нажмите О Chrome.
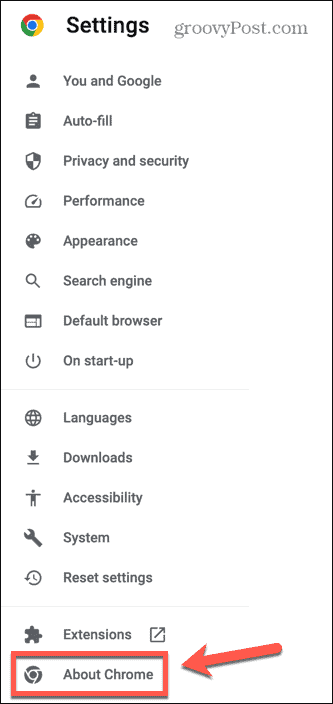
- Вы увидите информацию о том, актуальна ли ваша версия Chrome.
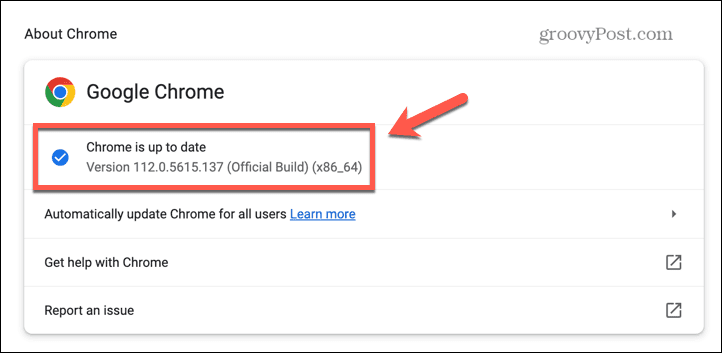
- Если это не так, Chrome загрузит последнее обновление. Нажмите Перезапустить установить его.
- Как только Chrome будет обновлен, попробуйте снова воспроизвести видео.
Обновите свой компьютер
Если обновление Chrome не устраняет проблему, возможно, вам придется попробовать обновить весь компьютер. Если ваша ОС устарела, это также может вызвать проблемы.
Хотя Windows автоматически применяет обновления по умолчанию, вы всегда можете попробовать ручная установка обновлений Windows чтобы увидеть, решит ли это проблему.
Если у вас возникла проблема на Mac, вы также можете проверить наличие обновлений для macOS, нажав кнопку Значок Apple> Системные настройки> Общие> Обновление программного обеспечения.
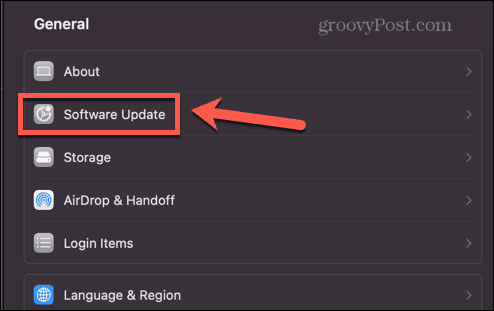
Если доступно обновление, нажмите Перезагрузить сейчас чтобы установить его и перезагрузить компьютер в процессе.
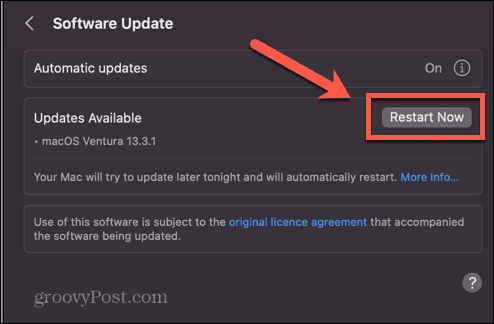
После завершения обновления попробуйте снова воспроизвести видео Google Slides.
Получите больше от Google Slides
Если повезет, один из этих советов о том, как исправить ошибку Google Slides, которую невозможно воспроизвести, поможет решить вашу проблему. Если ничего не работает, вы можете попробовать вставка видео с ютуба вместо.
Есть много других способов получить больше от Google Slides. Вы можете узнать, как изменить размер слайдов в Google Slides если вас не устраивают значения по умолчанию. Ты можешь добавить уравнения в Google Slides если в ваших слайдах много математики. И вы можете узнать, как скрыть слайд в Google Slides если вы не хотите, чтобы он появлялся в вашей презентации.



