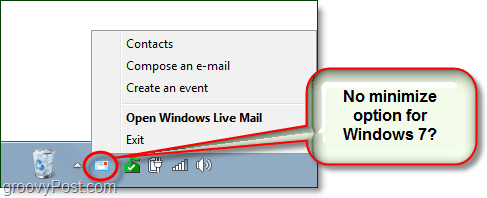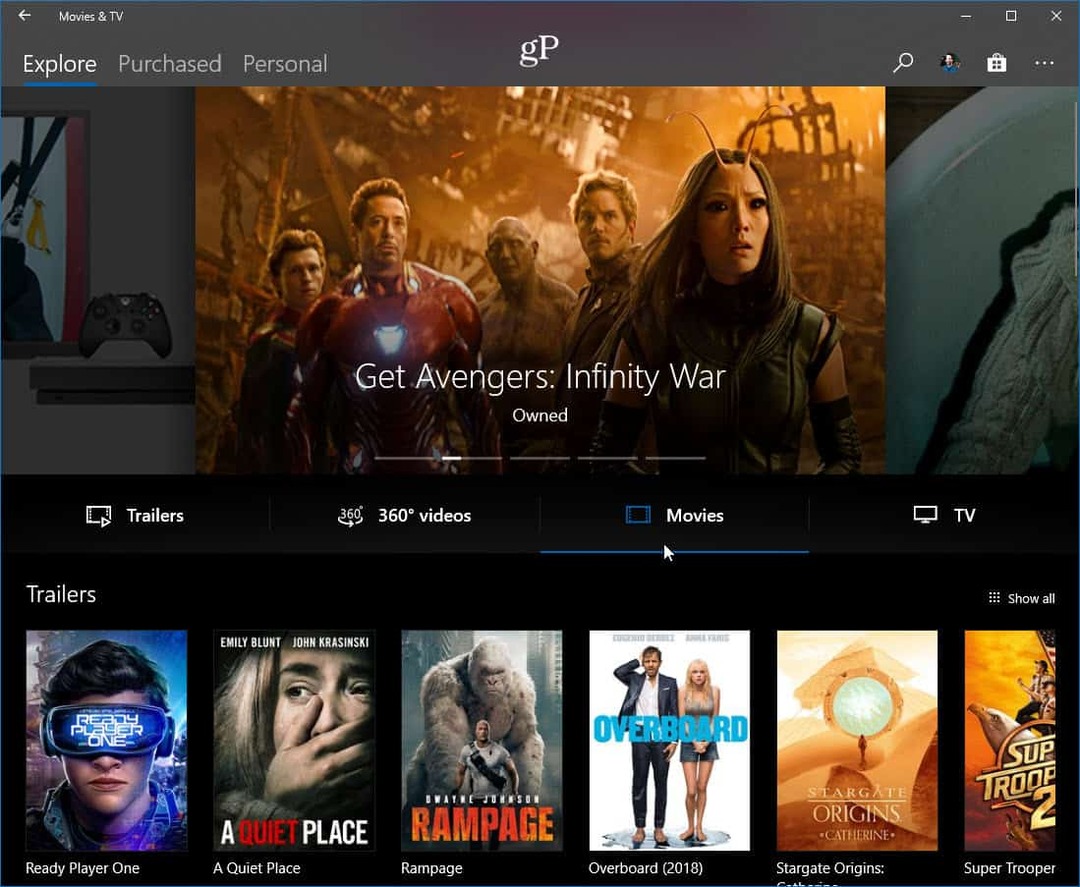Как использовать конструктор PowerPoint
Microsoft Office Microsoft Power Point Силовая установка офис Герой / / June 11, 2023

Опубликовано

Ваши слайд-шоу кажутся немного пресными? Узнайте, как использовать PowerPoint Designer для быстрого создания профессиональных презентаций с помощью этого руководства.
PowerPoint — это мощный инструмент для создания профессиональных презентаций, но создание презентаций, которые не выглядят скучно, может занять много времени. Однако есть более быстрый способ получить великолепные презентации: Конструктор PowerPoint.
Этот встроенный инструмент может помочь вам создавать потрясающие презентации, даже если у вас нет навыков дизайна. Вот как использовать конструктор PowerPoint.
Что такое конструктор PowerPoint?
PowerPoint Designer — это инструмент, который может автоматически создавать профессиональные слайды для ваших презентаций на основе текста или изображений, которые вы добавляете к своим слайдам. Цель состоит в том, чтобы позволить вам создавать профессионально выглядящие дизайны без необходимости тратить много времени на создание макета каждого слайда с нуля. Он работает, создавая список дизайнерских идей, которые вы можете выбрать для своей презентации, на основе содержания ваших слайдов.
Конструктор PowerPoint будет продолжать вносить предложения по мере того, как вы будете работать над слайдами, что позволит вам быстро добавлять в презентацию предложенные дизайнерские идеи для создания качественной презентации многое другое легко.
Конструктор PowerPoint доступен только для Подписчики Microsoft 365. Если вы не являетесь подписчиком, вы не увидите кнопку «Конструктор» в PowerPoint.
Как включить конструктор PowerPoint
Вы можете включать и выключать конструктор PowerPoint одним нажатием кнопки. Вы также можете изменить настройки, чтобы PowerPoint автоматически отображал дизайнерские идеи во время работы.
Чтобы включить конструктор PowerPoint:
- Чтобы вручную включить конструктор PowerPoint, выберите значок Дизайн меню.
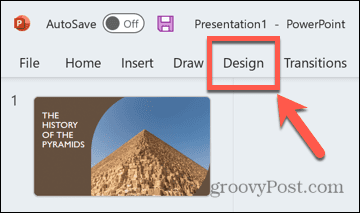
- Нажмите на Дизайн кнопка в ленте.
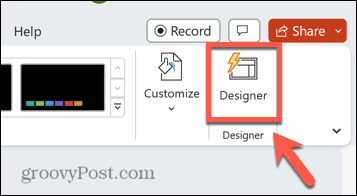
- Панель конструктора PowerPoint появится справа от экрана.
- Чтобы включить конструктор PowerPoint через настройки, щелкните значок Файл меню.
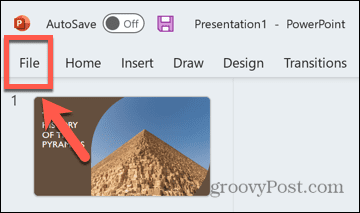
- Выбирать Параметры в самом низу экрана.
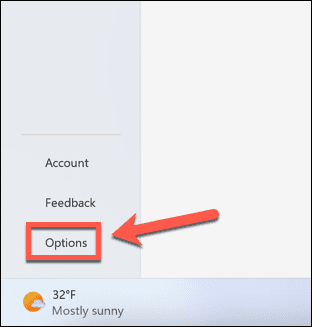
- Под Общий вкладку, прокрутите вниз и проверьте Автоматически показывать мне идеи дизайна.
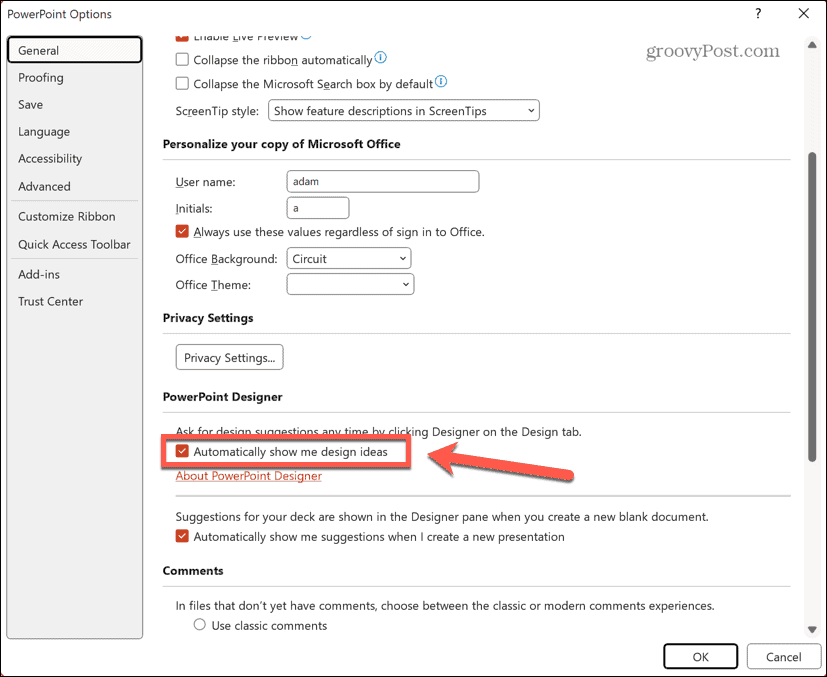
- Если конструктор PowerPoint уже отключен, вам все равно может потребоваться нажать кнопку Дизайн кнопку, чтобы отобразить панель конструктора PowerPoint.
Как создать титульный слайд и схему дизайна
Когда вы создаете новую презентацию в PowerPoint, первый созданный слайд имеет формат заголовка слайд с добавлением последующих слайдов в презентацию, имеющую другой формат для общего представления содержание. Когда конструктор PowerPoint включен, при добавлении текста на титульный слайд вы увидите предложения по профессиональному дизайну титульного листа.
Если вы выберете один из этих дизайнов, аналогичная схема дизайна будет применена ко всем последующим слайдам, чтобы они соответствовали стилю вашего титульного слайда. Это поможет вам мгновенно создать презентацию с целостным внешним видом без необходимости самостоятельно редактировать какие-либо стили слайдов.
Чтобы создать титульный слайд и схему дизайна в PowerPoint Designer:
- Откройте PowerPoint.
- Нажмите Пустая презентация.
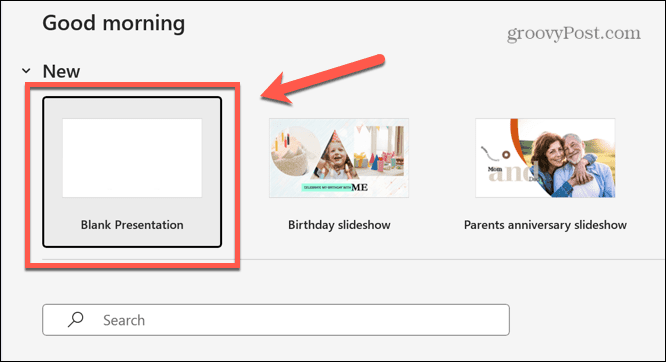
- Убедитесь, что конструктор PowerPoint включен, выполнив действия, описанные в разделе выше.
- Щелкните в Нажмите, чтобы добавить заголовок текстовое окно.
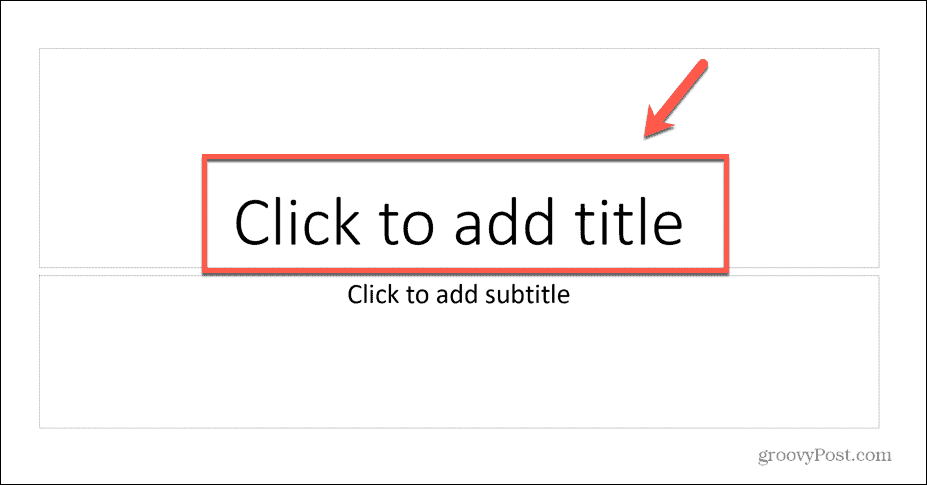
- Введите название презентации.
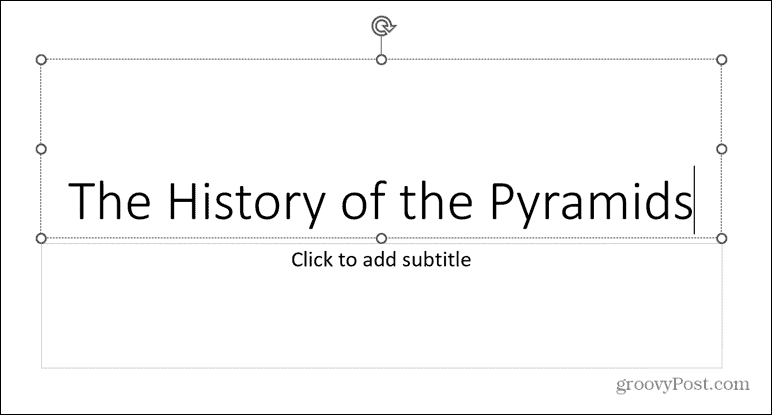
- Щелкните в любом месте за пределами текстового поля, и конструктор PowerPoint предложит дизайнерские идеи.
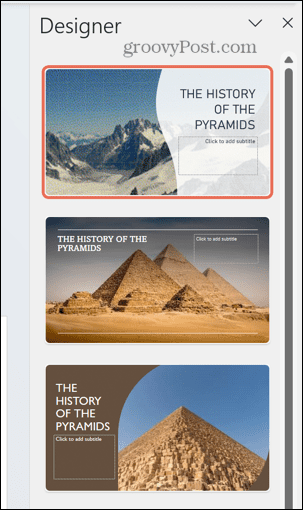
- Если вас не устраивают какие-либо из предложений, прокрутите вниз панели и нажмите Посмотреть больше дизайнерских идей.
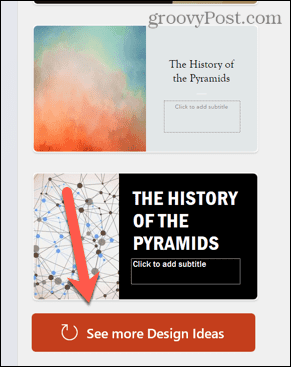
- Выберите один из дизайнов титульного листа, и он будет применен к вашему слайду.
- Добавьте новый слайд, нажав кнопку Вставлять меню.
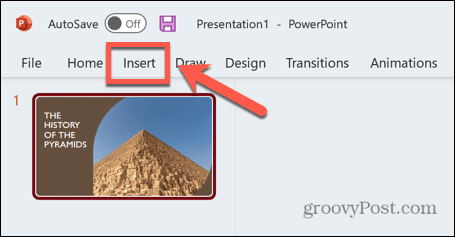
- Нажмите на Новый слайд кнопка.
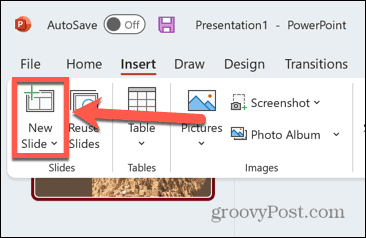
- Ваш новый слайд автоматически будет иметь ту же схему оформления, что и титульный лист.
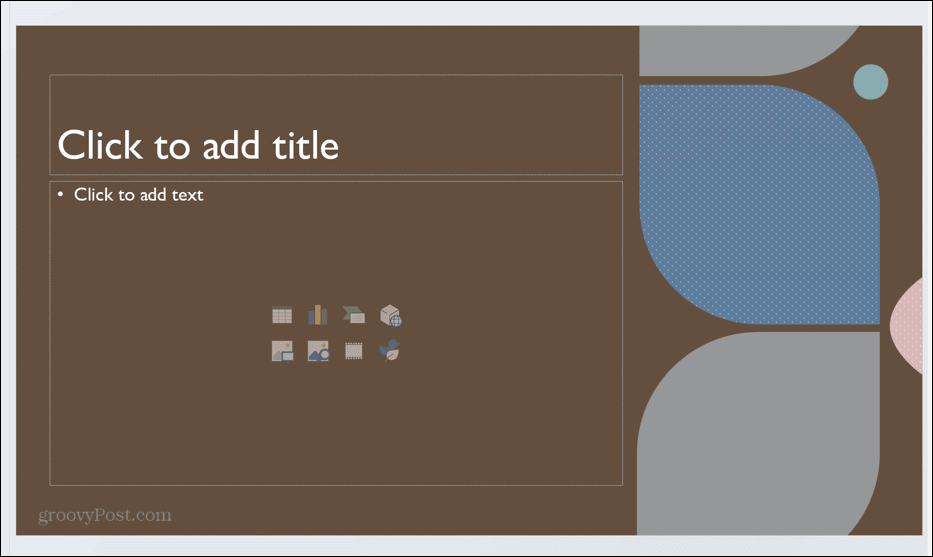
- Вы можете выбрать один из вариантов этой схемы дизайна на панели конструктора PowerPoint.
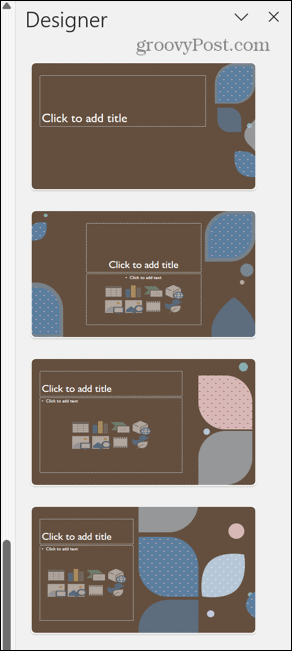
- Если вы вернетесь к слайду титульного листа, вы также сможете выбрать один из макетов для этого слайда, чтобы получить именно тот вид, который вам нужен.
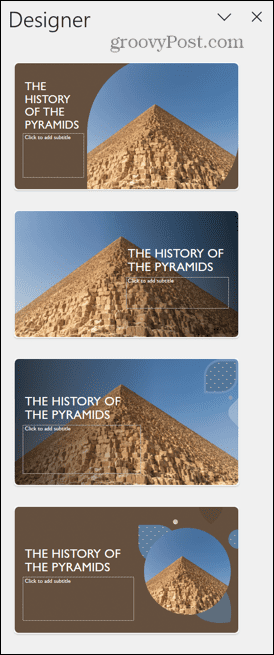
Как использовать изображения в конструкторе PowerPoint
После того, как вы создали титульный лист и схему оформления презентации, вы можете приступить к добавлению контента на слайды. Когда вы добавляете изображения на свои слайды, PowerPoint Designer предлагает идеи, как разместить их в профессиональном дизайне.
Чтобы использовать изображения в конструкторе PowerPoint:
- Чтобы добавить изображения на слайд, нажмите кнопку Вставлять меню.
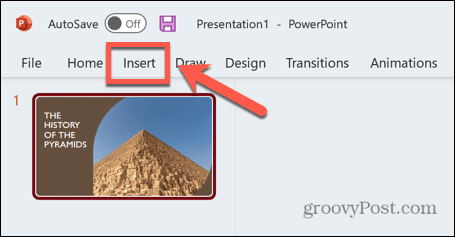
- Нажмите на Картинки кнопка.
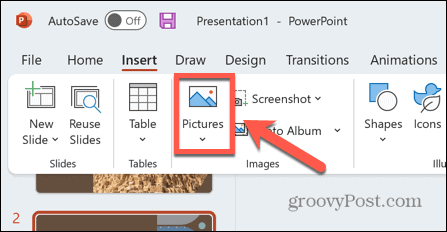
- Чтобы добавить собственные файлы, выберите Это устройство.
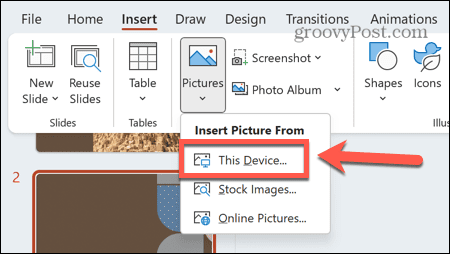
- Вы также можете добавить изображения из Интернета, выбрав Онлайн картинки.
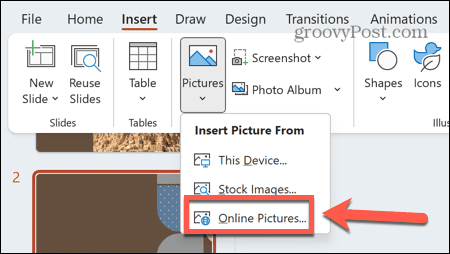
- Чтобы добавить стоковые изображения, выберите Стоковые изображения.
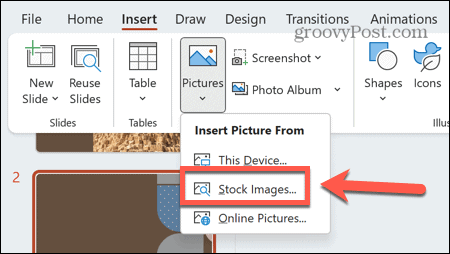
- После добавления изображений на слайд вы увидите предложения по макетам слайдов, в которых используются эти изображения.
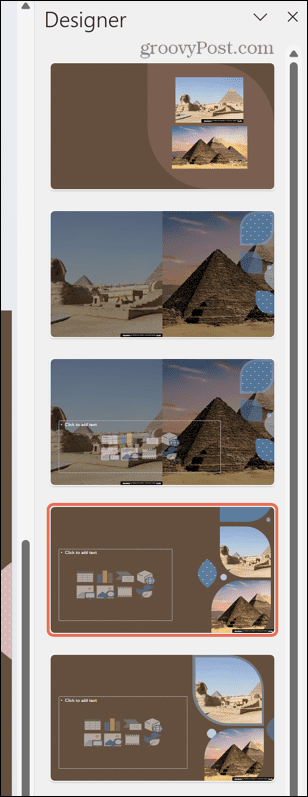
- Сделайте свой выбор, и дизайн будет применен к вашему слайду.
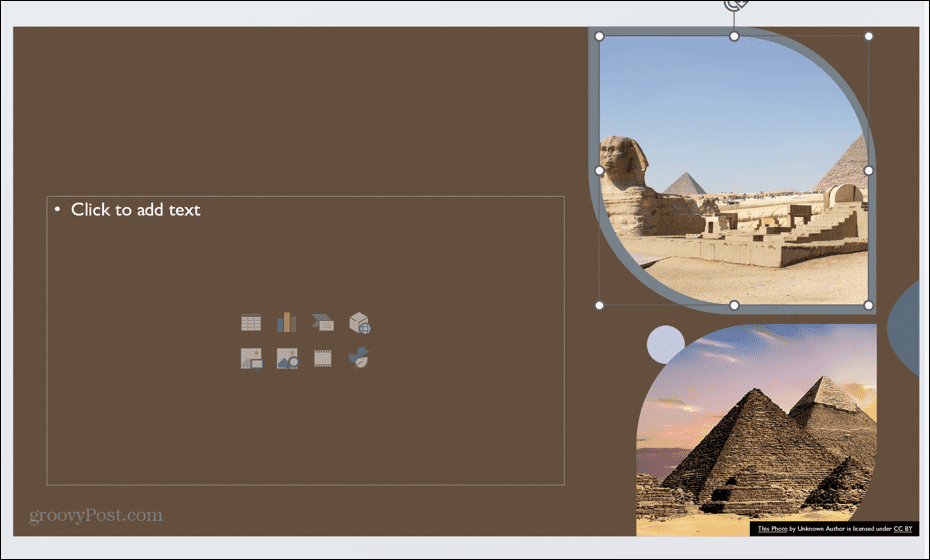
Как создать графику из текста с помощью конструктора PowerPoint
Вы также можете настроить PowerPoint Designer для создания графики на основе текста, который вы добавляете на слайд. Например, маркированный список, процесс или временная шкала могут автоматически преобразовываться в графическое изображение, облегчающее восприятие информации.
Чтобы создать графику из текста в конструкторе PowerPoint:
- Введите текст на слайде. Это может быть список, процесс или временная шкала.
- Если вы добавите список, PowerPoint Designer предложит идеи дизайна для преобразования вашего списка в графику.
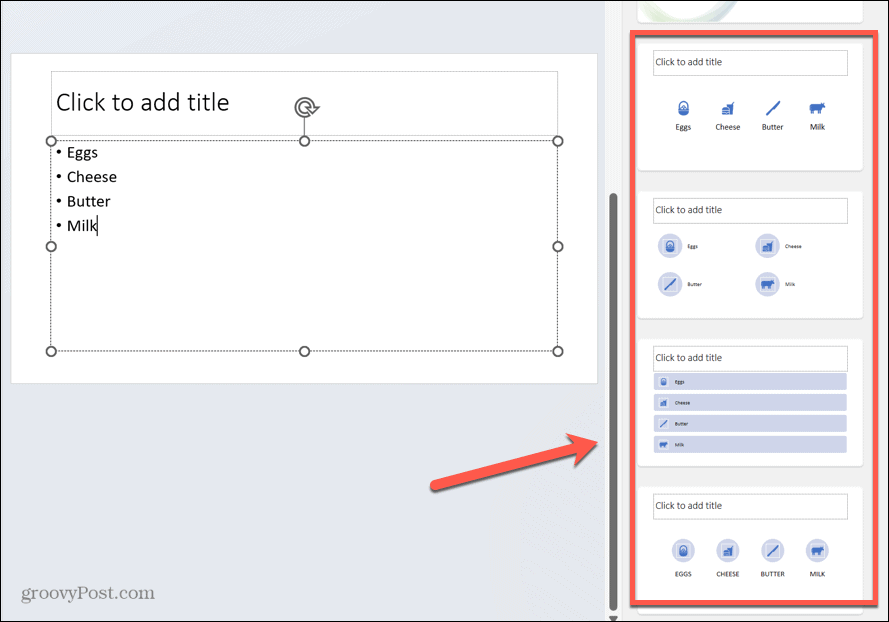
- Если вам не нравится одна из предложенных иконок в дизайнерской идее, нажмите на иконку.
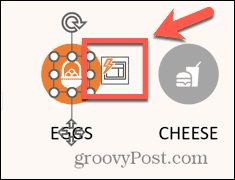
- Нажмите на Замените свою иконку кнопка.
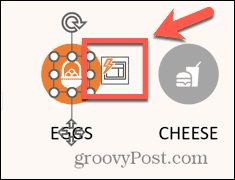
- Выберите один из вариантов или нажмите Посмотреть все значки.
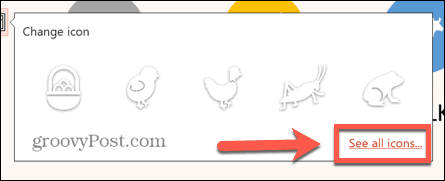
- Найдите значок и выберите один из вариантов.
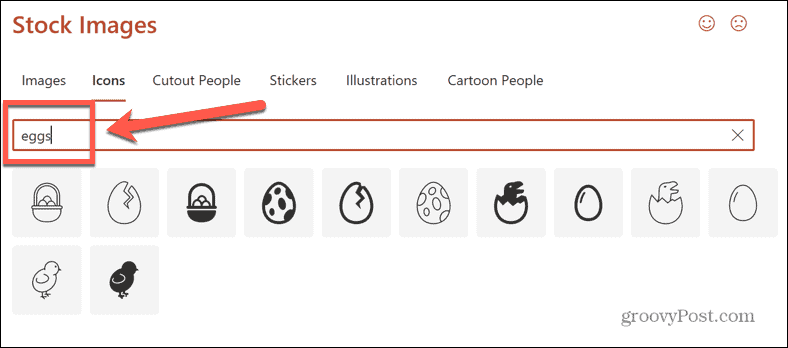
- Нажмите Вставлять и ваш значок заменяется вашим новым выбором.
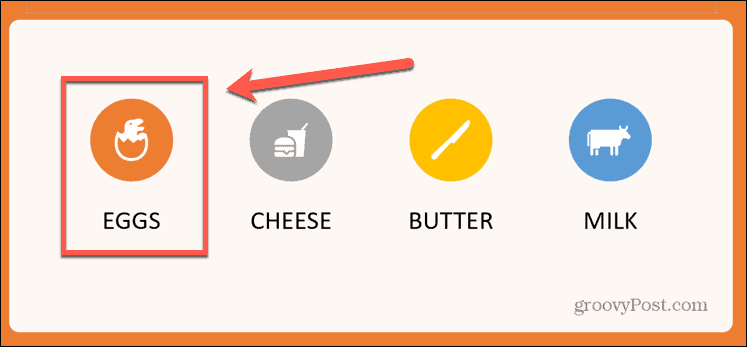
- Если вы добавите процесс, PowerPoint Designer предложит идеи дизайна, чтобы превратить ваш процесс в графику.
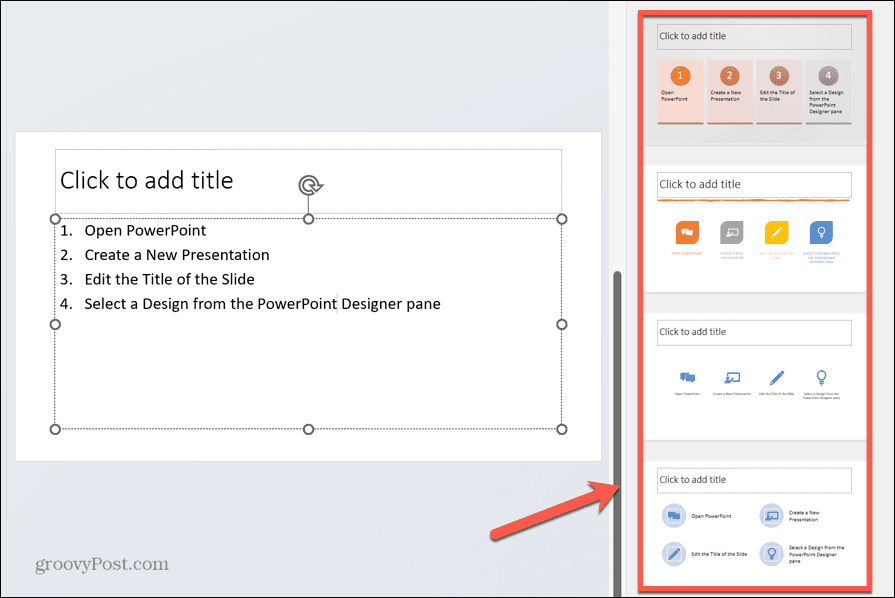
- Чтобы создать временную шкалу, добавьте свою временную шкалу в виде списка текста.
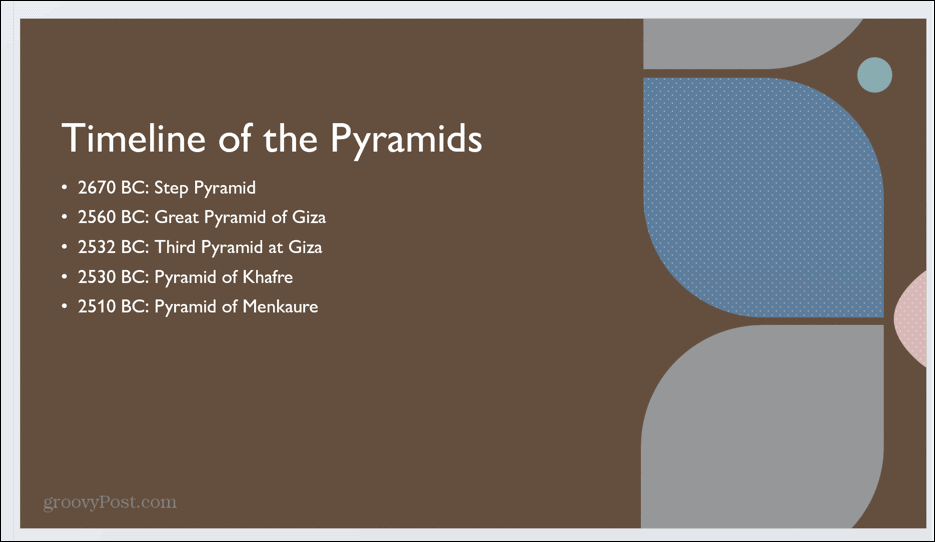
- Выберите одно из предложений конструктора PowerPoint, чтобы преобразовать текст в графику временной шкалы.
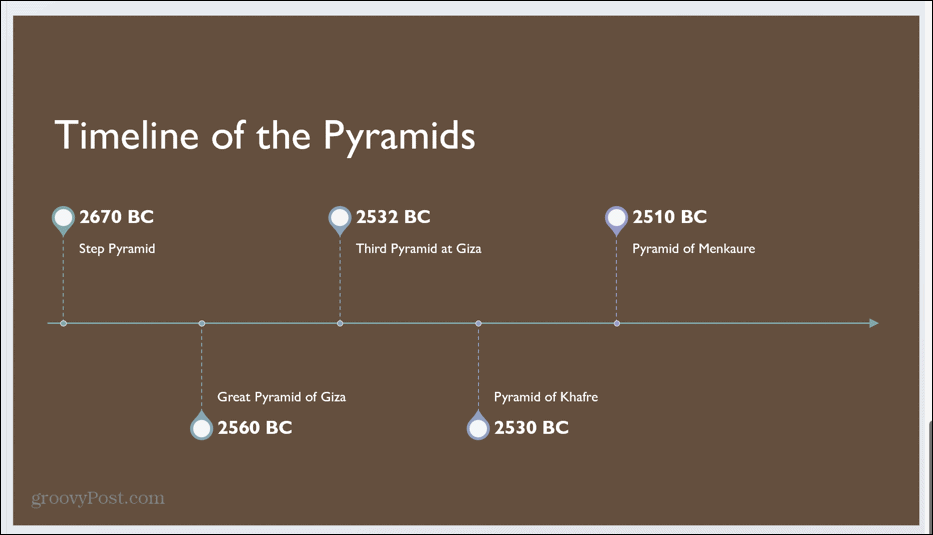
Как добавить иллюстрации в PowerPoint Designer
PowerPoint Designer также может предлагать иллюстрации для ваших слайдов на основе введенного вами текста. Это значки PowerPoint, которые можно использовать для четкого отображения темы создаваемого вами слайда. Дизайнер также может предложить изображения для использования в ваших слайдах.
Чтобы добавить иллюстрации в конструкторе PowerPoint:
- Введите текст на слайд.
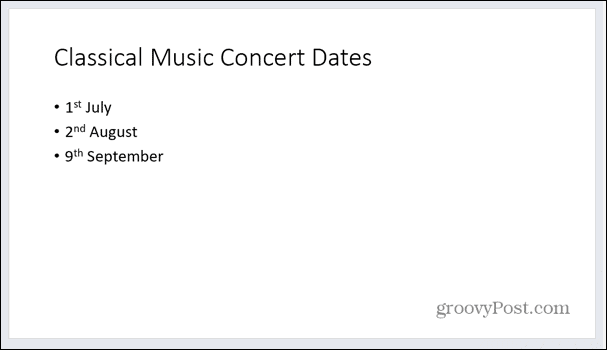
- Щелкните в любом другом месте слайда, и конструктор PowerPoint отработает некоторые предложения.
- Эти предложения могут включать фоновые изображения, соответствующие вашему тексту.
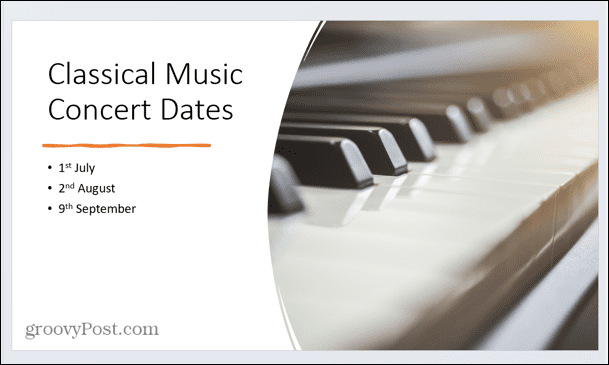
- PowerPoint Designer также может предлагать идеи для иллюстраций, которые соответствуют тексту в вашем документе.
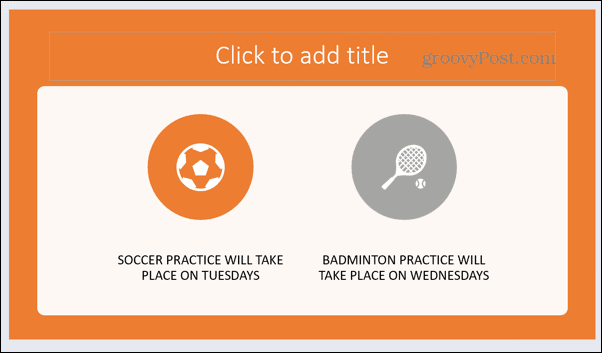
- Чтобы изменить значок, нажмите на него, а затем нажмите кнопку Замените свою иконку кнопка.
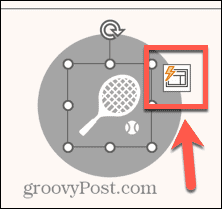
- Выберите один из вариантов или нажмите Посмотреть все значки чтобы выбрать свой.
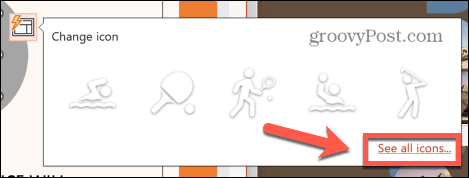
- Введите поисковый запрос.
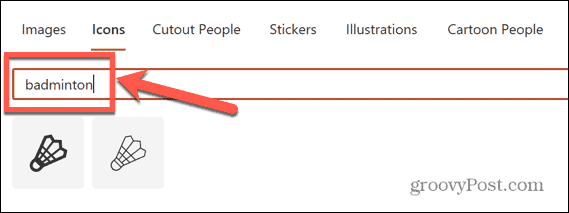
- Выберите значок и нажмите Вставлять.
- Ваша иконка будет обновлена.
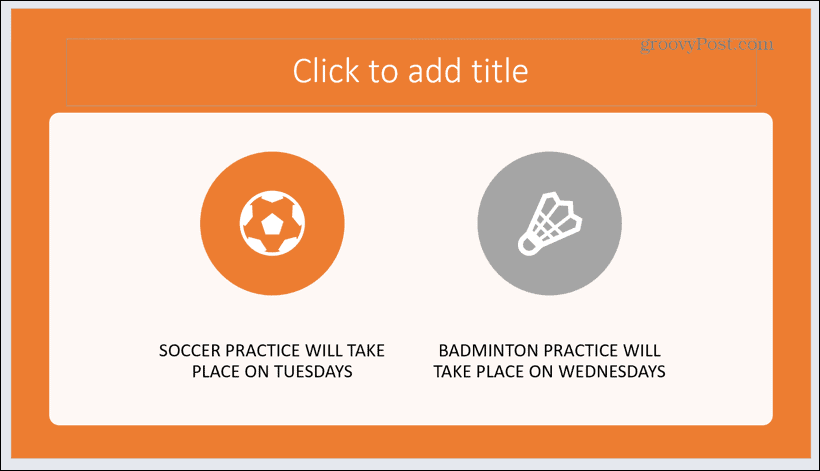
Как отключить конструктор PowerPoint
Если вы решите, что вам больше не нужно отвлекаться на панель конструктора PowerPoint, вы можете отключить ее несколькими способами.
Чтобы отключить конструктор PowerPoint:
- Нажмите на Дизайн меню.
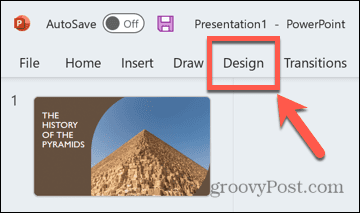
- Нажмите на Дизайн кнопка в ленте.
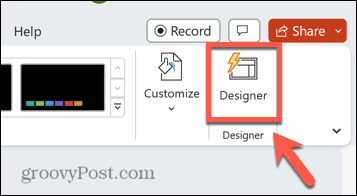
- Панель конструктора PowerPoint должна исчезнуть.
- Чтобы отключить конструктор PowerPoint через настройки, щелкните значок Файл меню.
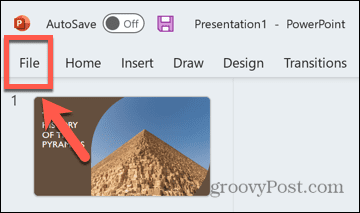
- Выбирать Параметры в самом низу экрана.
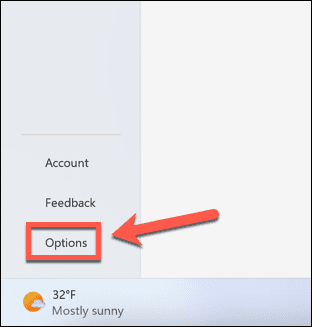
- Под Общий вкладку, прокрутите вниз и снимите флажок Автоматически показывать мне идеи дизайна.
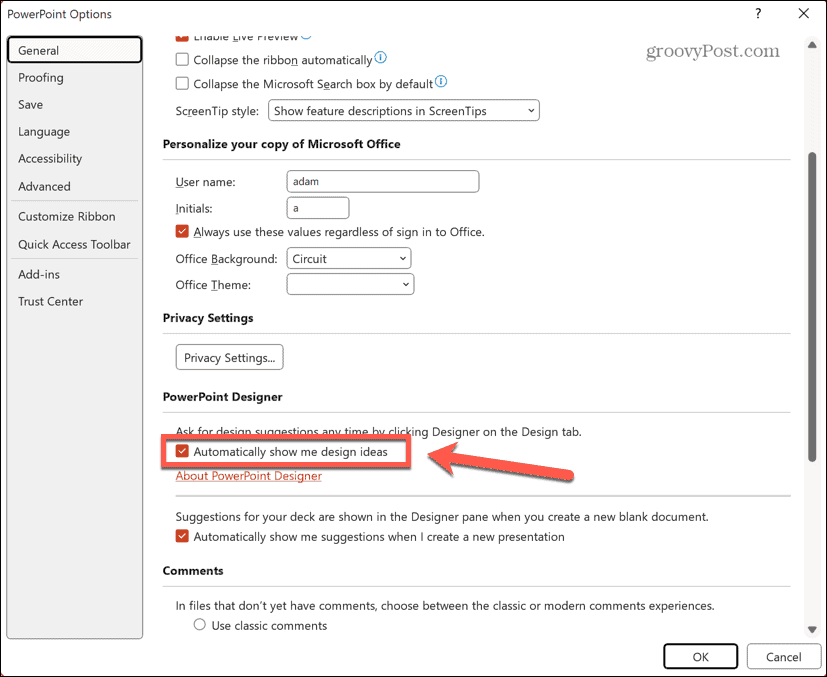
- Теперь PowerPoint Designer должен отключиться.
Создание лучших презентаций с помощью PowerPoint
Изучение того, как использовать PowerPoint Designer, поможет вам создавать высококачественные профессиональные презентации намного быстрее, чем без него. Хотя это не идеально, это отличный способ получить идеи дизайна, и у вас все еще есть возможность внести изменения в эти проекты, если они не совсем то, что вы хотите.
Есть и другие полезные советы по PowerPoint, которые вы можете изучить, например скрытие текста на слайде PowerPoint пока не будет нажата или с помощью Мастера слайдов PowerPoint чтобы изменить внешний вид всей презентации. Вы можете даже преобразовать презентацию PowerPoint в Google Slides как только это будет сделано.