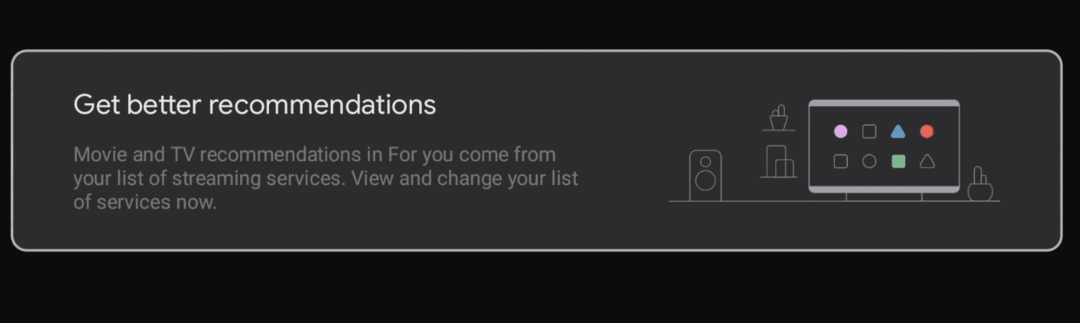Как удалить дубликаты слайдов в PowerPoint
Microsoft Office Microsoft Power Point Силовая установка офис Герой / / June 09, 2023

Опубликовано

Ваша презентация полна ненужных повторяющихся слайдов? Узнайте, как удалить дубликаты слайдов в PowerPoint, используя это руководство.
Вы просматриваете презентацию PowerPoint. Вы нажимаете клавишу для перехода к следующему слайду, но изображение не меняется. Либо ваша клавиатура выбрала именно этот момент, чтобы перестать работать, либо у вас есть дубликат слайда. Когда вы нажимали клавишу, ваша презентация переходила к следующему слайду, но этот слайд был идентичен предыдущему.
Это всего лишь одна из проблем, которую дублирование слайдов может вызвать в ваших презентациях PowerPoint. Если у вас есть нежелательные дубликаты, вы захотите избавиться от них, чтобы ваша презентация была максимально компактной.
Вот как удалить дубликаты слайдов в PowerPoint.
Как найти дубликаты слайдов в PowerPoint
Если в вашей презентации всего несколько дубликатов слайдов, их довольно просто найти. Но что, если у вас большая презентация с сотнями слайдов? Возможно, вы объединили несколько презентаций в одну и получили большое количество ненужных дубликатов.
К сожалению, в PowerPoint нет встроенного способа поиска дубликатов слайдов. Единственный вариант, который у вас есть, — это найти их вручную путем визуального осмотра. Однако есть способы ускорить процесс, например, выбрать лучший вид для поиска дубликатов слайдов и одновременно удалить несколько слайдов.
Как просмотреть несколько слайдов в PowerPoint
Выбор правильного представления может значительно упростить обнаружение дубликатов слайдов в презентации. Панель предварительного просмотра слайдов слева от экрана удобна, но одновременно показывает только несколько слайдов. Представление «Сортировщик слайдов» позволяет вам использовать больше места на экране для просмотра всех ваших слайдов, поэтому вы можете просматривать больше слайдов за раз.
Чтобы просмотреть слайды в режиме сортировщика слайдов в PowerPoint:
- Откройте презентацию, содержащую ваши слайды.
- Нажмите на Вид меню.
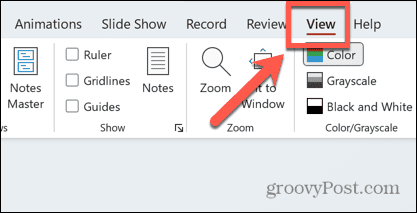
- Выбирать Сортировщик слайдов из ленты.
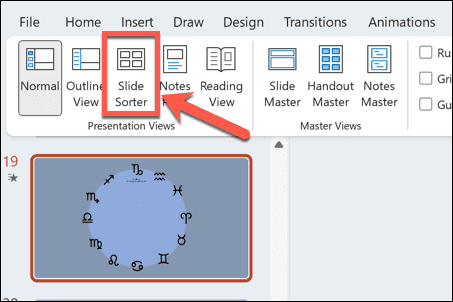
- Вы увидите, как ваши слайды разбросаны по всему экрану.
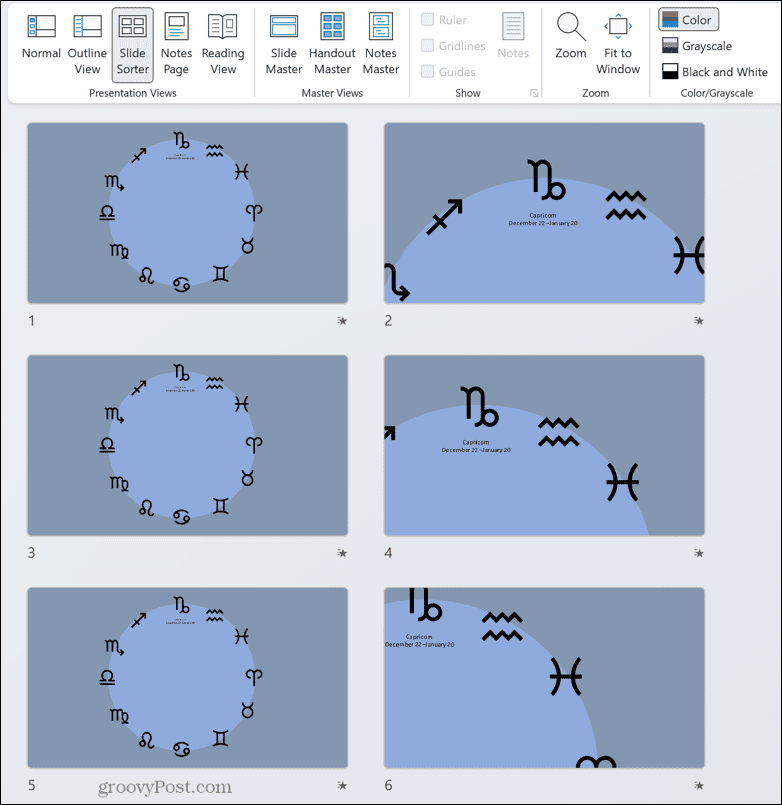
- Чтобы увидеть больше слайдов одновременно, сдвиньте Увеличить ползунок в нижней части экрана влево.
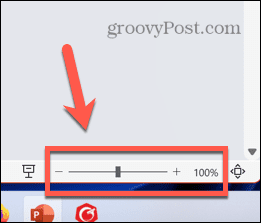
- Расположите его так, чтобы вы могли одновременно разместить на экране больше слайдов, но при этом иметь возможность определить, какие из них являются дубликатами.
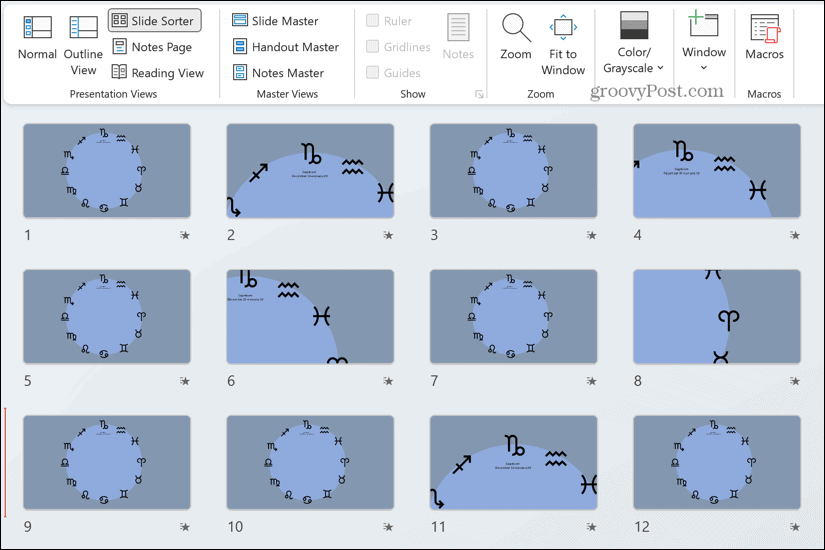
- Просмотрите слайды и найдите дубликаты, которые сможете найти.
Как удалить слайды в PowerPoint
Как только вы обнаружите повторяющиеся файлы в презентации PowerPoint, вы захотите их удалить. Вы можете удалить один слайд за раз или, если вы нашли несколько дубликатов слайдов, вы можете выбрать их и удалить все сразу.
Чтобы удалить один слайд в PowerPoint:
- Выберите слайд, который хотите удалить.
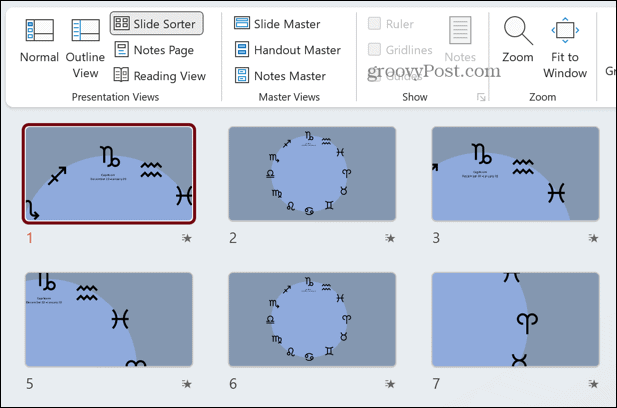
- Нажимать Backspace или Удалить.
- Кроме того, вы можете щелкнуть правой кнопкой мыши слайд, который хотите удалить, и выбрать Удалить слайд.
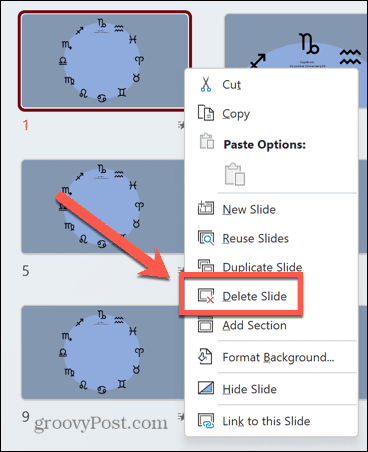
- Слайд удален.
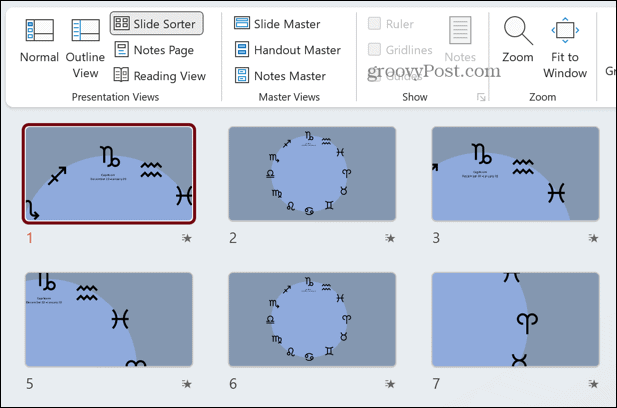
Чтобы удалить несколько слайдов в PowerPoint:
- Выберите первый слайд, который вы хотите удалить.
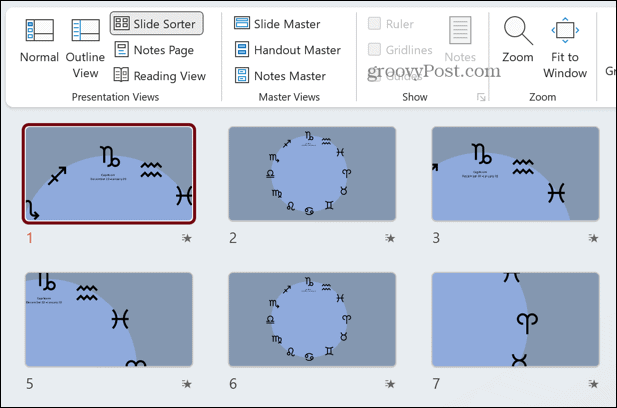
- Удерживайте Ctrl ключ (или Команда на Mac) и держите ее нажатой, когда выбираете другие слайды, которые хотите удалить.
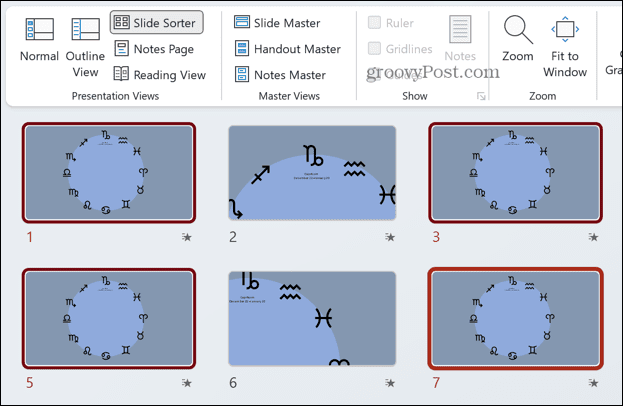
- После того, как вы выбрали все слайды, которые хотите удалить, нажмите Backspace или Удалить.
- Либо щелкните правой кнопкой мыши один из выбранных слайдов и выберите Удалить слайд.
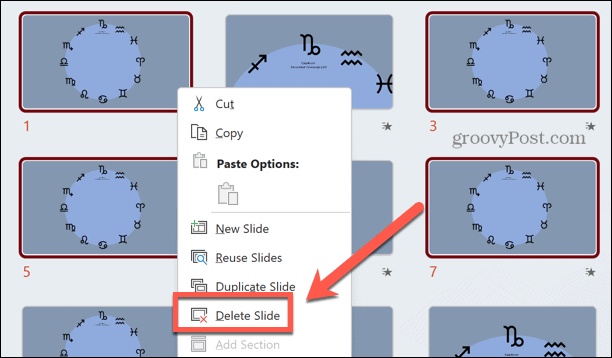
- Слайды будут удалены.
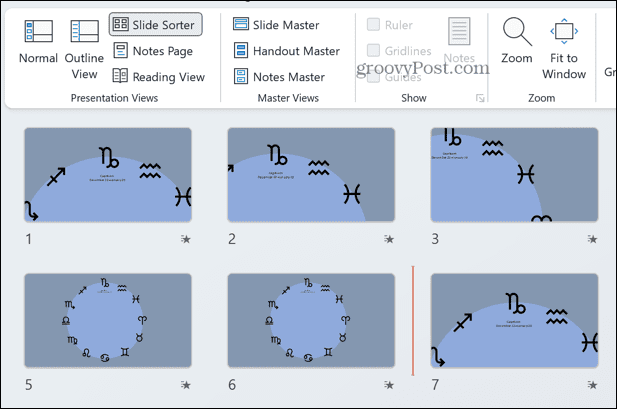
Создавайте лучшие презентации PowerPoint
Изучение того, как удалять дубликаты слайдов в PowerPoint, позволит вам избавиться от любых ненужных слайдов, которые вы можете найти в своей презентации. К сожалению, нет быстрого и простого способа сделать это. Единственный вариант — просмотреть слайды и удалить все найденные дубликаты.
Существует множество других полезных приемов PowerPoint, которым вы можете научиться, чтобы сделать свои презентации еще лучше. Ты можешь размытие изображений в PowerPoint для создания эффектных фонов, соответствующих теме контента переднего плана. Ты можешь использовать анимацию в презентациях PowerPoint чтобы добавить немного поп-музыки к вашим слайдам. И вы можете даже создать блок-схему в PowerPoint всего за несколько шагов.