Как отключить PowerShell в Windows 11
Microsoft Windows 10 Windows 11 Герой / / June 08, 2023

Опубликовано

PowerShell — это мощный инструмент командной строки, позволяющий администраторам вносить системные изменения. Если вы хотите отключить доступ к PowerShell в Windows 11, следуйте этому руководству.
Терминал Windows PowerShell позволяет администраторам настраивать параметры системы и приложений в Windows. Однако вы можете отключить PowerShell в Windows 11 для определенных пользователей.
PowerShell — мощная утилита для запуска команд для управления настройками системы. Однако, если у вас есть неопытный пользователь, вы можете не захотеть, чтобы он получал доступ к терминалу PowerShell и вносил нежелательные системные изменения.
Отключение специальных возможностей не позволит пользователям вводить команды, ведущие к нестабильности системы. Узнайте, как отключить PowerShell в Windows 11, чтобы обеспечить стабильную работу системы ниже.
Как отключить PowerShell в Windows 11
Хотя вы можете настроить многие параметры системы и приложений с помощью PowerShell, командная строка неудобна для неопытных пользователей. Если человек запускает неправильные команды, это может привести к нежелательным результатам.
К счастью, вы можете отключить PowerShell в Windows 11 Pro и выше с помощью групповой политики или настроить параметры реестра в версиях Windows Home или Pro.
Примечание: Следующие шаги отключат PowerShell в Windows 10 или 11 Pro или выше.
Чтобы отключить PowerShell в Windows с помощью редактора групповой политики:
- Нажимать Клавиша Windows + R запустить Бегать диалог.
- Тип gpedit.msc и нажмите ХОРОШО или нажмите Входить.
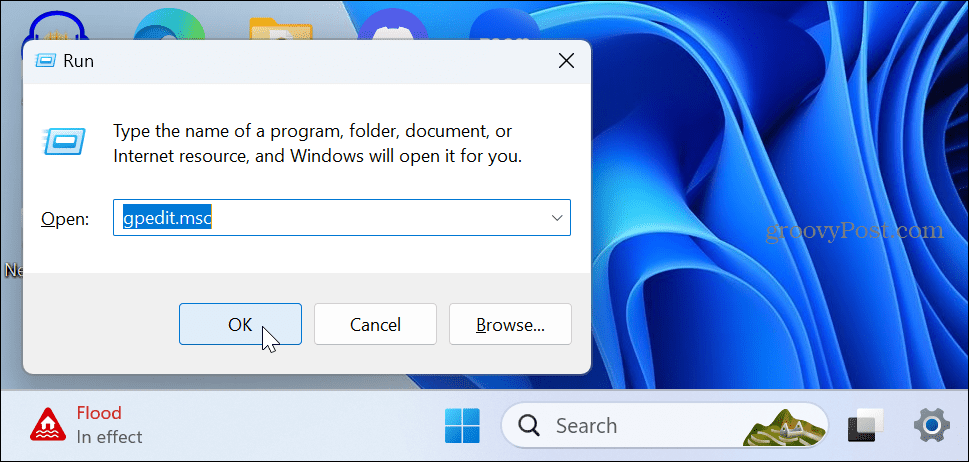
- Перейдите в следующее место в редакторе групповой политики:
Конфигурация пользователя > Административные шаблоны > Система
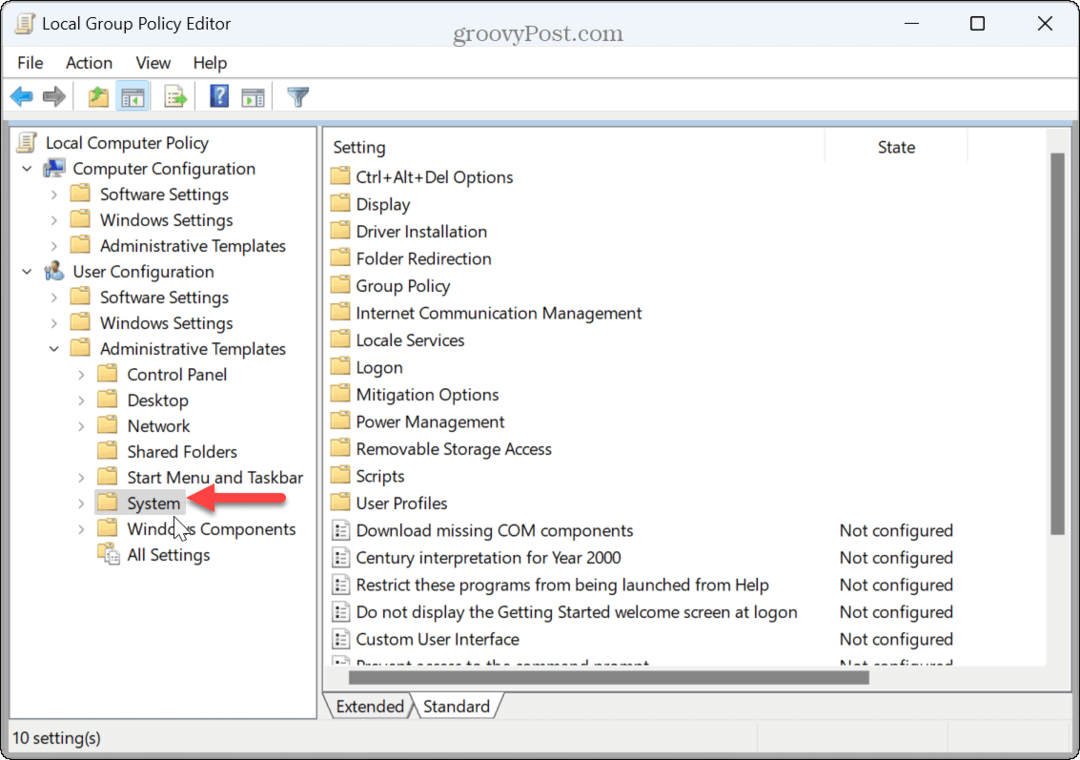
- Дважды щелкните Не запускать указанные приложения Windows политики в правой колонке.
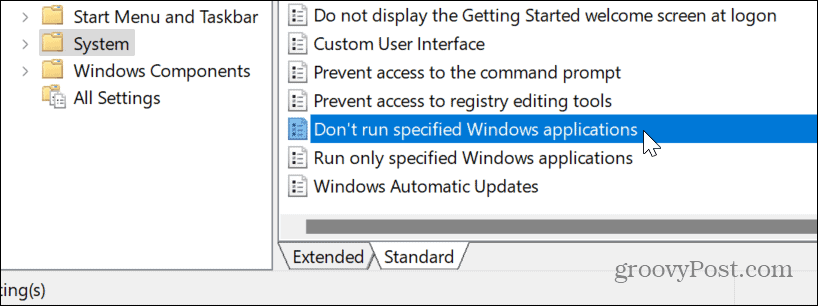
- Установите политику на Включено в левом верхнем углу.
- Под Параметры раздел, нажмите на Показывать кнопка.
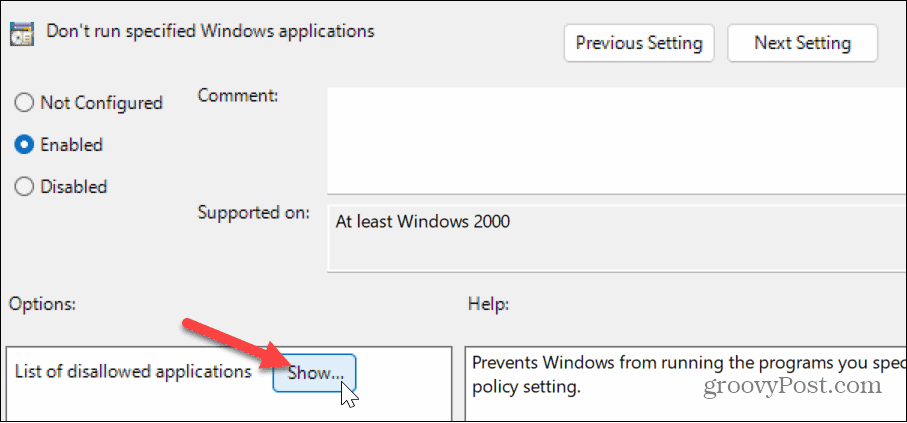
- Тип powershell.exe в Ценить коробка в Показать содержимое появившееся окно и нажмите ХОРОШО.
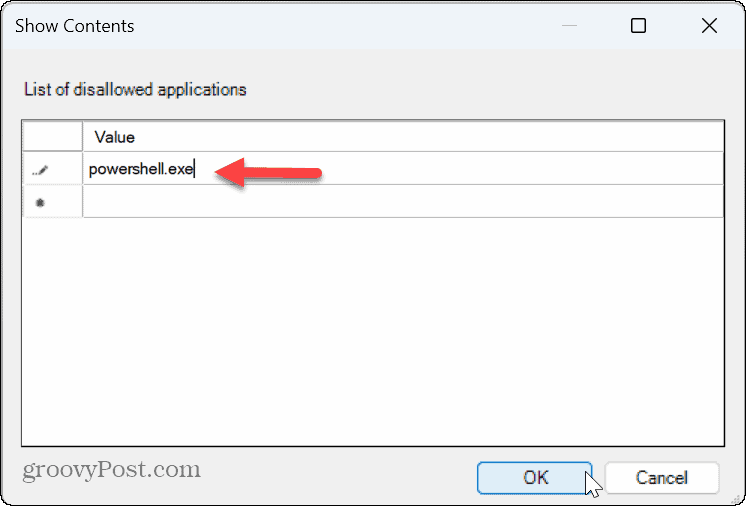
- Нажмите Применять и ХОРОШО на экране групповой политики при выходе из окна «Показать содержимое».
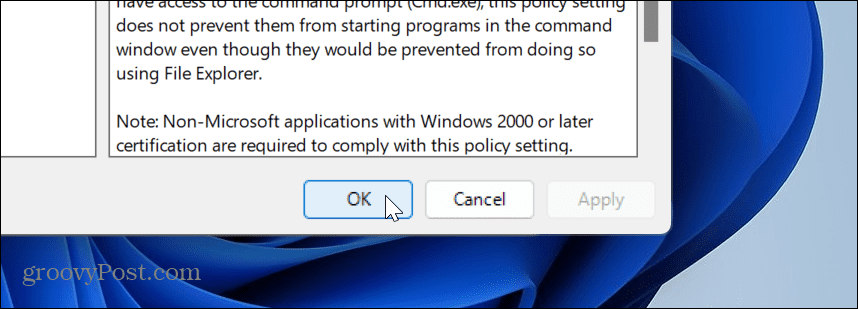
- Пользователь по-прежнему может искать PowerShell, но при попытке открыть его приложение не запускается — даже при использовании Запустить от имени администратора вариант.
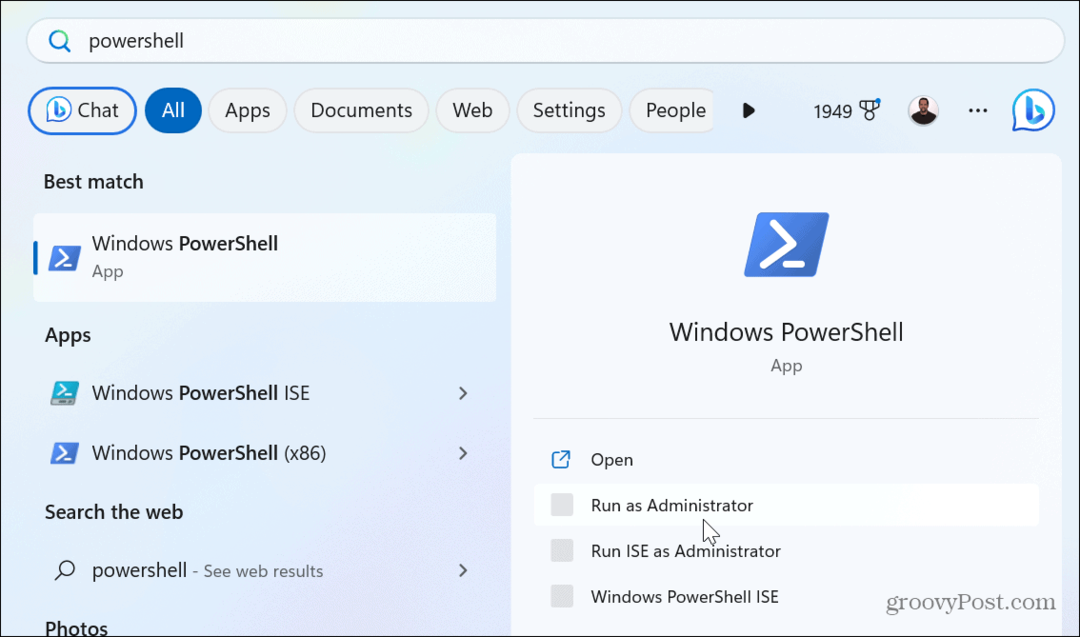
Если вам нужно включить PowerShell позже, войдите в групповую политику и установите Не запускать указанные приложения Windows политика Не настроено или Неполноценный.
Как отключить PowerShell с помощью редактора реестра
Если вы используете домашнюю версию Windows 10 или 11 или не хотите использовать редактор групповой политики, вы можете отключить PowerShell, изменив реестр.
Важный: Внесение изменений в реестр не для новичков. Неправильное удаление или изменение значения может сделать систему нестабильной или, что еще хуже, невозможной для загрузки. Прежде чем продолжить, убедитесь, что сделать резервную копию реестра и создать точку восстановления. Для достижения наилучших результатов, создать резервную копию системы к восстановить ПК из образа системы, если что-то пойдет не так.
Чтобы отключить PowerShell с помощью редактора реестра:
- Нажимать Клавиша Windows + R открыть Бегать диалог.
- Тип regedit и нажмите ХОРОШО или нажмите Входить.
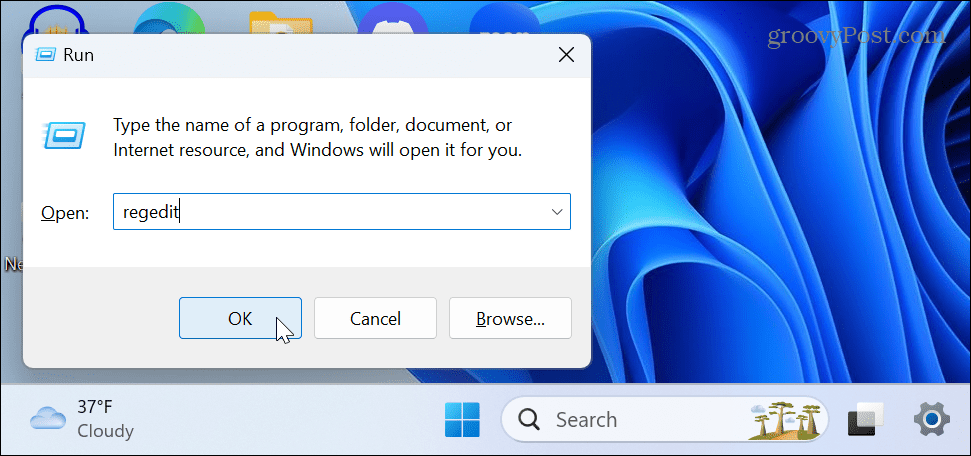
- Перейдите в следующее место в редакторе реестра:
HKEY_CURRENT_USER\Software\Microsoft\Windows\CurrentVersion\Policies\Explorer
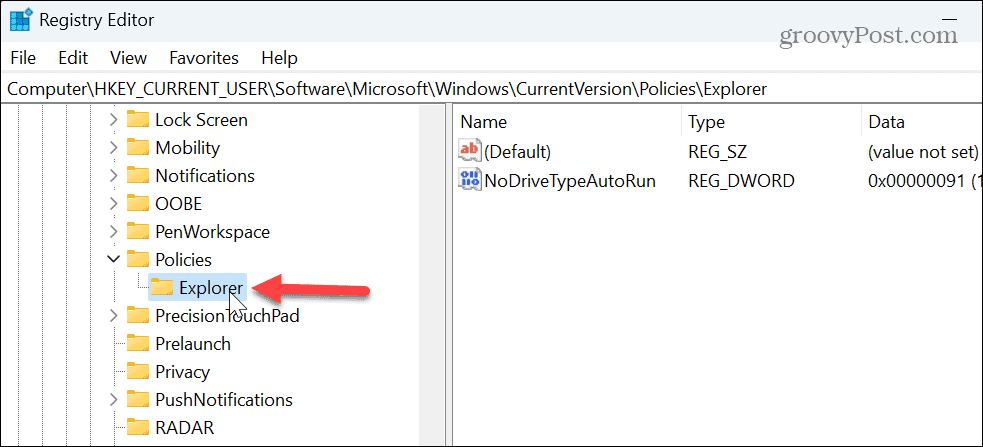
- Щелкните правой кнопкой мыши пустую область справа от клавиши Explorer и выберите Создать > Значение DWORD (32-разрядное).
- Назовите новое значение как Запретить запуск.
- Дважды щелкните Запретить запуск значение, изменить его Значение данных от 0 к 1и нажмите ХОРОШО.
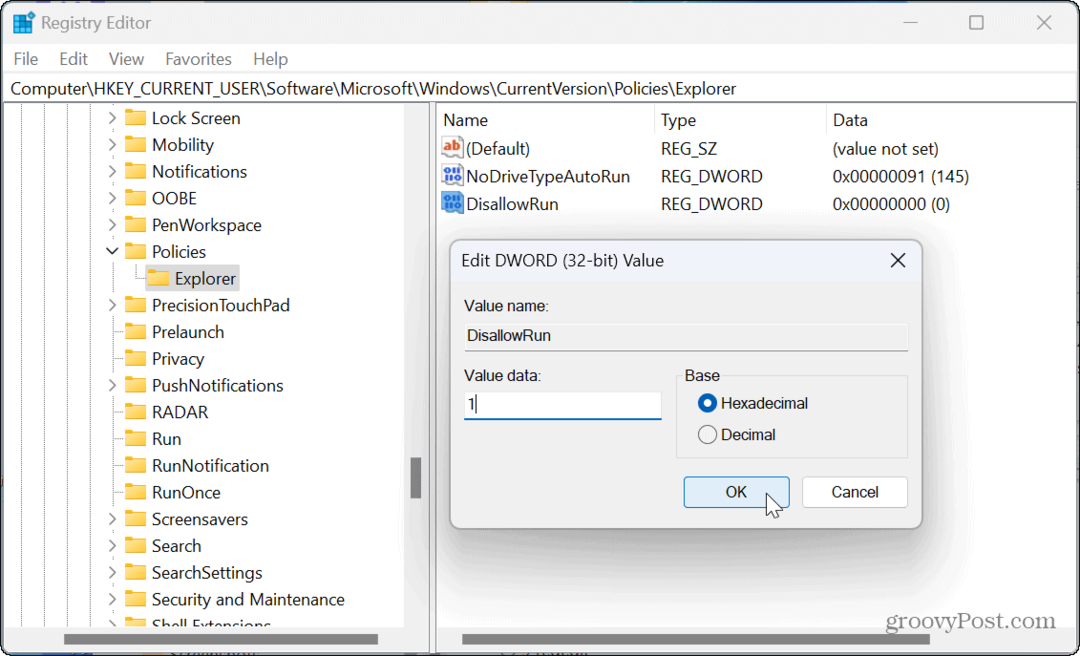
- Щелкните правой кнопкой мыши Исследователь ключ из левого столбца, выберите Создать > Ключ, и назовите его Запретить запуск.
- Щелкните правой кнопкой мыши пустую область в Запретить запуск папку справа и выберите Создать > Строковое значение.
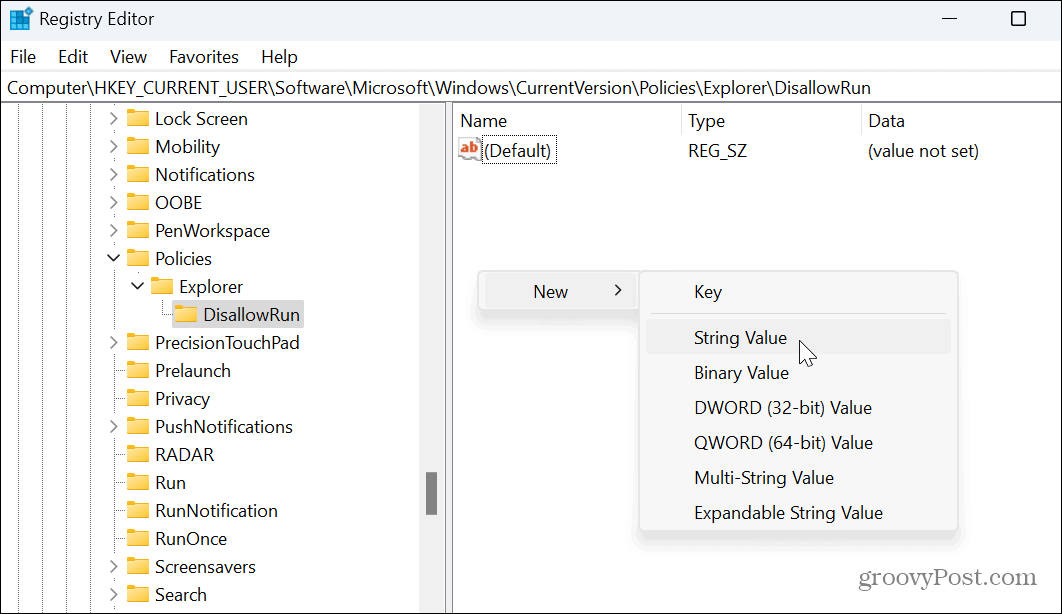
- Назовите строковое значение как 1.
- Дважды щелкните новое строковое значение, установите Значение данных к powershell.exeи нажмите ХОРОШО.
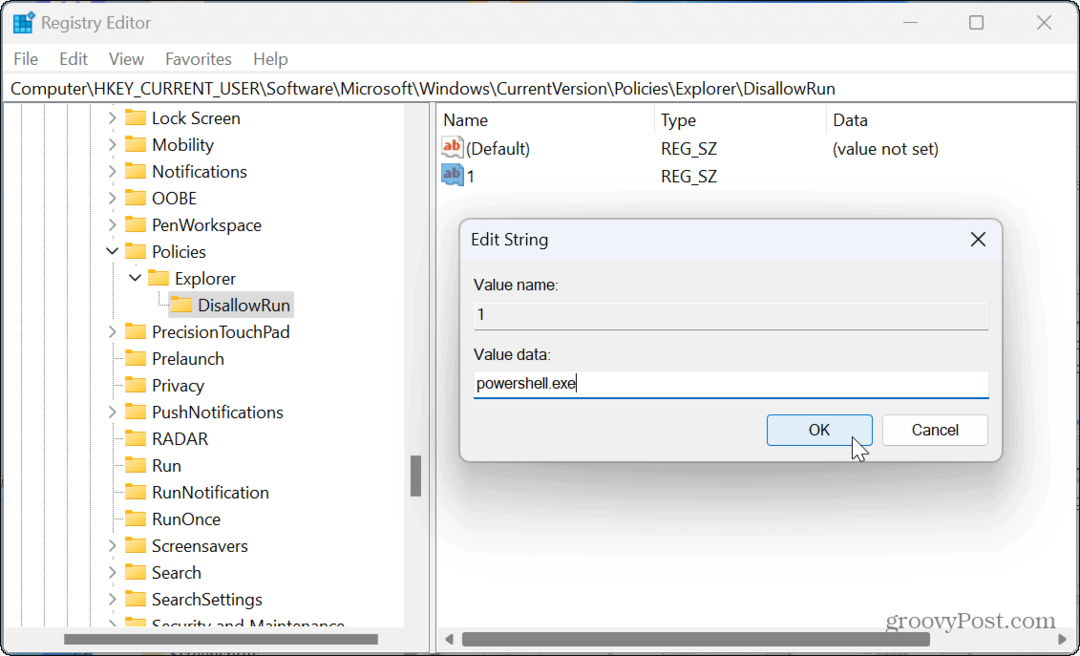
-
Перезагрузите систему Windows чтобы изменения вступили в силу.

После перезагрузки, например, с помощью групповой политики для отключения PowerShell, вы по-прежнему сможете найти приложение PowerShell, но оно не запустится при выборе.
Если вам нужно повторно включить PowerShell в будущем, откройте Редактор реестра и перейдите к Исследователь ключ указан выше. Дважды щелкните Запретить запуск значение и установите его значение данных от 1 до 0.
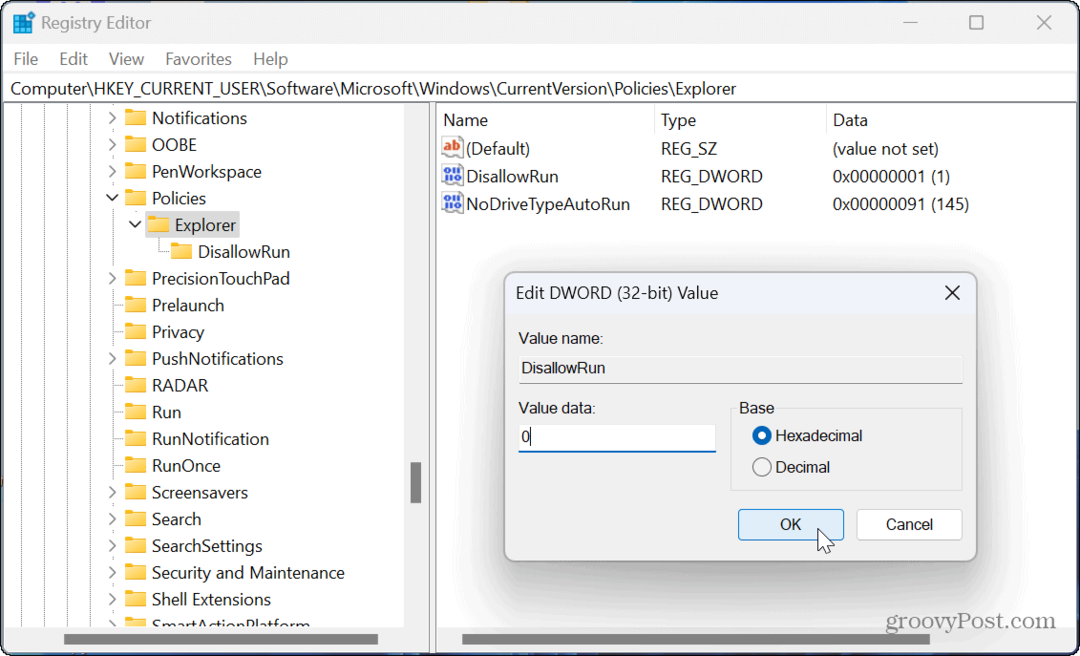
Управление утилитами командной строки в Windows 11
Если вы не хотите позволять пользователям вносить системные изменения из командной строки в Windows, целесообразно отключить PowerShell. Но, конечно, вы также должны отключить командную строку в Windows, что также является мощным инструментом.
Если вы не хотите отключать его, но у вас возникли проблемы, вы можете исправить PowerShell, который не запускается. И как администратор, вы можете открыть PowerShell от имени администратора в Windows 11.
Вы можете принять другие меры предосторожности, чтобы обеспечить бесперебойную работу ПК пользователя. Например, вы можете отключить установку сторонних приложений и разрешать приложения только из Microsoft Store. Кроме того, вы можете запретить пользователям делать изменения в быстрых настройках в Windows 11.



