Как исправить «достигнута точка останова исключения» в Windows 11
Microsoft Windows 11 Герой / / June 05, 2023

Опубликовано

Пока вы работаете на своем ПК с Windows 11, вы можете увидеть ошибку «точка останова исключения». Исправьте это с помощью этого руководства.
Во время сеанса в Windows 11 вы можете столкнуться с сообщением «достигнута точка останова исключения” при завершении работы, перезапуске или запуске приложения.
Причину ошибки может быть трудно определить, но есть шаги, которые вы можете предпринять, чтобы решить проблему. Ошибка, обычно сопровождаемая (0x80000003) — это Windows, сообщающая вам о проблеме, возникшей во время выполнения приложения или процесса.
Если вы столкнулись с этой ошибкой, есть основные и более сложные шаги, которые вы можете предпринять для ее устранения.
Отключить проблемные приложения при запуске
Если вы получаете сообщение об ошибке от приложения во время запуска, важно отключить приложение запуска в Windows 11. Если вы знаете, какое приложение (я) выдает ошибку, вы можете отключить его при запуске.
Но если вы не уверены, вы можете отключить все запускаемые приложения, не влияя на процесс загрузки Windows.
Чтобы отключить запускаемые приложения в Windows 11:
- нажмите Ключ Windows и открыть Настройки.
- Выбирать Программы в левой колонке и нажмите кнопку Запускать вариант справа.
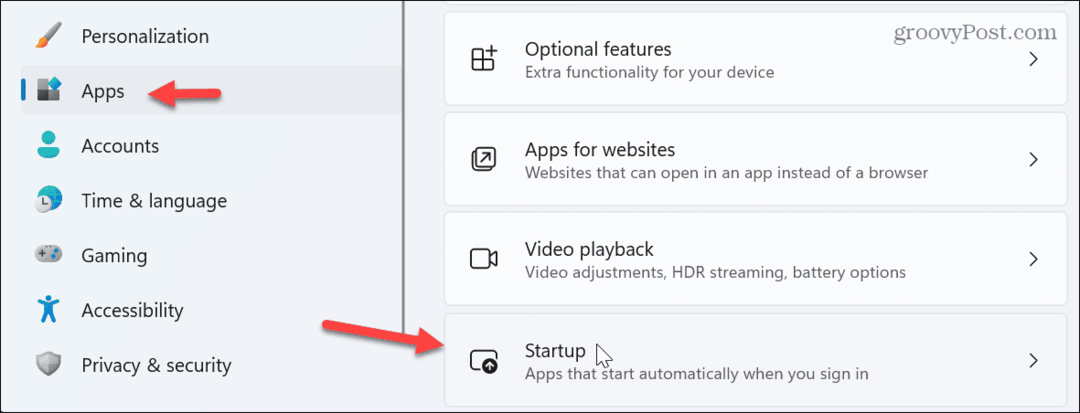
- Сортировать приложения по Имя, Положение дел, или Влияние запускаи выключите переключатель рядом с приложением, которое вы хотите отключить.
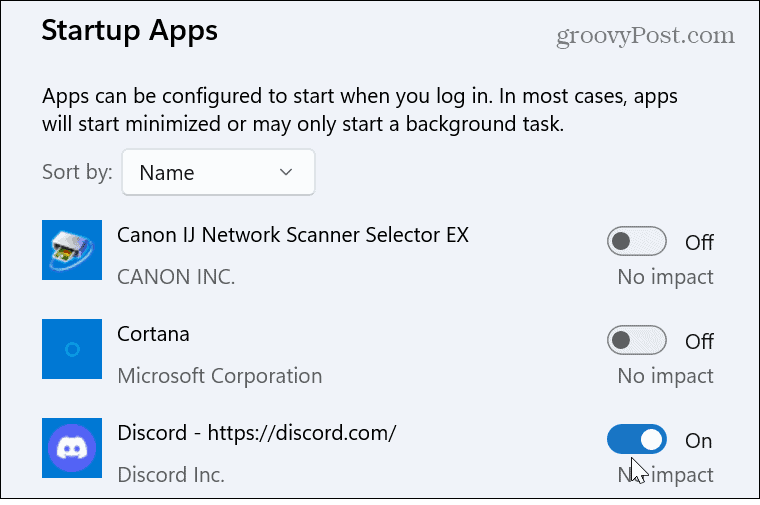
- Закройте настройки и перезагрузить виндовс 11 чтобы убедиться, что ошибка устранена.
Сбросить или восстановить приложение
Если ошибка повторяется, возможно, вам потребуется переустановите проблемное приложение. Однако, прежде чем пройти этот процесс, вы можете обойтись сбросом или восстановлением приложения.
Чтобы сбросить или восстановить приложения в Windows 11:
- Открыть Настройки > Приложения > Установленные приложения.
- Найдите приложение, которое выдает ошибку. Обратите внимание, что вы можете найти приложение, введя его имя в верхнем поле поиска.
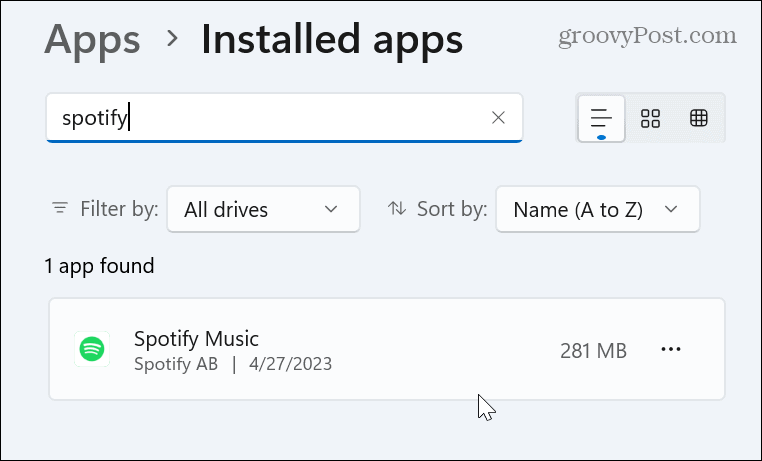
- Нажмите на три точки кнопку рядом с приложением и выберите Расширенные настройки из доступного меню.
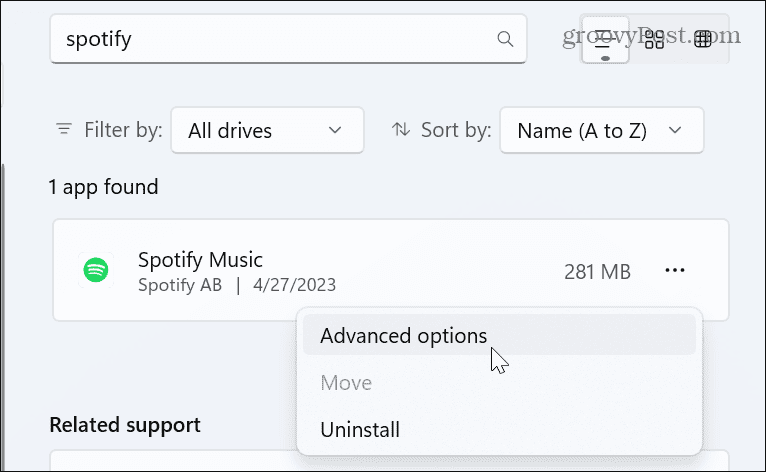
- Прокрутите до Перезагрузить раздел справа и нажмите кнопку Ремонт кнопка. Пока выполняется ремонт, появится индикатор выполнения, а по завершении вы увидите галочку рядом с кнопкой.
- Если восстановление не работает, попробуйте выполнить сброс, нажав кнопку Перезагрузить кнопка.
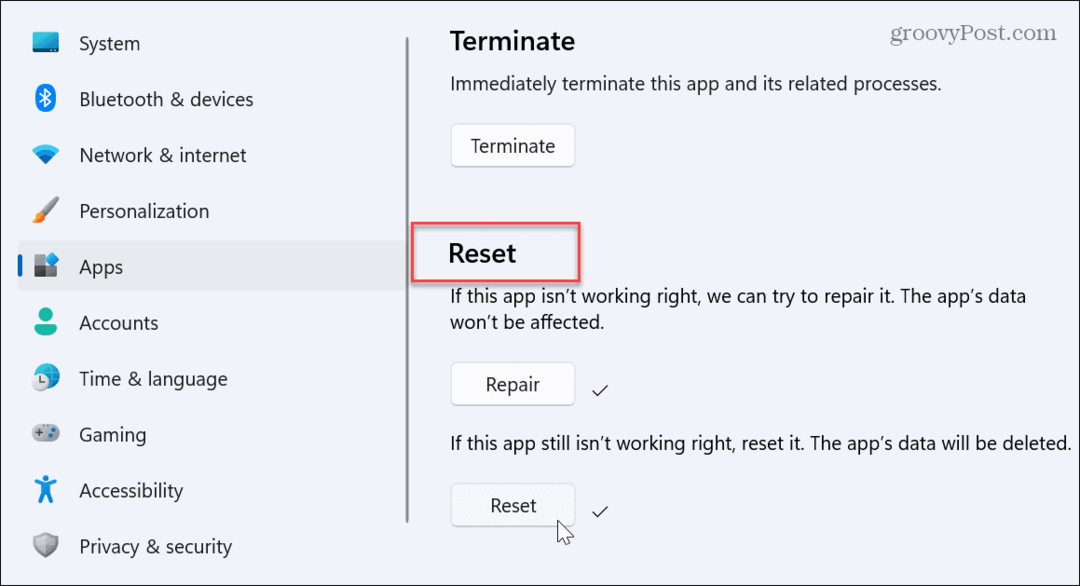
- После завершения действий по восстановлению и сбросу перезагрузите систему.
- Если вы продолжаете получать сообщение об ошибке, переустановите приложение.
Проверьте наличие ошибок жесткого диска
Ошибка «Достигнута точка останова исключения» может появиться из-за поврежденных секторов на жестком диске. К счастью, вы можете запустить Сканирование утилитой CHKDSK который будет обнаруживать и исправлять ошибки привода.
Чтобы запустить CHKDSK в Windows 11:
- нажмите Ключ Windows, искать PowerShellи выберите Запустить от имени администратора вариант.
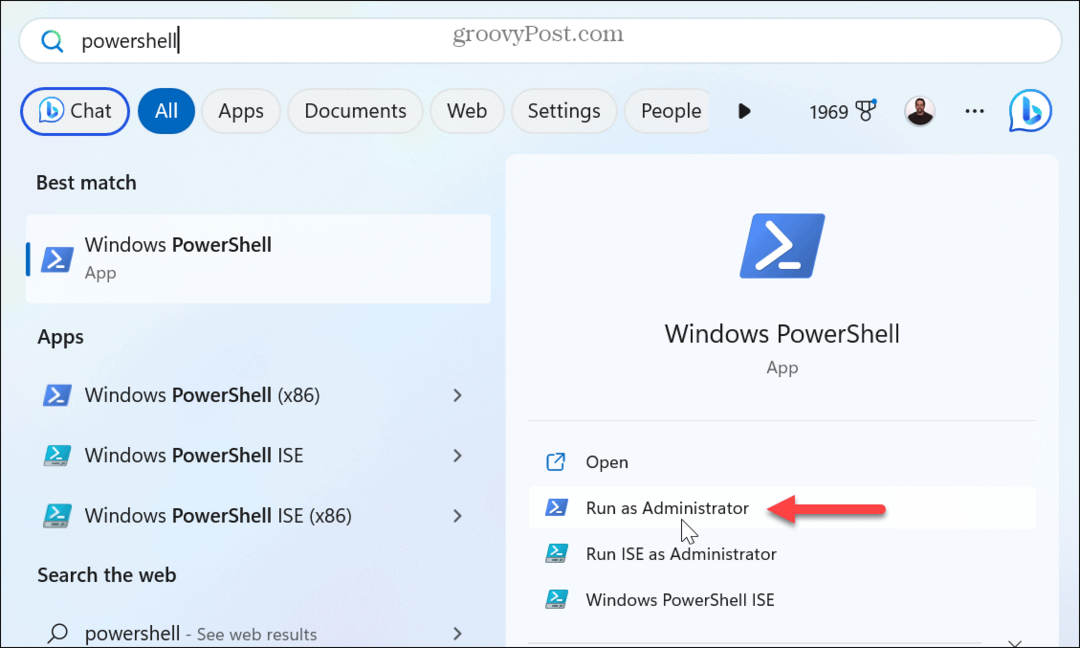
- Когда появится терминал, введите следующую команду и нажмите Входить:
chkdsk c:/f/r
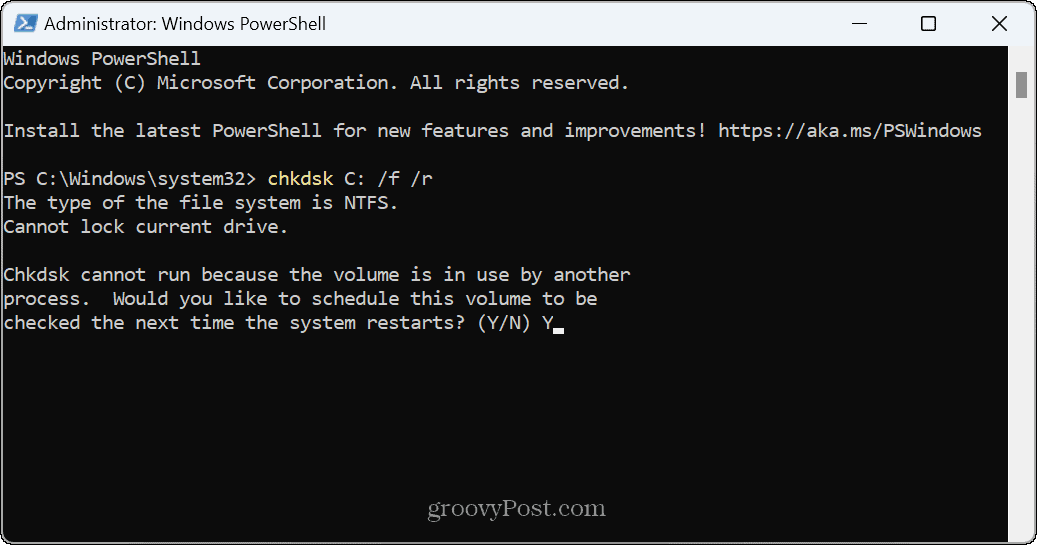
- Входить Д в подсказке с вопросом, хотите ли вы, чтобы сканирование запускалось при перезапуске системы.
- Закройте PowerShell, сохраните свою работу и перезагрузите компьютер. Утилита CHKDSK просканирует ваш диск на наличие ошибок и исправит их в начале процесса загрузки. Вы увидите, как он работает в нижней части экрана.
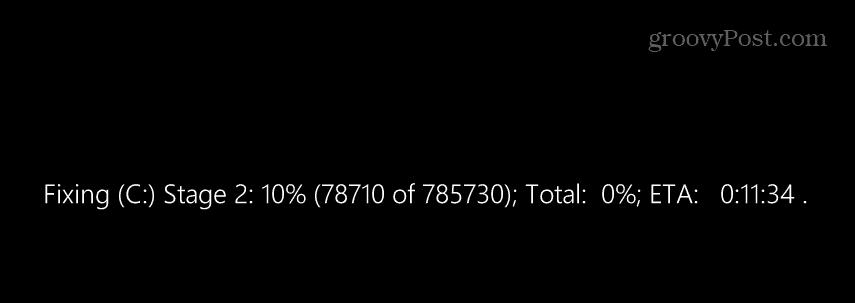
Запустите сканирование DISM и SFC
Другой причиной ошибки точки останова могут быть поврежденные или отсутствующие системные файлы. Обычно вы можете решить эту проблему, запуск сканирования SFC и DISM на вашем ПК. Эти сканирования будут проверять и восстанавливать любые отсутствующие или поврежденные файлы Windows.
Чтобы запустить сканирование SFC и DISM в Windows 11:
- нажмите Ключ Windows, искать PowerShellи щелкните значок Запустить от имени администратора вариант.
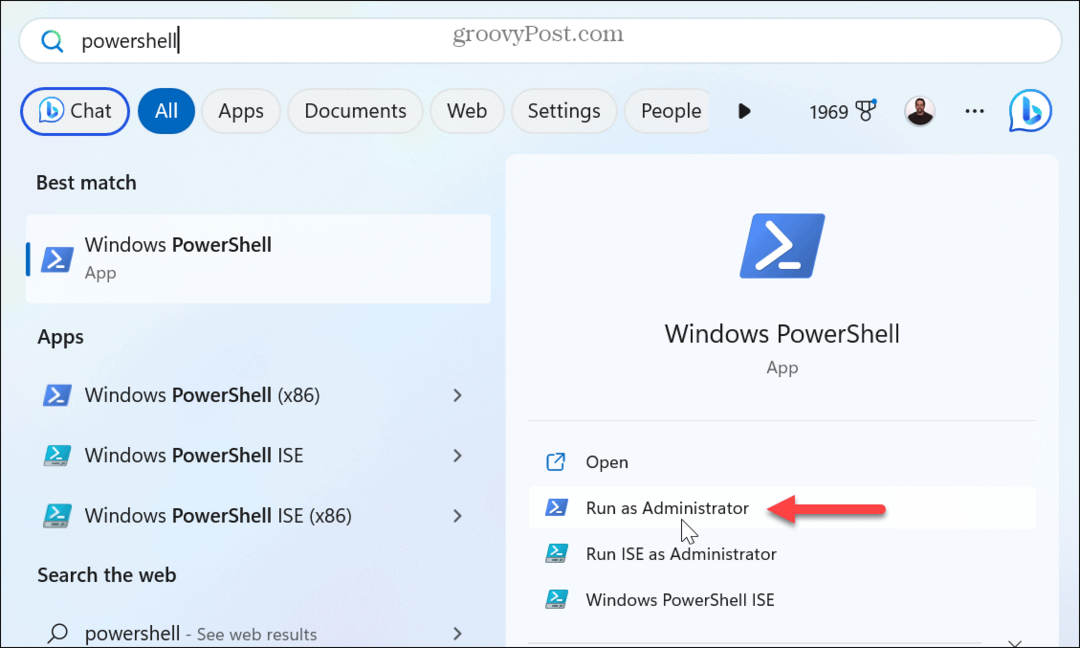
- Когда появится терминал, введите следующую команду и нажмите Входить.
sfc/scannow
- После завершения сканирования запустите сканирование DISM, выполнив следующую команду:
DISM/Онлайн/Cleanup-Image/RestoreHealth
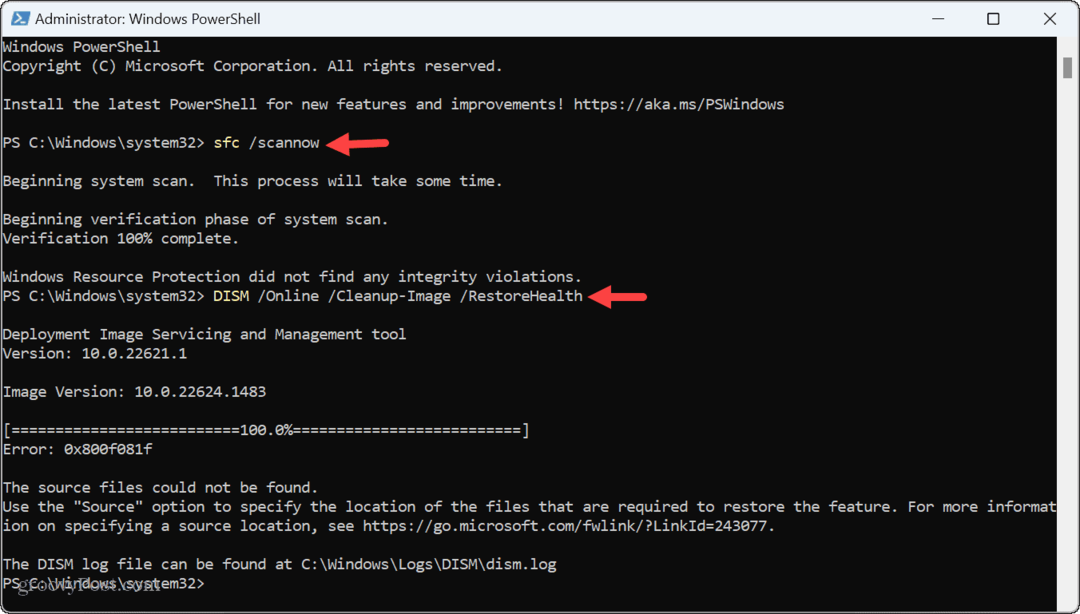
Обратите внимание, что эти сканирования могут занять некоторое время, и время зависит от системы. После завершения закройте терминал PowerShell и перезагрузите систему.
Запустите средство диагностики памяти
Если у вас по-прежнему возникают проблемы с ошибкой, это может быть связано с проблемой системная память на вашем ПК есть утечка памяти. К счастью, в Windows есть встроенная утилита, которая может проверять наличие проблем с памятью.
Чтобы запустить средство диагностики памяти в Windows 11:
- Убедитесь, что вся ваша работа сохранена, все приложения закрыты, а второстепенные службы остановлены.
- Нажимать Клавиша Windows + R запустить Бегать диалоговое окно.
- Тип mdsched.exe и нажмите ХОРОШО.
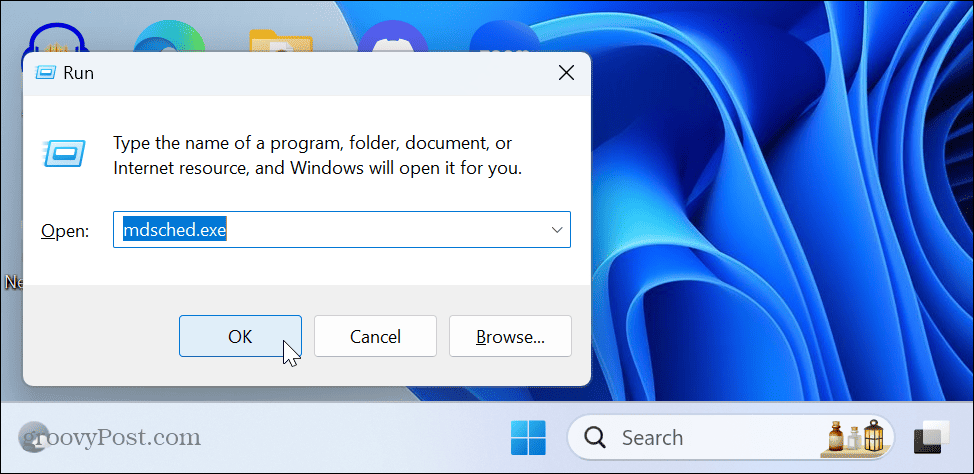
- в Диагностика памяти Windows окно, нажмите на Перезапустите сейчас и проверьте наличие проблем (рекомендуется) вариант.
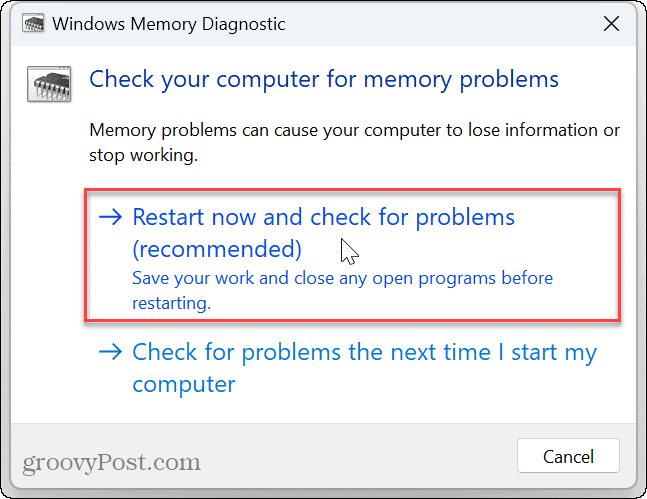
- ПК перезагрузится, откроется средство диагностики памяти Windows и выполнит поиск проблем с оперативной памятью. Сканирование займет несколько минут. Убедитесь, что вы разрешили запуск теста, даже если он завис.
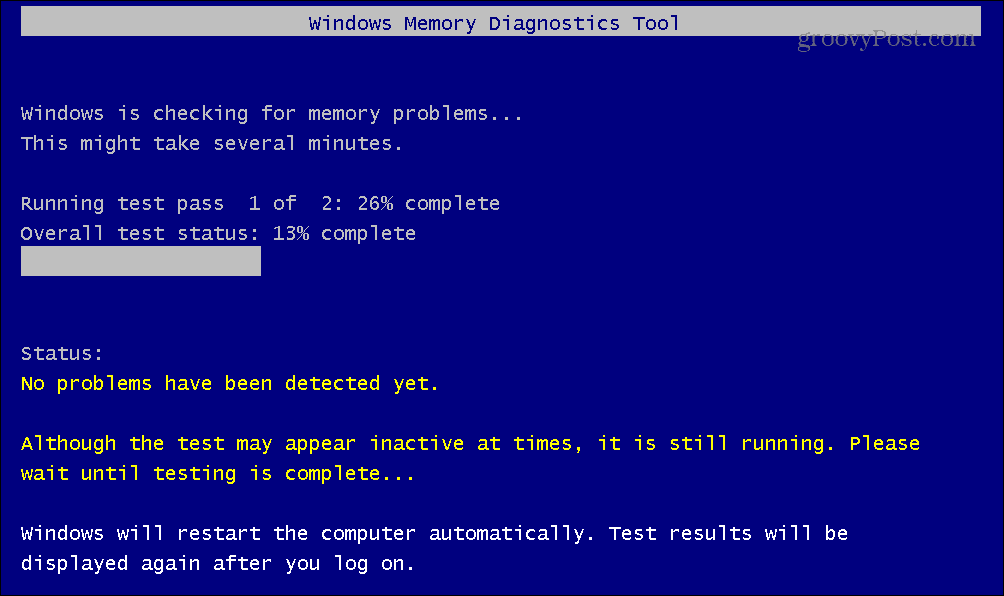
- После завершения сканирования вы можете войти обратно в Windows, и средство диагностики памяти Windows отобразит уведомление, чтобы вы могли просмотреть результаты.
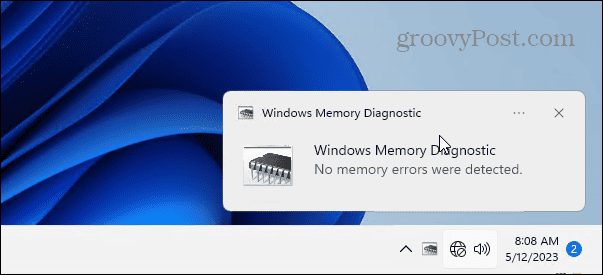
Включить учетную запись локального администратора
Если вы продолжаете получать сообщение об ошибке, оно может быть связано с типом используемой учетной записи пользователя. Для решения проблемы можно создать новую локальную учетную запись пользователя и назначьте ему права администратора.
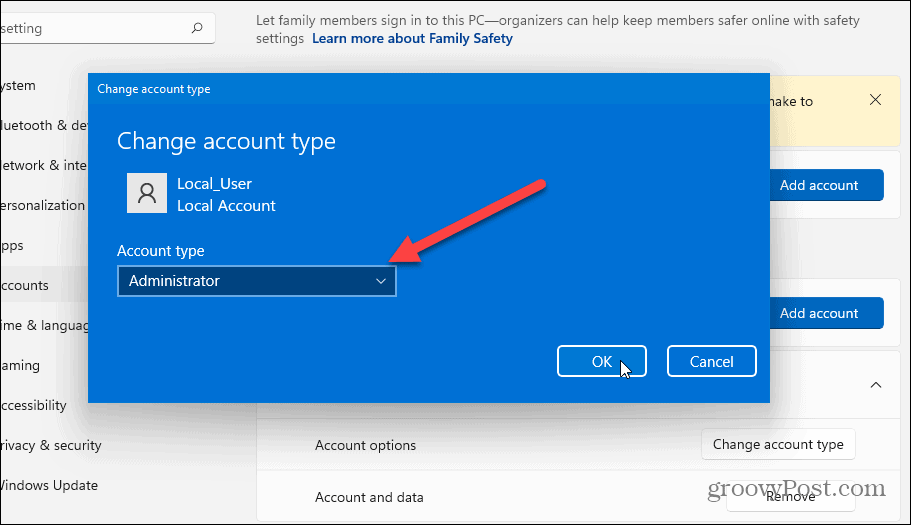
После создания учетной записи войдите в систему и посмотрите, устранена ли ошибка.
Устранение ошибки «Исключение точки останова достигнуто» в Windows
Если вы получаете ошибку точки останова исключения, причина не связана с конкретным приложением или службой, работающей на вашем ПК — она может появиться при выполнении самых разных действий на вашем ПК с Windows 11. Однако обычно вы можете исправить это, используя одно из приведенных выше решений.
Конечно, в Windows полно других ошибок, которые могут показаться вам надоедливыми, но у нас есть исправления, которые вы можете использовать. Например, вам может потребоваться исправить «Устройство перестало отвечатьошибка в Windows 11. Или у вас может возникнуть проблема при архивировании файлов, и вам необходимо исправить ошибку Zip в Windows.
Ошибки синего экрана особенно раздражают, но вы можете исправить Ошибка BSOD Ntoskrnl.exe. И если у вас возникли проблемы с управлением файлами, научитесь исправить неработающий File Explorer в Windows 11.



