
Опубликовано
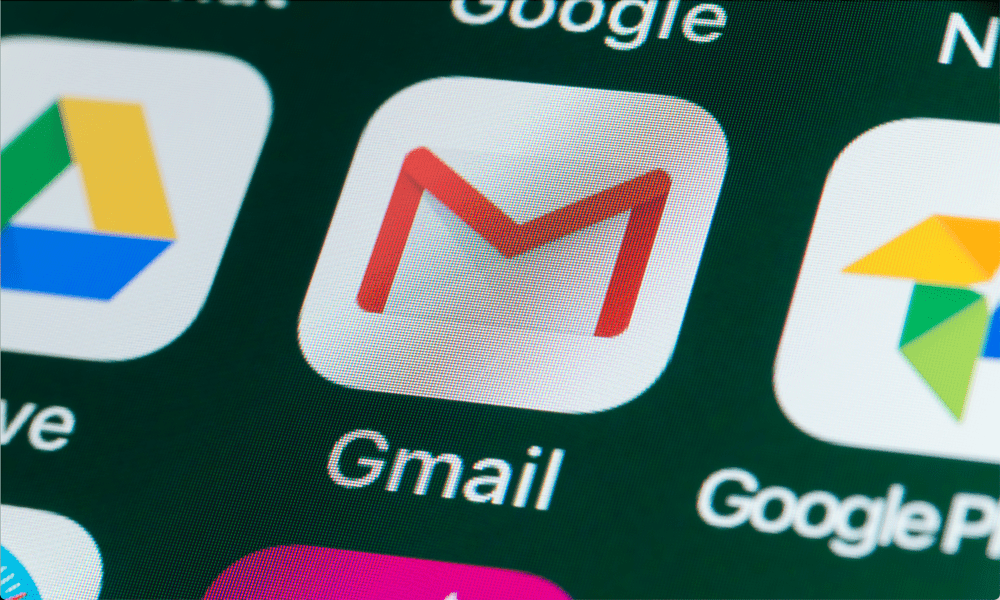
Экономьте время и оптимизируйте свои электронные письма с помощью автоматической переадресации электронной почты в Gmail, чтобы объединить несколько почтовых ящиков в один. Это пошаговое руководство поможет вам настроить его.
Хотите сэкономить время и нервы, пересылая электронные письма с одной учетной записи на другую? У вас может быть несколько адресов электронной почты для работы и личного использования, но вы предпочитаете обрабатывать их все в одном месте. Возможно, вы хотите отправить определенные электронные письма на другую учетную запись в качестве резервной копии или из соображений безопасности.
Какой бы ни была ваша причина, Gmail позволяет легко автоматически пересылать ваши электронные письма на другую учетную запись. Вы можете настроить фильтры для пересылки определенных сообщений на основе таких критериев, как отправитель, тема или использование определенных ключевых слов. Вы также можете пересылать все входящие сообщения на один адрес.
Мы покажем вам, как автоматически пересылать электронные письма в Gmail, используя приведенные ниже методы.
Почему вы должны пересылать электронные письма в Gmail?
Вы можете захотеть пересылать электронные письма в Gmail по нескольким причинам. Вот некоторые из них:
- Управление несколькими учетными записями электронной почты из одного почтового ящика. Таким образом, вам не нужно переключаться между разными вкладками или приложениями, чтобы проверить свои сообщения.
- Храните копии важных электронных писем в другой учетной записи для резервного копирования или в целях безопасности.. Например, если вы получаете счета или квитанции по электронной почте, вы можете перенаправить их в отдельную учетную запись для ведения учета.
- Делитесь релевантными электронными письмами с кем-то еще без необходимости пересылать их каждый раз вручную. Например, если вы получаете информационные бюллетени или обновления, которые интересуют вашего супруга или коллегу, вы можете автоматически пересылать их на их адрес.
- Отфильтруйте нежелательные или нежелательные электронные письма, пересылая только те, которые важны для вас.. Например, если вы получаете много рекламных писем, которые загромождают ваш почтовый ящик, вы можете пересылать только те из них, которые предлагают скидки или предложения, которые вас интересуют.
Если это звучит хорошо, вы можете начать пересылать свои электронные письма с помощью веб-сайта Gmail или мобильного приложения для Android, iPhone и iPad.
Как пересылать определенные электронные письма в Gmail с помощью ПК или Mac
Вы можете использовать фильтры для пересылки определенных писем в Gmail на основе определенных критериев, таких как отправитель, тема или ключевые слова. Фильтры — это правила, которые сообщают Gmail, какие действия следует предпринять, когда электронное письмо соответствует определенным условиям.
Создание фильтров для автоматической пересылки электронных писем легко выполняется с помощью веб-сайта Gmail. Вы можете сделать это с помощью ПК, Mac или Chromebook. Пользователи Android и iPhone не могут изменить эти настройки (в настоящее время) и должны будут вместо этого войти в Gmail с помощью веб-браузера на другом устройстве.
Чтобы создать фильтр и пересылать определенные электронные письма в Gmail:
- Открой Веб-сайт Gmail в веб-браузере и войдите в свою учетную запись.
- Нажмите на значок передач в правом верхнем углу и нажмите Посмотреть все настройки.
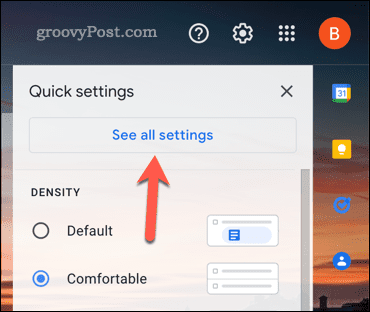
- Нажмите на Фильтры и заблокированные адреса вкладку вверху страницы.
- Далее нажмите Создать новый фильтр внизу страницы.
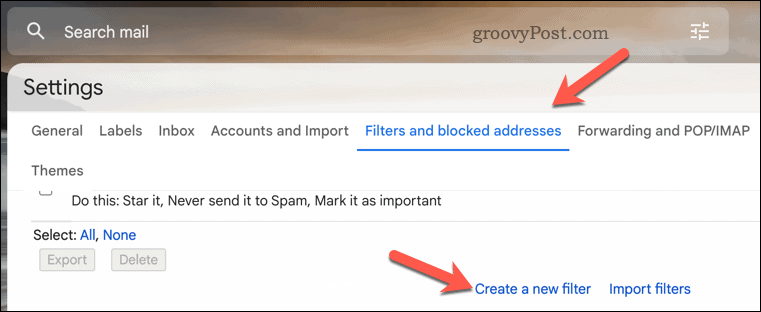
- Введите критерии, определяющие, какие электронные письма вы хотите пересылать, в предоставленные поля. Например, вы можете ввести адрес электронной почты в поле От поле, слово или фраза в Предметили ключевое слово в Включает в себя слова. Расширенные операторы, такие как ИЛИ, И или - (знак минус), также могут использоваться для более точной фильтрации.
- Когда будете готовы, нажмите Создать фильтр в правом нижнем углу.
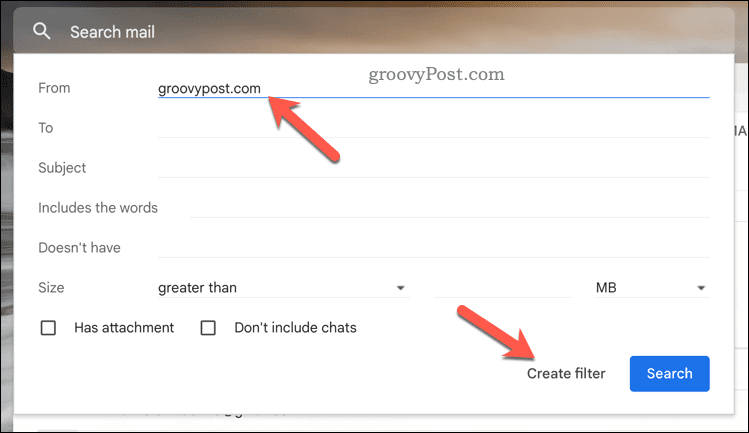
- Установите флажок рядом с Переслать его и выберите адрес электронной почты из выпадающего меню. Если адреса нет в списке, нажмите Добавить адрес для пересылки первый.
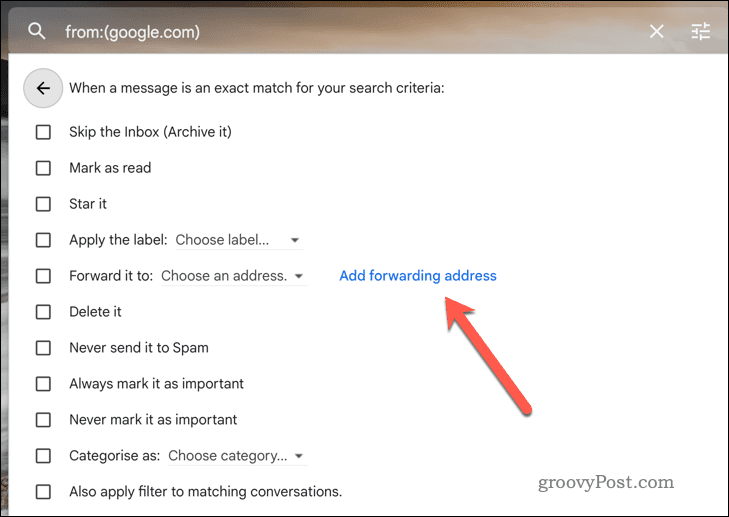
- Добавьте новый адрес переадресации в Переадресация и POP/IMAP вкладку при перенаправлении.
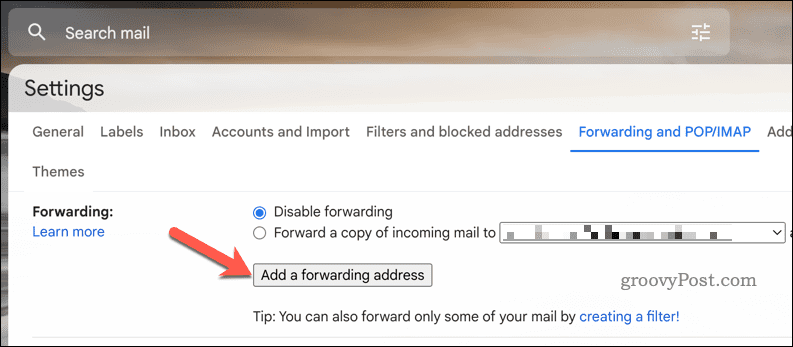
- После того, как вы добавили адрес для переадресации, вернитесь в Ффильтры и заблокированные адреса вкладку и нажмите Создать новый фильтр еще раз, чтобы перезапустить процесс.
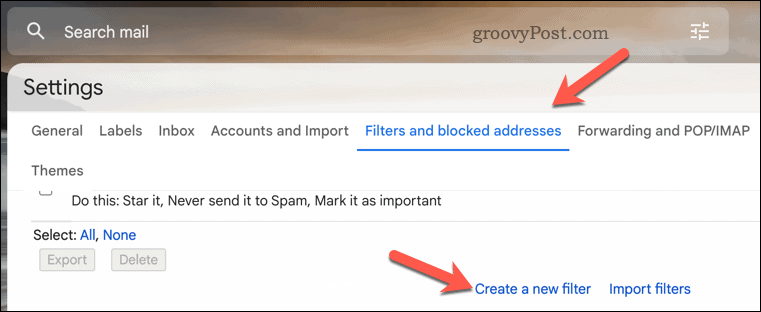
- в фильтр меню параметров, вы также можете установить другие флажки, чтобы выполнять другие действия наряду с пересылкой электронной почты, например пометить, как прочитанное, Удали это, или Применить ярлык.
- Чтобы закончить правило, нажмите Создать фильтр еще раз, чтобы сохранить настройки.
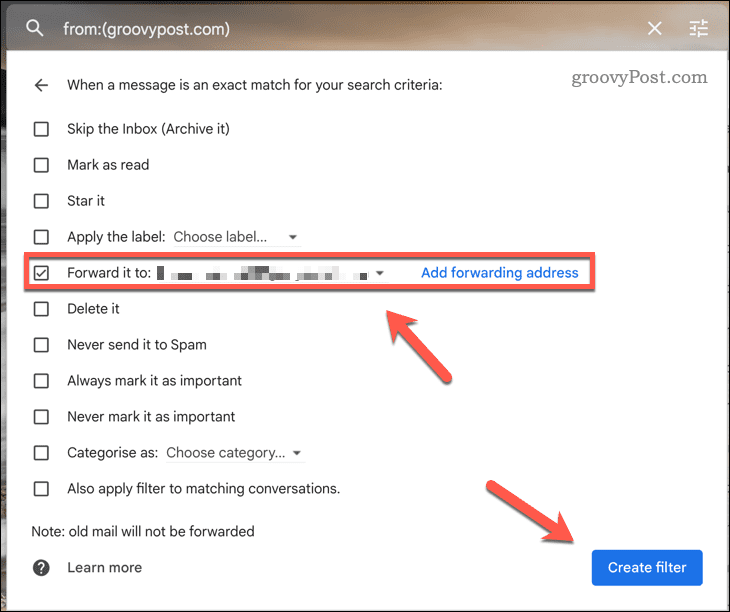
На данный момент ваш фильтр теперь активен.
Всякий раз, когда электронное письмо соответствует критериям вашего фильтра, оно будет автоматически перенаправлено на выбранный адрес. Любые другие примененные вами правила (например, автоматическая пометка электронной почты как прочитанной) также будут выполняться.
Как переслать все электронные письма в Gmail на ПК или Mac
Если вы хотите пересылать все входящие сообщения на один адрес без создания фильтров, вы можете настроить Gmail для этого с помощью пересылка в настройках Gmail.
Самый простой способ — использовать веб-сайт Gmail на ПК, Mac или Chromebook. В настоящее время вы не можете изменить настройки переадресации Gmail с помощью мобильного приложения, поэтому пользователи Android и iPhone должны выполнить эти действия на другом устройстве.
Чтобы включить пересылку и пересылать все электронные письма в Gmail на ПК или Mac:
- Открой Веб-сайт Gmail и войдите в свою учетную запись.
- Нажмите на значок передач в правом верхнем углу и нажмите Посмотреть все настройки.
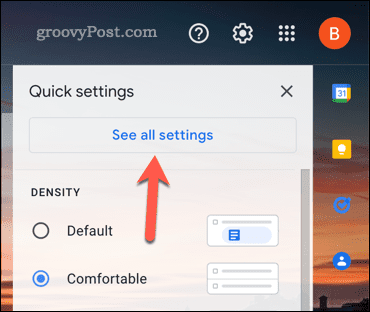
- Нажмите на Переадресация и POP/IMAP вкладку вверху страницы.
- Под Пересылка, нажмите Добавить адрес для пересылки.
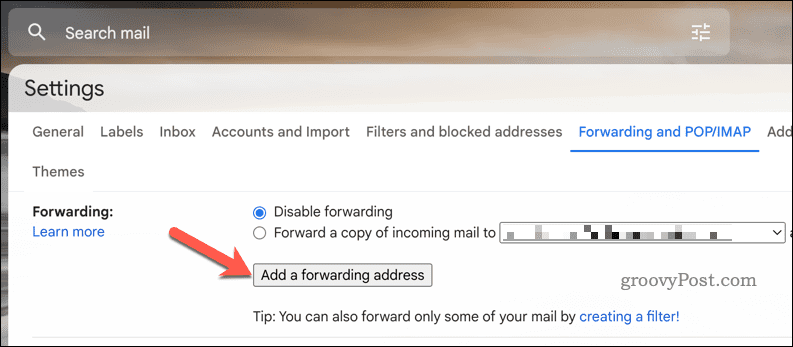
- Введите адрес электронной почты, на который вы хотите пересылать сообщения, и нажмите Следующий.
- Подтвердите свой запрос, нажав Продолжить.
- Проверьте свой почтовый ящик на наличие письма с подтверждением от Google.
- Откройте электронное письмо и нажмите на ссылку подтверждения — следуйте дополнительным инструкциям на экране.
- Вернуться к Раздел Переадресация и POP/IMAP в настройках Gmail.
- Под Экспедиция, выбирать Направить копию входящей почты на и выберите адрес переадресации из выпадающего меню. Это адрес электронной почты, на который будут приходить ваши переадресованные электронные письма.
- При желании вы также можете выбрать, что делать с исходным сообщением после его пересылки. Вы можете оставить его во входящих, пометить как прочитанное, заархивировать или удалить.
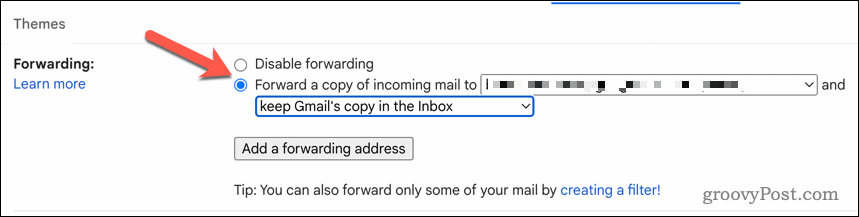
- Когда будете готовы, нажмите Сохранить изменения внизу страницы.
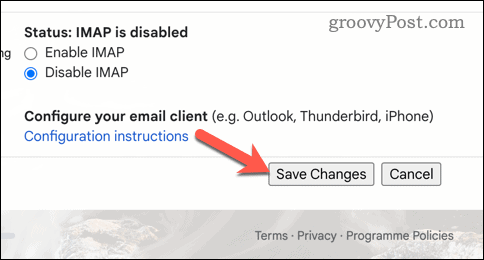
Если вы правильно выполнили шаги, все входящие сообщения будут автоматически пересылаться на выбранный адрес. Вы можете повторить эти шаги, чтобы отключить настройку в любой момент.
Управление почтовым ящиком Gmail
Пересылка электронных писем в Gmail — это удобный способ управлять своими почтовыми ящиками без копирования и вставки или пересылки каждого сообщения по отдельности. Вы можете настроить автоматическую пересылку для всех ваших электронных писем или создать фильтры для пересылки только определенных писем на основе определенных критериев.
Если вы новичок в Gmail, вы можете не знать о других вещах, которые вы можете делать. Например, вы можете начать с организация почтового ящика Gmailи используя такие функции, как маркировка для классификации ваших электронных писем.
Хотите потерять (но не удалить) некоторые из ваших писем из поля зрения? Ты можешь скрыть электронные письма в Gmail легко используя функцию архива Gmail.
