
Опубликовано
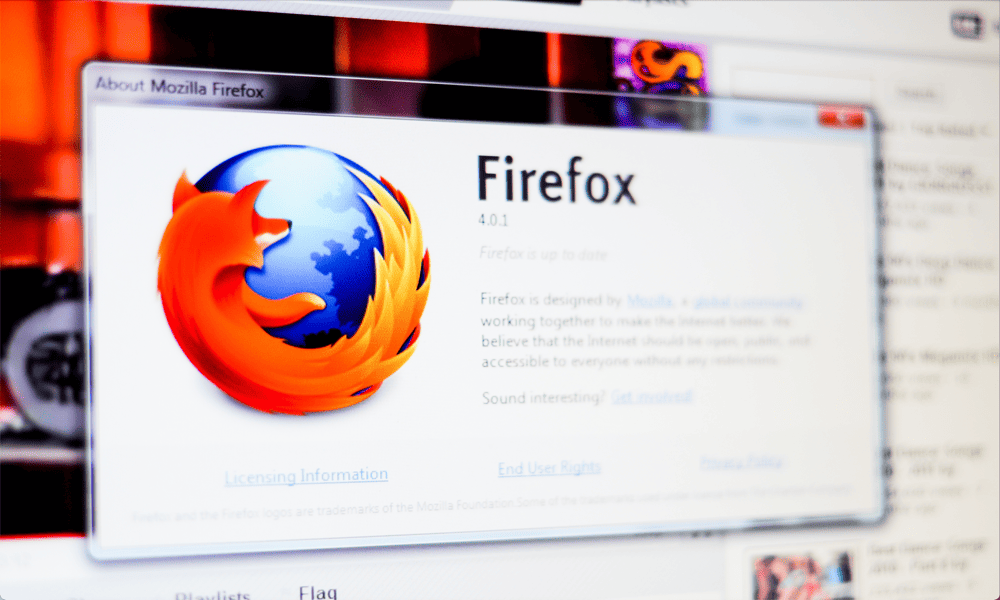
Если вы загружаете большой файл в Firefox, это может замедлить ваш просмотр и потоковую передачу в другом месте. Узнайте, как ограничить скорость загрузки в Firefox здесь.
Когда вы загружаете большие файлы, в большинстве случаев вы хотите, чтобы они загружались как можно быстрее. В конце концов, чем раньше они будут загружены, тем раньше вы сможете начать их использовать. Однако иногда большой файл, загруженный с высокой скоростью, может оставить вам небольшую полосу пропускания для других действий.
В таких случаях вы можете замедлить загрузку, чтобы использовать больше пропускной способности для других целей. Если вы являетесь пользователем Firefox, узнайте, как ограничить скорость загрузки в Firefox ниже.
Почему вы хотите ограничить скорость загрузки в Firefox?
Ограничение скорости загрузки может показаться немного нелогичным. Если вы загружаете большой файл, вы, вероятно, хотите, чтобы он загружался как можно быстрее. Ограничение ваша скорость загрузки будет означать, что загрузка файла займет больше времени.
Однако бывают ситуации, когда ограничение скорости загрузки в Firefox может быть желательным. Например, если вы загружаете большой файл на высокой скорости, он может потреблять большую часть вашей пропускной способности. Если вы пытаетесь сделать что-то еще, что требует большой пропускной способности, например потоковую передачу телешоу или фильма, вы можете обнаружить, что контент начинает буферизоваться или воспроизводится с более низким качеством.
К ограничение скорости загрузки, вы можете освободить больше пропускной способности для других целей, например для потоковой передачи.
Можно ли ограничить скорость загрузки в настройках Firefox?
К сожалению, в Firefox нет встроенной настройки, позволяющей ограничить скорость загрузки. В таких браузерах, как Chrome, можно создать пользовательский профиль в котором вы можете установить ограничения скорости загрузки и выгрузки. В Firefox это в настоящее время невозможно.
Однако не все потеряно. Если вы являетесь поклонником Firefox, вы все равно можете ограничить скорость загрузки, не переходя на другой браузер. Вы можете сделать это с помощью диспетчера загрузок или приложения для управления сетевым трафиком.
Как ограничить скорость загрузки в Firefox с помощью менеджера загрузки
Использование менеджера загрузки позволяет загружать файлы из Firefox в специальное приложение. Вы можете использовать это приложение, чтобы ограничить скорость загрузки ваших файлов, оставляя вам возможность продолжать использовать Firefox без высокоскоростных загрузок, которые занимают всю вашу пропускную способность.
В этом примере мы будем использовать Бесплатный менеджер загрузок.
Чтобы ограничить скорость загрузки в Firefox с помощью менеджера загрузки:
- Загрузить и установить Бесплатный менеджер загрузок.
- Затем откройте Firefox и перейдите в Бесплатное дополнение для менеджера загрузок Firefox страница.
- Нажмите Добавить в Фаерфокс.
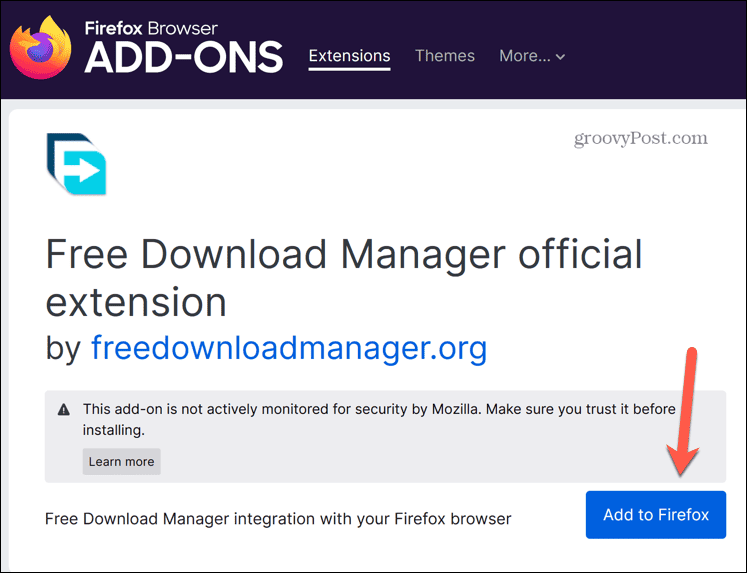
- Нажмите Добавлять еще раз, чтобы подтвердить установку надстройки.
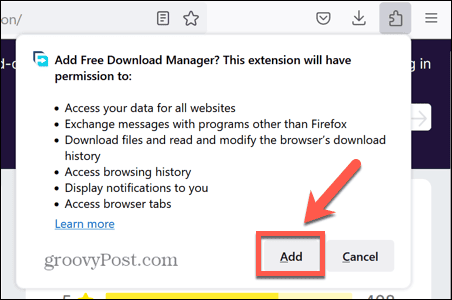
- Когда вы загружаете файл в Firefox, автоматически открывается Free Download Manager.
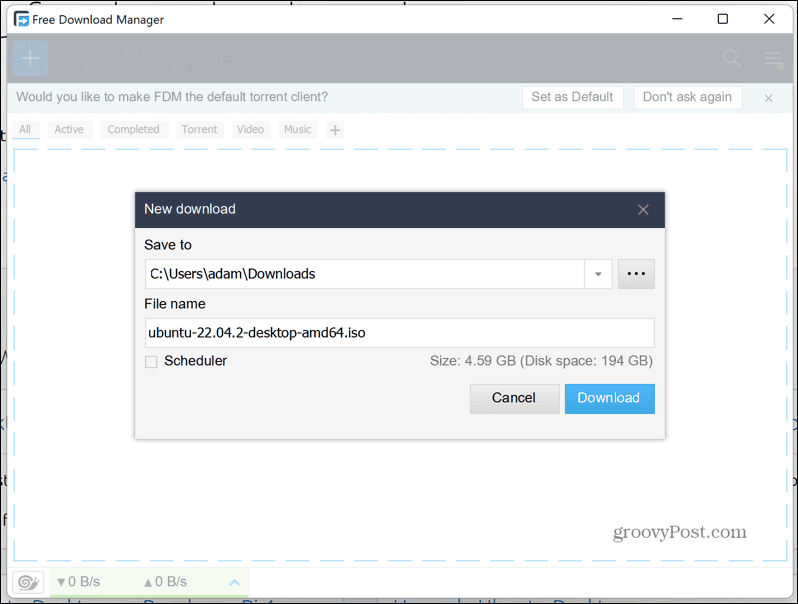
- Подтвердите место сохранения и нажмите Скачать.
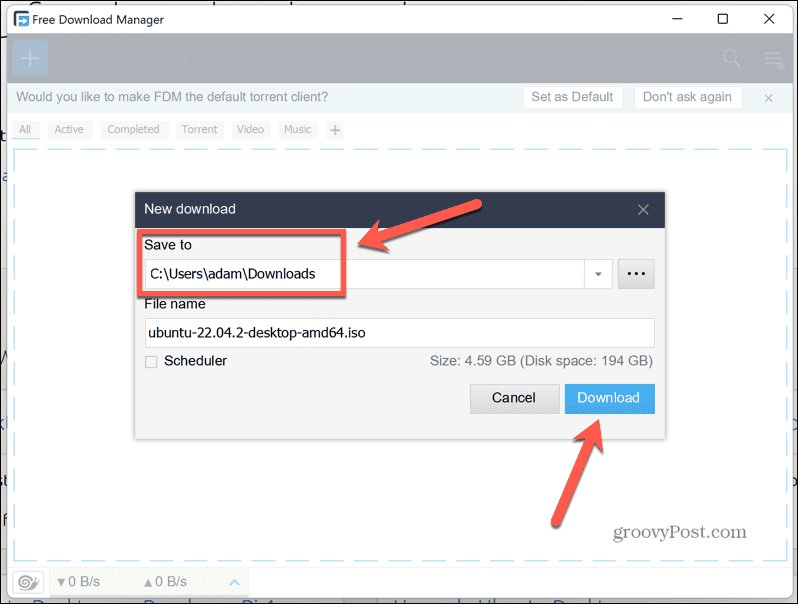
- Когда загрузка начнется, щелкните раскрывающееся меню скорости загрузки в нижней части экрана.
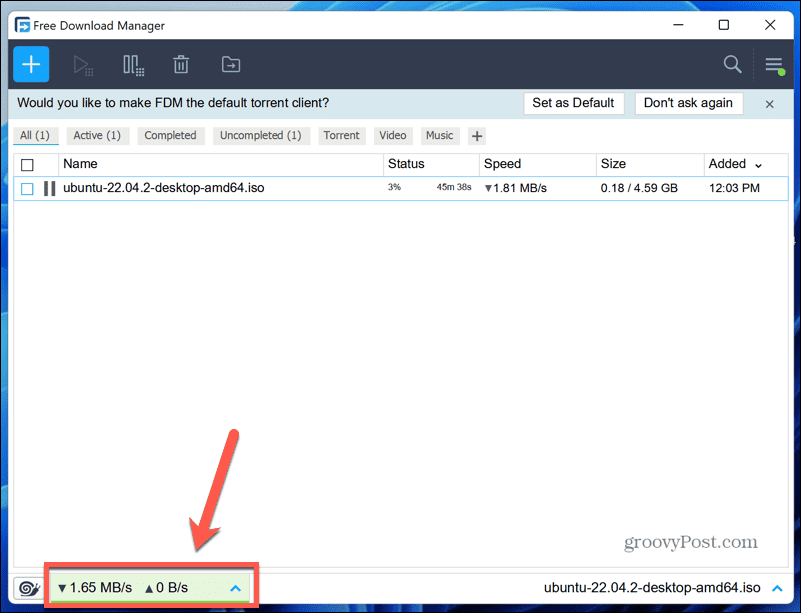
- Чтобы снизить скорость загрузки, выберите Середина или Низкий.
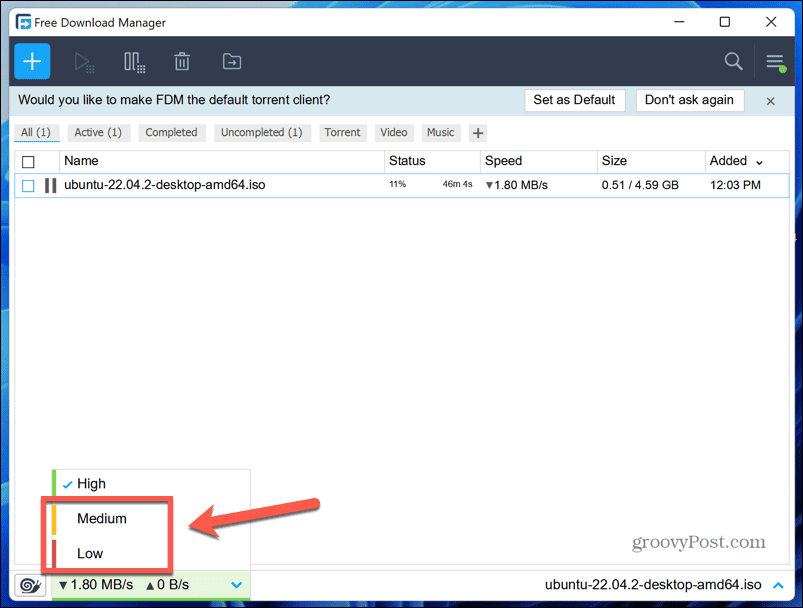
- Скорость загрузки будет соответственно ограничена.
- Если загрузка по-прежнему вызывает проблемы с пропускной способностью при настройке «Низкий», вы можете включить режим «Улитка», щелкнув значок Режим улитки икона.
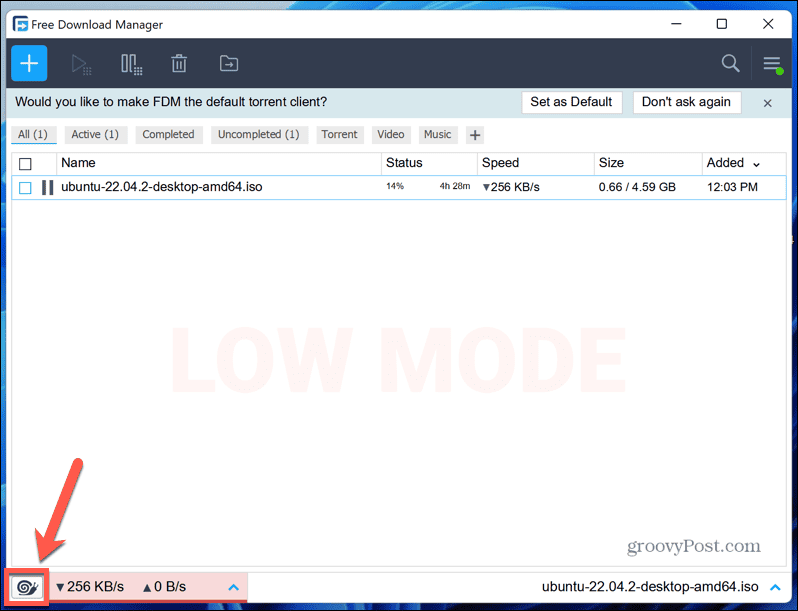
- Это замедляет загрузку до минимума, позволяя высвободить почти всю пропускную способность, но загрузка по-прежнему будет продолжаться с очень низкой скоростью.
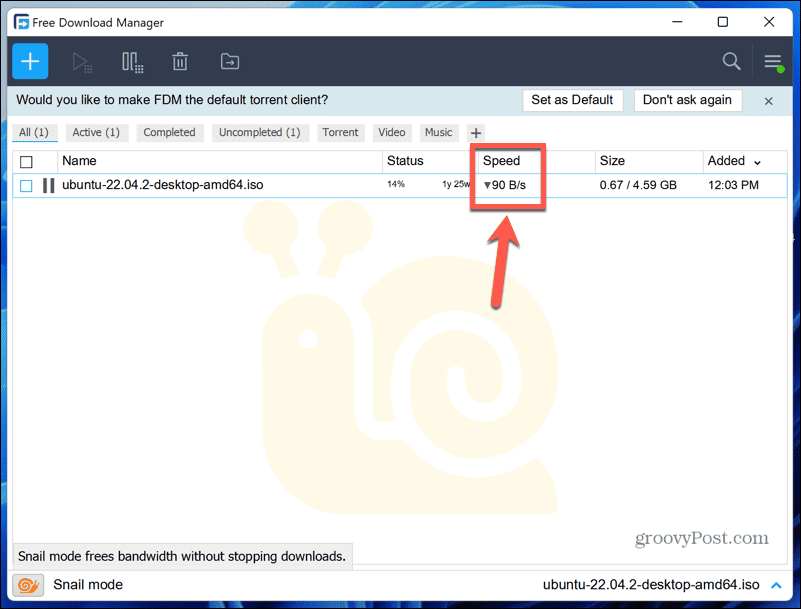
- Лучший вариант — выбрать самую высокую настройку, которая не вызывает проблем с другими вашими действиями. Таким образом, загрузка завершится быстрее, и вам больше не придется беспокоиться об ограничении скорости загрузки.
Как ограничить скорость загрузки в Firefox с помощью NetBalancer
Еще один способ ограничить скорость загрузки в Firefox — использовать приложение под названием NetBalancer. Это приложение позволяет вам управлять сетевым трафиком и включает в себя возможность ограничения скорости загрузки для определенных приложений.
Используя это приложение, вы можете ограничить скорость загрузки для Firefox, а это означает, что производительность других пользователей вашей сети не снижается из-за высокой скорости загрузки. Поскольку вы ограничены скоростью загрузки для приложения Firefox, вам следует использовать другой браузер для любых других действий, таких как потоковая передача.
Чтобы ограничить скорость загрузки в Firefox с помощью NetBalancer:
- Перейдите к Веб-сайт NetBalancer.
- Нажмите Скачать NetBalancer и установите приложение после завершения загрузки. Возможно, вам придется перезагрузить компьютер, как только это будет завершено.
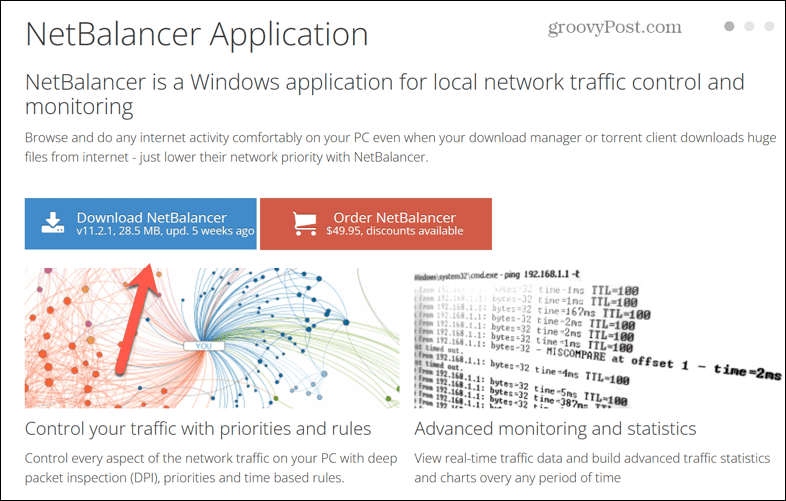
- После установки приложения запустите его.
- В меню слева нажмите на букву п.
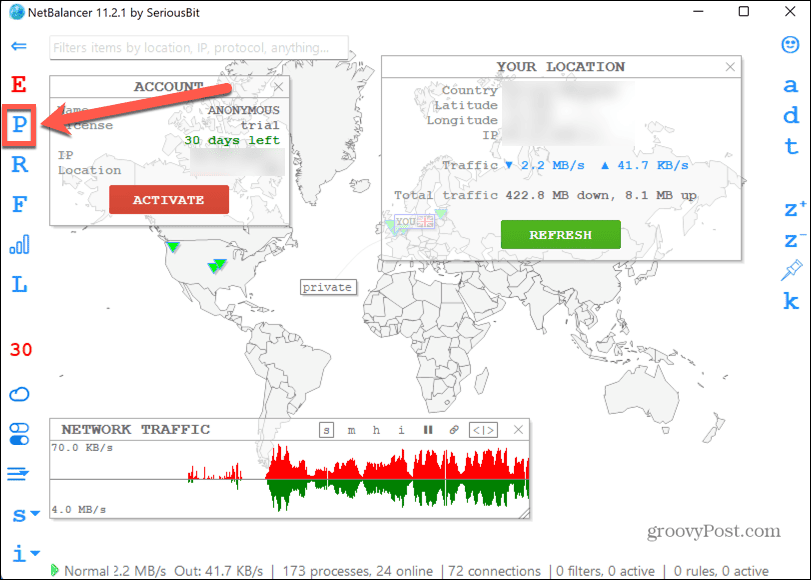
- Щелкните правой кнопкой мыши Fire Fox.Exe в списке процессов.
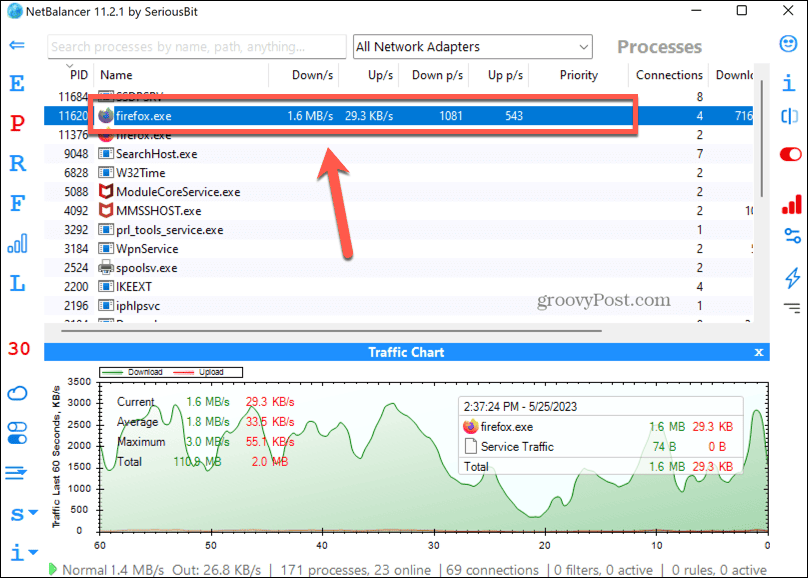
- Выбирать Приоритет загрузки.
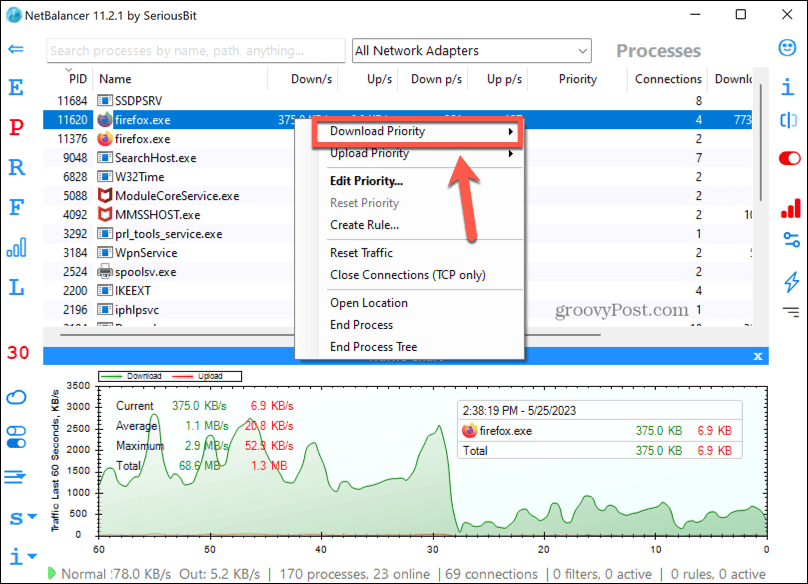
- Нажмите Ограничение.
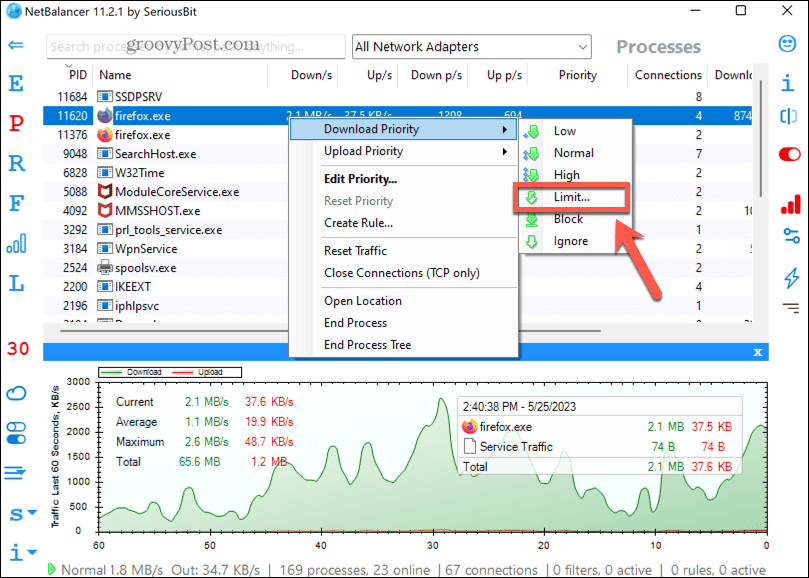
- Установите желаемое ограничение скорости загрузки в Ограничение приоритета загрузки коробка.
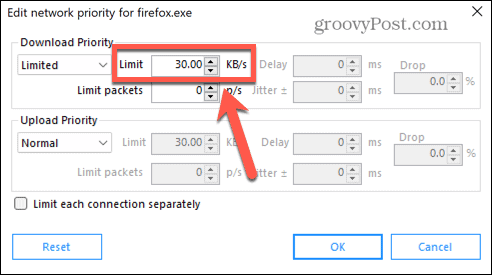
- Нажмите ХОРОШО и ваша загрузка будет ограничена установленной вами скоростью.
- Теперь вы можете продолжить просмотр, но вам нужно будет использовать другой браузер. Любые веб-страницы, которые вы открываете в Firefox, будут ограничены таким же ограничением скорости загрузки, которое вы установили выше.
Возьмите под контроль скорость загрузки
Изучение того, как ограничить скорость загрузки в Firefox, позволит вам продолжать использовать Интернет при загрузке больших файлов без остановки работы. Это полезно знать, особенно если у вас не самое быстрое интернет-соединение.
Если вы являетесь поклонником Firefox, у вас есть множество других способов получить больше от популярного браузера. Ты можешь выучить как заблокировать рекламу в Firefox чтобы не допустить раздражающих отвлекающих факторов. Ты можешь выучить как включить или отключить аппаратное ускорение в Firefox для повышения производительности или устранения проблем. А если вы хотите сохранить историю посещенных страниц при себе, вы можете настроить Firefox так, чтобы он всегда работал в режиме приватного просмотра.
