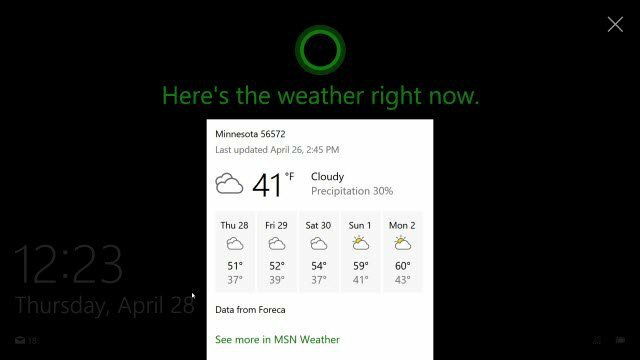Как исправить код ошибки 0xc00000e5 в Windows
Microsoft Windows 10 Windows 11 Герой / / May 29, 2023

Опубликовано

Код ошибки 0xc00000e5 в Windows препятствует запуску приложения. Чтобы исправить это, выполните действия, описанные в этом руководстве.
Иногда, когда вы запускаете приложение в Windows, вы получаете сообщение «Не удалось правильно запустить приложение», за которым следует 0xc00000e5код ошибки.
Эта ошибка указывает на проблему, связанную с невозможностью корректного открытия приложения. Ошибка может возникнуть, когда вы пытаетесь запустить приложение вручную или когда система пытается открыть приложение во время запуска.
Сообщение об ошибке дает общее представление о проблеме, но не дает решений. В этом руководстве мы покажем вам, как исправить 0xc00000e5 код ошибки в винде.
Что вызывает ошибку 0xc00000e5 в Windows?
Вы можете получить эту ошибку по нескольким причинам, и обычно это блокирует запуск приложения. Например, это может произойти потому, что Безопасность Windows или другой сторонний пакет безопасности, например AVG Антивирус блокирует его.
Также может возникнуть проблема, когда приложения не могут получить доступ к необходимым файлам и нуждаются в быть переустановленным. Кроме того, проблема может быть связана с неисправленной операционной системой или поврежденными или отсутствующими файлами, необходимыми для запуска приложения.
Единой причины ошибки нет, поэтому мы покажем вам различные шаги по устранению неполадок, которые вы можете предпринять для решения проблемы.
Временно отключить антивирусное программное обеспечение
Если известно, что приложение, которое вы пытаетесь запустить, безопасно и не представляет угрозы, возможно, ваш антивирус блокирует его. Иногда ваше программное обеспечение безопасности слишком защитно и останавливает запуск безопасного приложения.
Если вы не используете стороннюю утилиту, вы можете временно отключить безопасность виндовс в Windows 10 или 11.
Однако вам нужно убедиться, что вы отключили больше, чем защиту в реальном времени. Убедитесь, что вы выключили Облачная защита, Автоматическая отправка образцов, и Контролируемый доступ к папкамчтобы это работало.
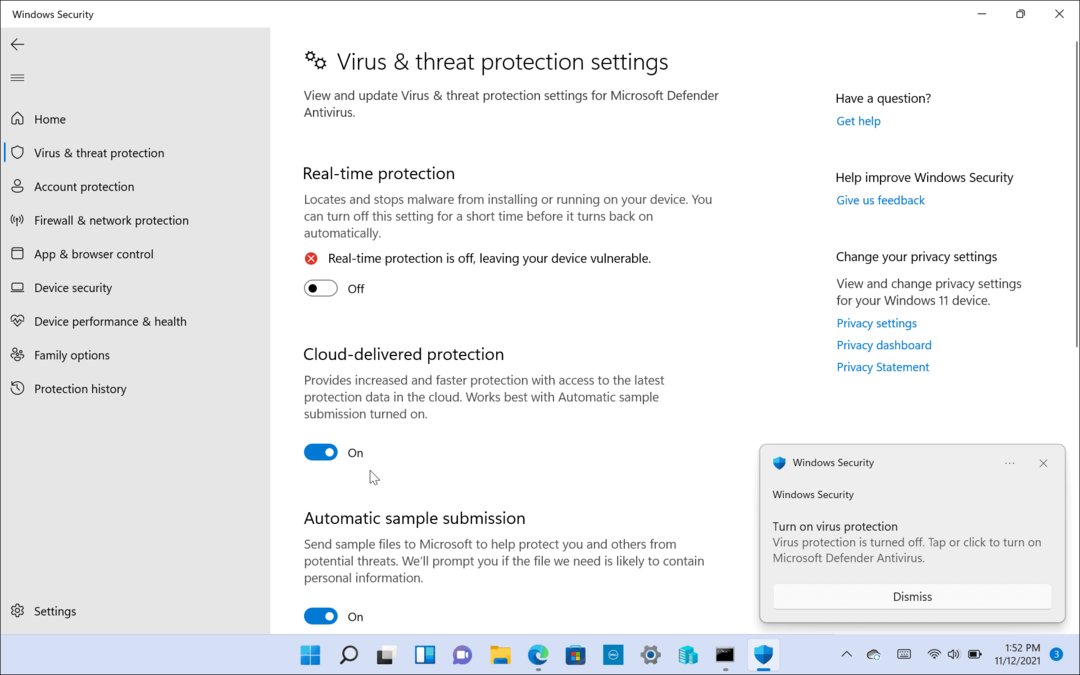
Если вы используете сторонний пакет безопасности, обратитесь к его документации по поддержке, чтобы отключить его во время работы приложения. Обязательно включите его снова после открытия приложения.
Добавить исключение в антивирус
Если вы не хотите отключать Windows Security (или другой антивирус) каждый раз, когда хотите запустить приложение, вы можете добавить его в качестве исключения. Это предотвратит ложные срабатывания для ваших доверенных программных приложений.
Примечание: Каждый антивирус работает по-своему, поэтому добавление исключения зависит от программного обеспечения. Ниже показано, как добавить исключение в систему безопасности Windows. Вы можете проверить документацию поддержки вашего пакета безопасности по добавлению исключений.
Чтобы добавить исключение для безопасности Windows:
- Открыть Безопасность Windows.
- Выбирать Защита от вирусов и угроз > Управление настройками.
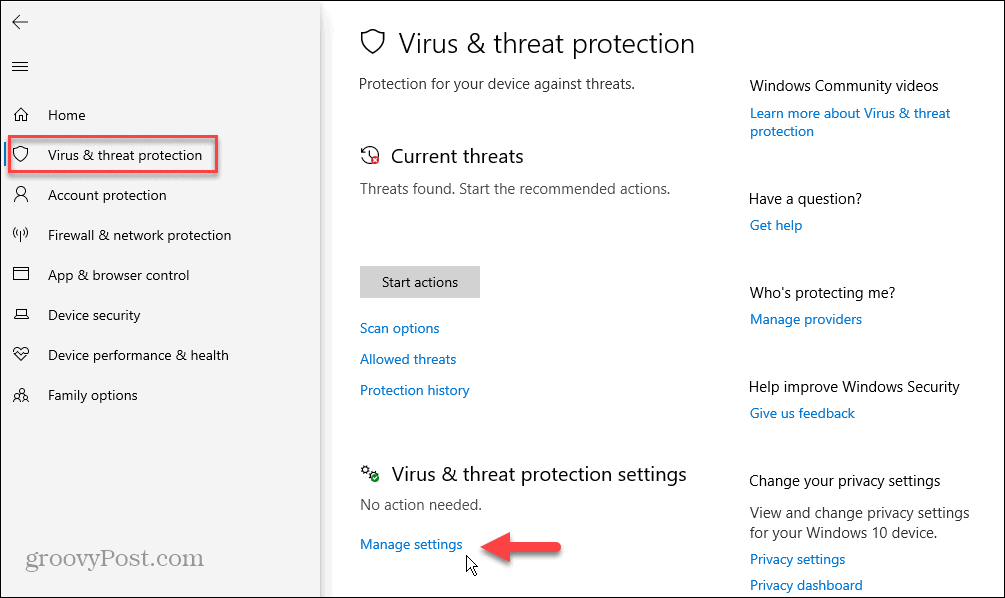
- Прокрутите до Исключения раздел и нажмите кнопку Добавить или удалить исключения связь.
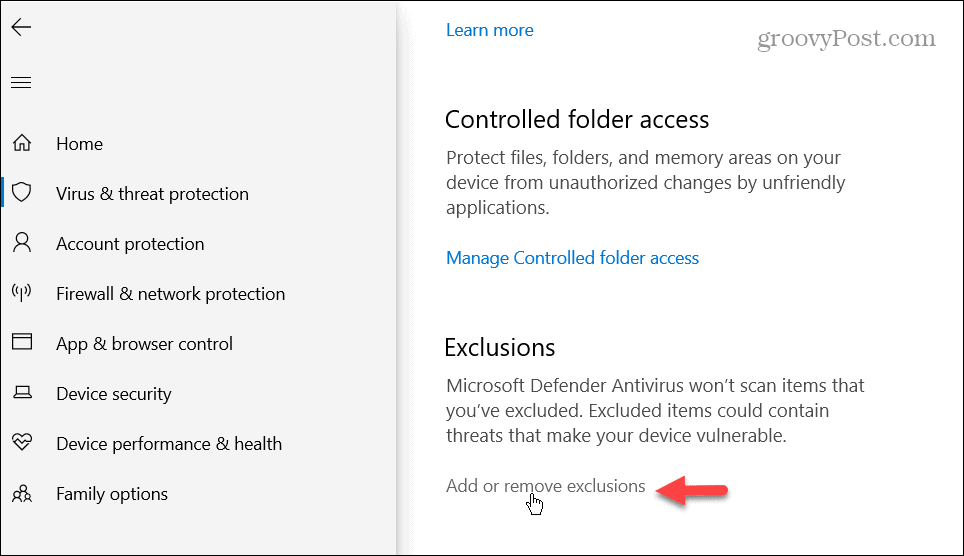
- Нажмите на Добавить исключение кнопку и выбрать Файл.
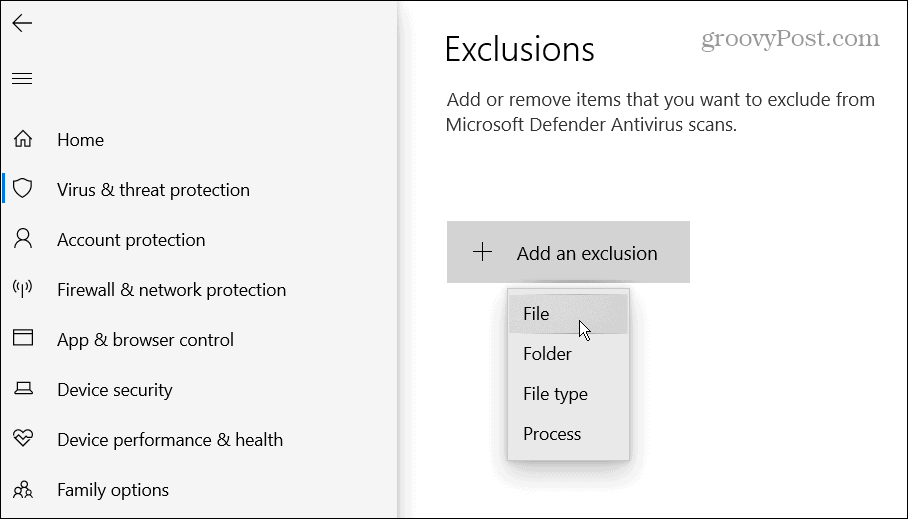
- Перейдите к местоположению исполняемого файла приложения в Проводник.
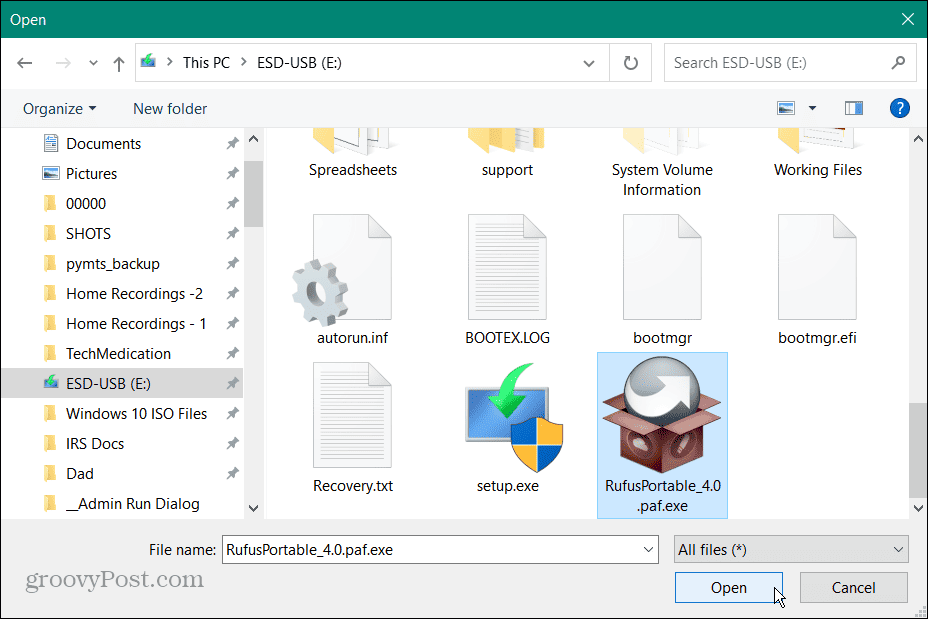
- После добавления в список Windows Security больше не будет останавливать запуск файла.
- Если вы хотите удалить исключение позже, вернитесь к Безопасность Windows > Защита от вирусов и угроз > Управление параметрами > Исключения. Нажмите на файл и выберите Удалять вариант.
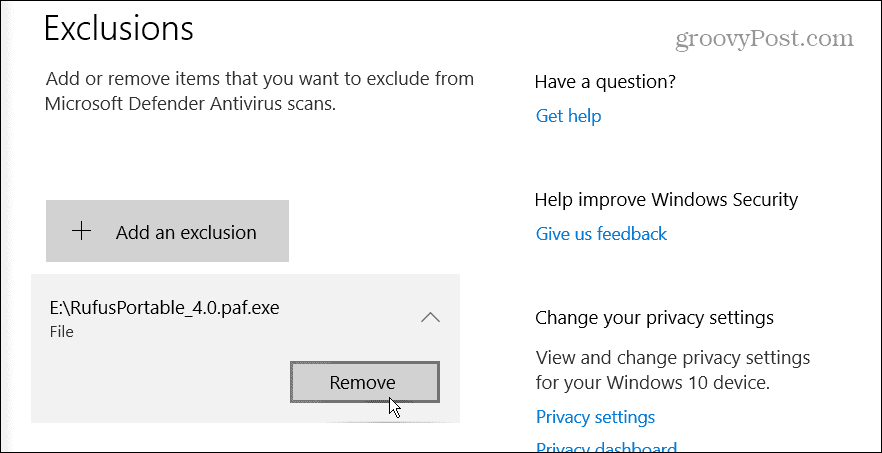
Запустить приложение от имени администратора
Если проблема с приложением не связана с Защитником Windows или другим программным обеспечением безопасности, вы можете запустить приложение от имени администратора. Однако запуск приложения с повышенными правами позволяет получить доступ к ограниченным системным файлам, которые ему необходимы для запуска.
Чтобы запустить приложение от имени администратора в Windows:
- нажмите Ключ Windows открыть Стартовое менюи найдите нужное приложение.
- Выберите Запустить от имени администратора вариант справа.
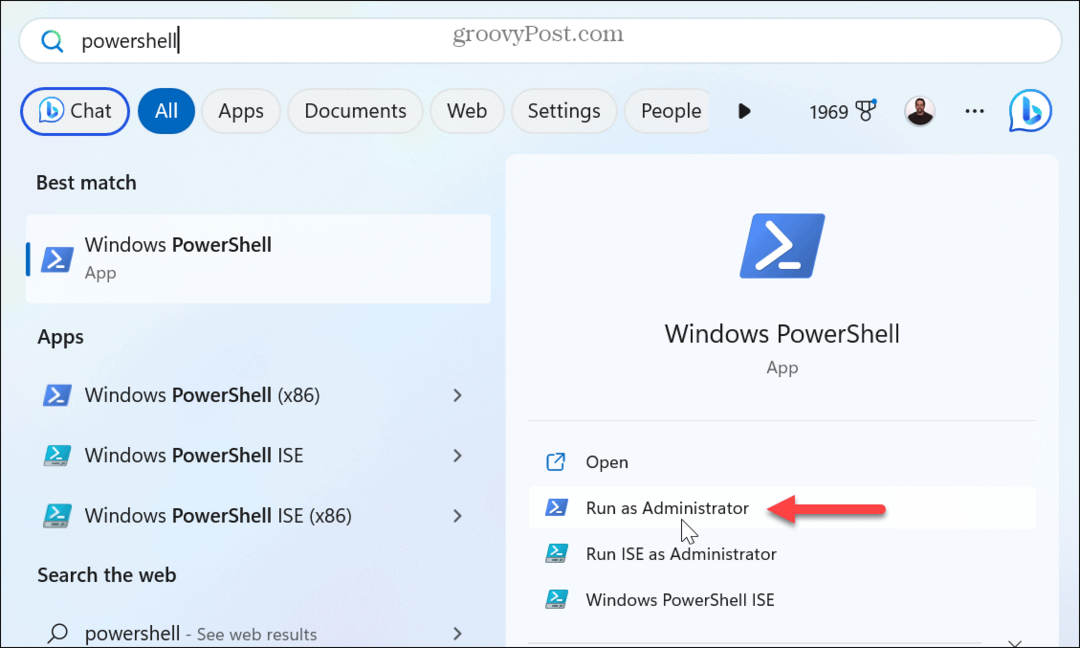
- Вы также можете поиск приложения, щелкните результат правой кнопкой мыши и выберите Запустить от имени администратора.
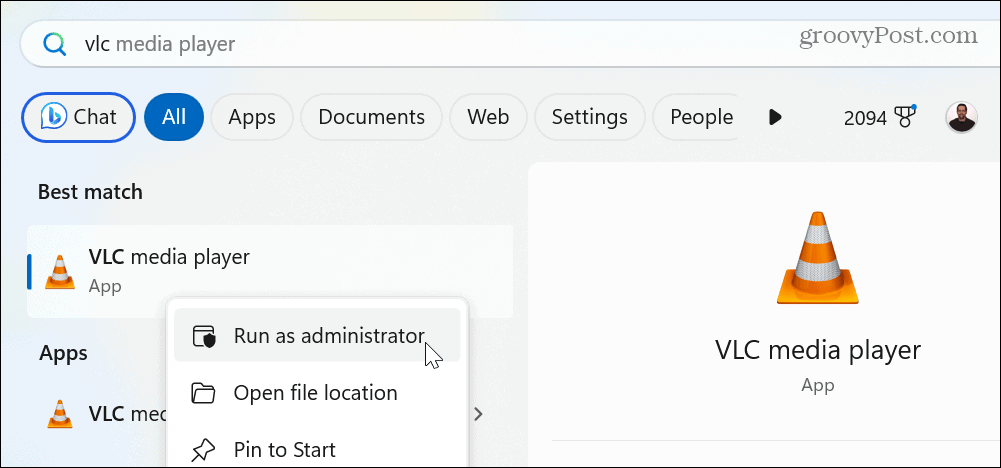
- Либо щелкните правой кнопкой мыши приложение на рабочем столе или Проводники выберите Запустить от имени администратора из контекстного меню.
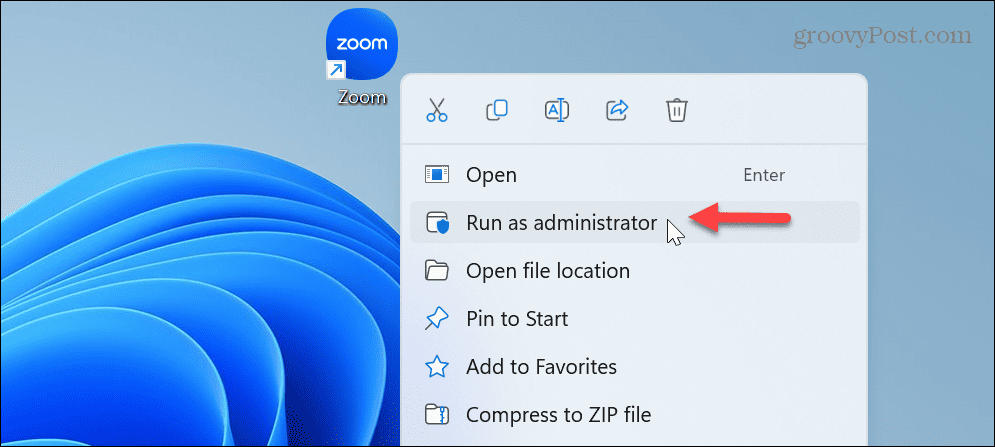
Если ручной запуск приложения от имени администратора работает, вам не нужно каждый раз выполнять шаги. Вместо этого вы можете сделать приложение всегда запускать от имени администратора.
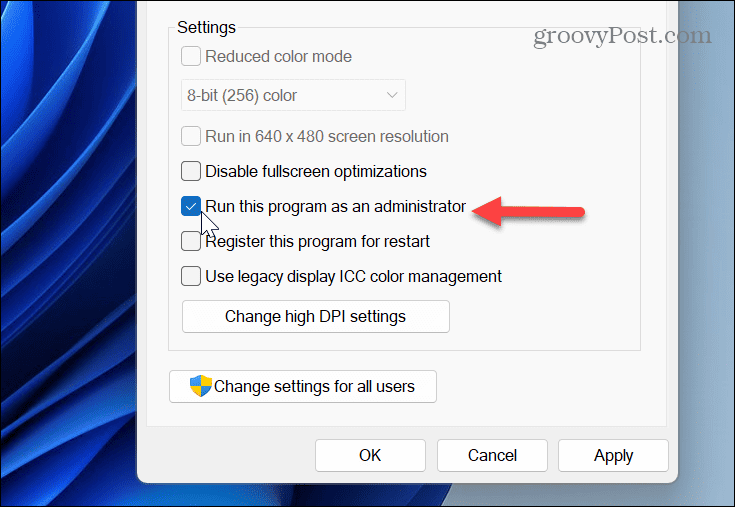
Говоря о запуске элементов в качестве администратора в Windows, узнайте о запуске Проводник от имени администратора или проверить выполнение команд из диалогового окна «Выполнить» от имени администратора.
Сканирование на наличие поврежденных или отсутствующих системных файлов
Если у вас по-прежнему возникают проблемы с запуском приложения, возможно, системные файлы, необходимые приложению, повреждены или отсутствуют. К счастью, вы можете решить эту проблему, запустив сканирование SFC и DISM.
Сканирование проверит наличие отсутствующих или поврежденных системных файлов и автоматически исправит их.
Чтобы запустить сканирование SFC и DISM:
- нажмите Ключ Windows, тип PowerShellи нажмите Запустить от имени администратора справа.
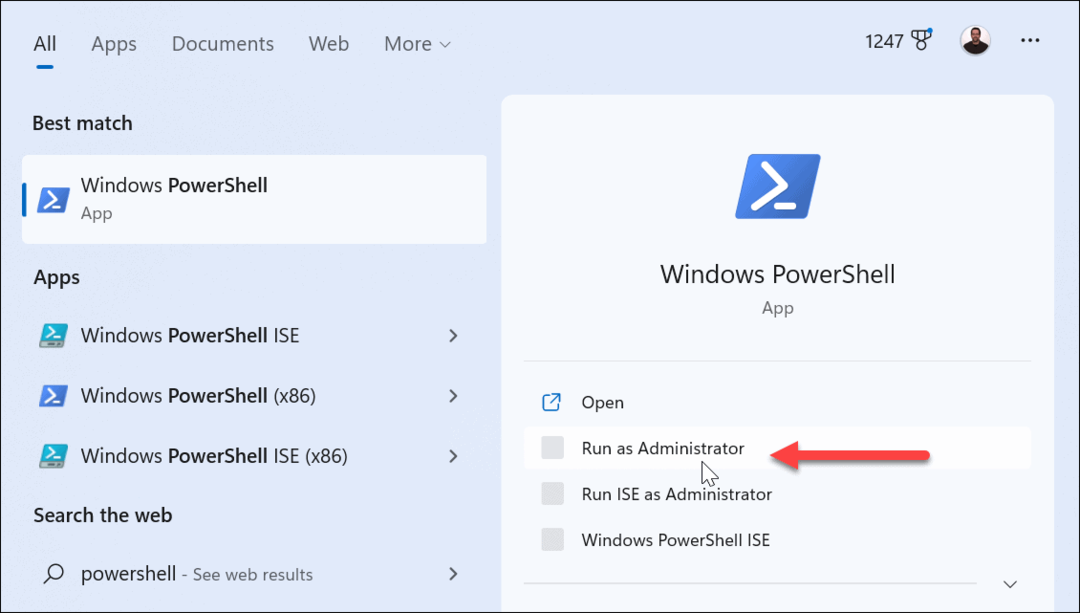
- Когда терминал откроется, введите следующую команду и нажмите Входить:
sfc/scannow

- После завершения сканирования SFC сканирование DISM исправит системные файлы, которые SFC могла пропустить. Когда PowerShell все еще открыт от имени администратора, выполните следующую команду:
DISM/Онлайн/Cleanup-Image/RestoreHealth

Обратите внимание, что для запуска этих сканирований требуется некоторое время. И когда они завершатся, закройте Терминал PowerShell, и посмотрите, сможете ли вы запустить приложение без ошибок.
Вручную установить обновления Windows
Обновление операционной системы Windows жизненно важно для безопасности, функций, стабильности и исправления ошибок. Ошибка может возникнуть из-за системной ошибки. Если это так, вам нужно обновить винду вручную.
Для этого откройте Настройки > Центр обновления Windows и нажмите кнопку Проверить наличие обновлений.
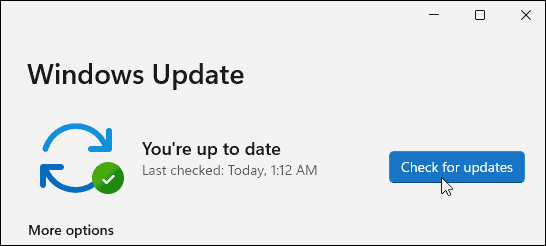
Загрузите и установите все доступные обновления, чтобы получить последние исправления безопасности и исправления ошибок. Обратите внимание, что вам может потребоваться перезагрузить компьютер для завершения процесса установки.
Исправление ошибок Windows
Как правило, вы увидите ошибку 0xc00000e5 из-за того, что ее остановило антивирусное программное обеспечение. Однако проблема может быть связана с поврежденными системными файлами, которые легко исправить из командной строки.
Существуют и другие ошибки, с которыми вы можете столкнуться в Windows, которые вам необходимо исправить. Например, посмотрите, как исправить ошибку 0x8007045d сообщение, или у вас могут быть проблемы с оборудованием и вам нужно исправить ошибки кода устройства 43.
И ошибки BSOD могут быть особенно неприятными, и вам, возможно, придется исправить ошибку Time Watchdog Timeout или узнать о исправление ошибки BSOD ntoskrnl.exe.
Как найти ключ продукта Windows 11
Если вам нужно перенести ключ продукта Windows 11 или просто выполнить чистую установку ОС,...