Как отключить флажки в Windows 11
Microsoft Windows 11 Герой / / May 26, 2023

Опубликовано

Флажки позволяют выбрать несколько файлов в проводнике в Windows 11. Если вы предпочитаете отключить эту функцию, следуйте этому руководству.
Когда вы выбираете элементы в проводнике, рядом с каждым значком файла и папки появляется небольшой флажок, чтобы упростить выбор элементов. Он включен по умолчанию, но вы можете отключить флажки элементов в Windows 11.
Хотя функция флажка полезна на устройствах с сенсорным экраном, вы можете предпочесть выбирать элементы с помощью Сдвиг или Ctrl плюс щелчок, чтобы выбрать разные вещи. Когда флажки отсутствуют, у вас будет более удобный вид Проводника.
Если вы хотите снять флажки для элементов в Проводник и рабочий стол, мы покажем вам, как это сделать.
Как убрать флажки из файлов и папок в Windows 11
Флажки рядом с файлами, папками и другими значками долгое время были частью интерфейса Windows (начиная с Висты). Вы найдете флажки на значках элементов в проводнике.
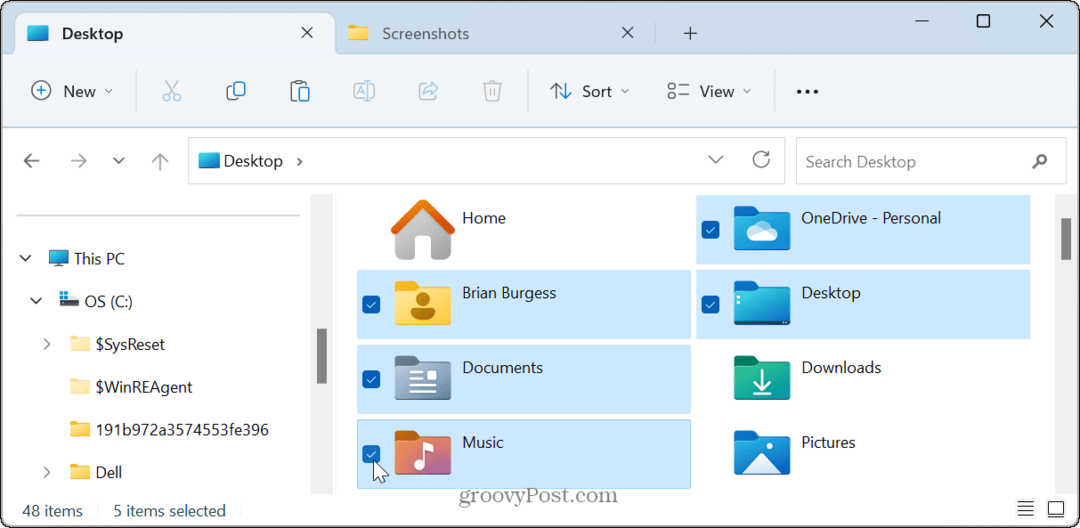
Поскольку эта функция включена по умолчанию, флажки также отображаются на значках и других элементах на рабочем столе.
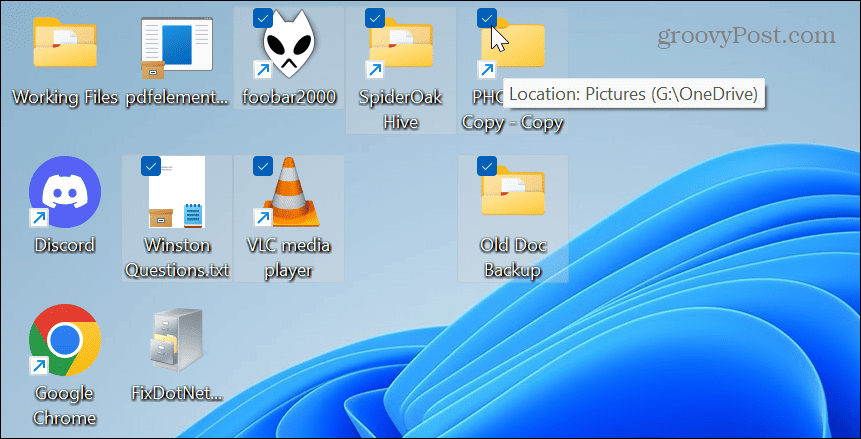
Однако вы можете снять флажки, если вы их не используете, считаете, что они мешают вам, или вам нужен более понятный пользовательский интерфейс на ПК с Windows 11.
Чтобы убрать флажки со значков в Windows 11:
- Нажимать Клавиша Windows + E чтобы запустить проводник или открыть его с помощью значка на панели задач.
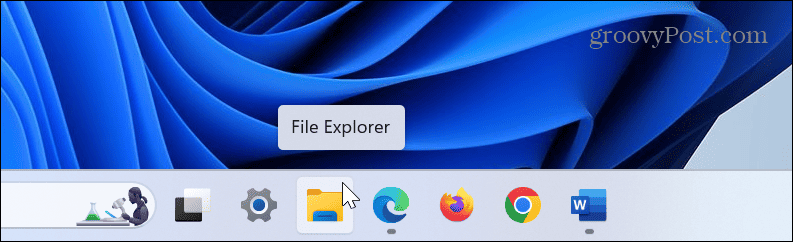
- С Проводник открыть, нажмите на Вид кнопку на верхней панели инструментов.
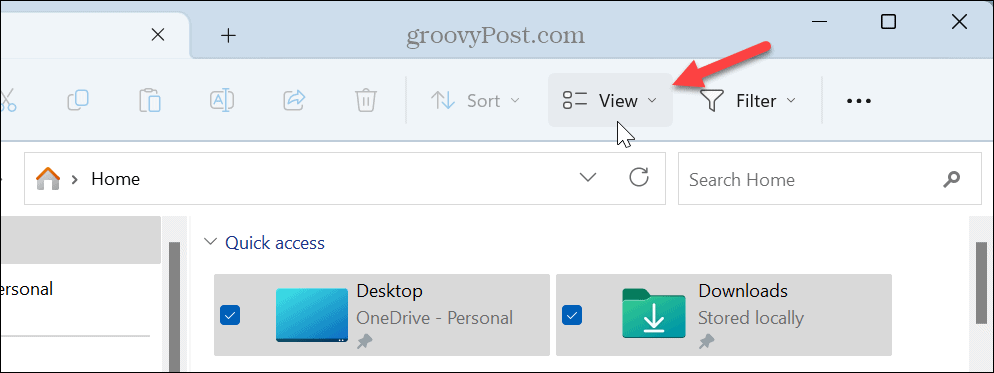
- Когда появится раскрывающееся меню, выберите Показыватьи щелкните значок Флажки элемента настройки, чтобы отменить выбор.
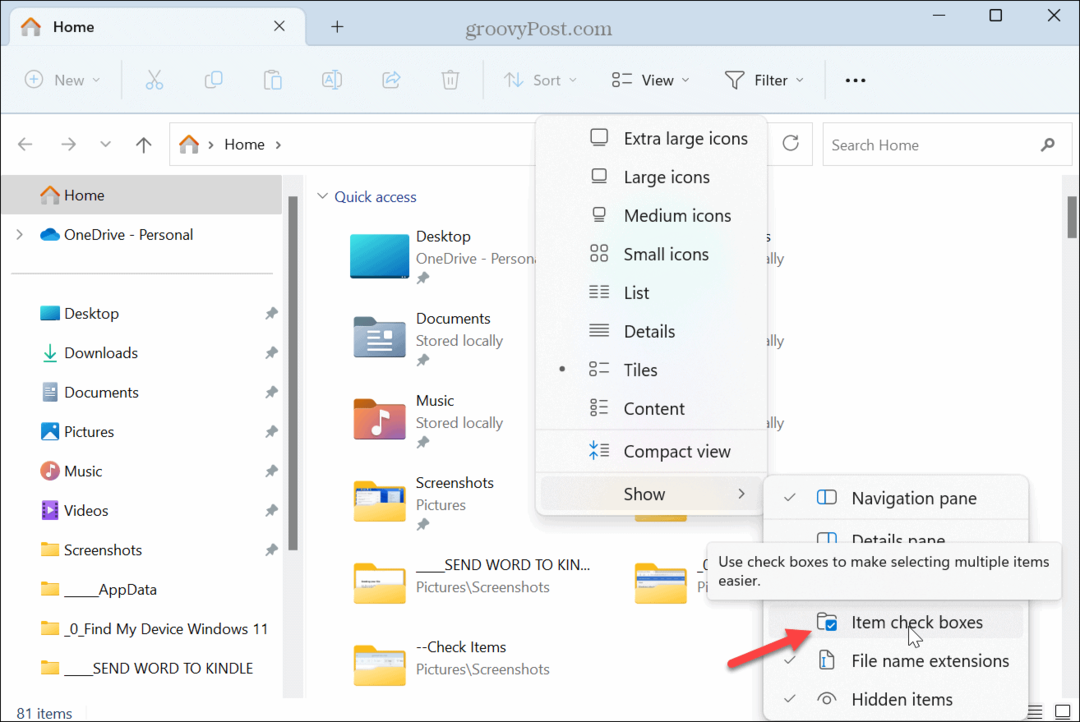
- Флажки больше не будут отображаться рядом с элементами. Однако, если вы хотите снова использовать флажки, откройте Проводник и выберите Флажки «Просмотр» > «Элемент» чтобы снова включить его.
Как отключить флажки в параметрах папки в Windows
Если вам не нужны флажки рядом с элементами в Windows, вы также можете отключить их в Параметры проводника файлов. Использование этих шагов дает тот же результат, но это другой способ сделать это.
Чтобы отключить флажки с помощью параметров проводника:
- нажмите Ключ Windows поднять Стартовое меню.
- Искать Параметры проводника файлов и выберите лучший результат.
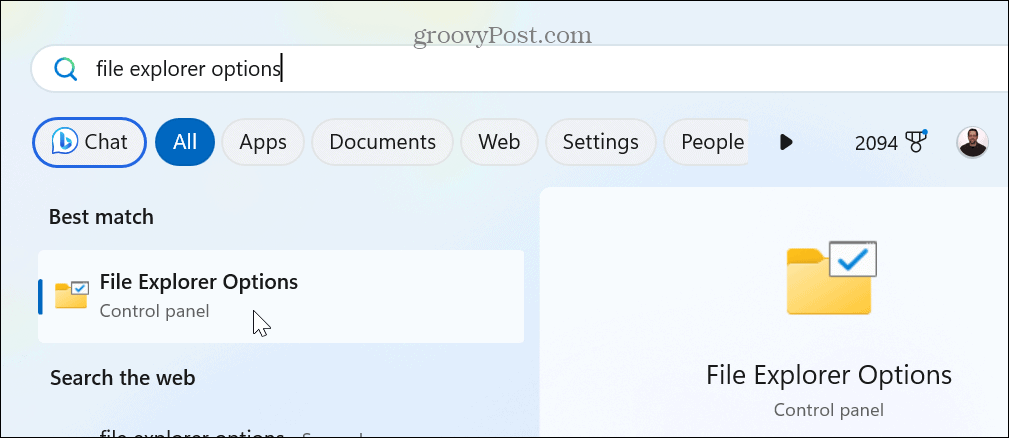
- Выберите Вид вкладку вверху, когда Параметры проводника файлов появляется окно.
- Прокрутите вниз Расширенные настройки меню и снимите флажок Используйте флажки для выбора элементов вариант.
- Нажмите Применять и ХОРОШО для проверки изменения.

После выполнения этих шагов флажки больше не будут отображаться рядом с папками и другими элементами в Windows 11. Если вы хотите снова включить его, вернитесь к Параметры проводника файлов и проверить Используйте флажки для выбора элементов. Или вы можете включить флажки из Проводника.
Настройка Проводника в Windows 11
Какими бы ни были ваши причины отключить флажки в Windows 11, этот процесс прост через проводник. Вы всегда можете восстановить функциональность, повторив эти шаги позже. Также важно отметить, что если вы еще не используете Windows 11, вы можете убрать галочки в виндовс 10 так же легко.
Есть и другие способы управления файлами и папками в Windows 11. Например, вы можете использовать функцию вкладок для более удобного управления данными. А в Windows 11 можно отформатировать диск из проводника.
Windows 11 претерпела серьезные изменения пользовательского интерфейса; некоторые вещи найти сложнее. Итак, если вы новичок в ОС, узнайте, как найти настройка параметров в проводнике. И хотя важно предоставить доступ к файлам, иногда что-то не работает — если это произойдет, вам нужно будет исправить неработающий File Explorer следующий.
Как найти ключ продукта Windows 11
Если вам нужно перенести ключ продукта Windows 11 или просто выполнить чистую установку ОС,...
