Как исправить ошибку «Защита ресурсов Windows не может выполнить запрошенную операцию»
Microsoft Windows 10 Windows 11 Герой / / May 25, 2023

Опубликовано
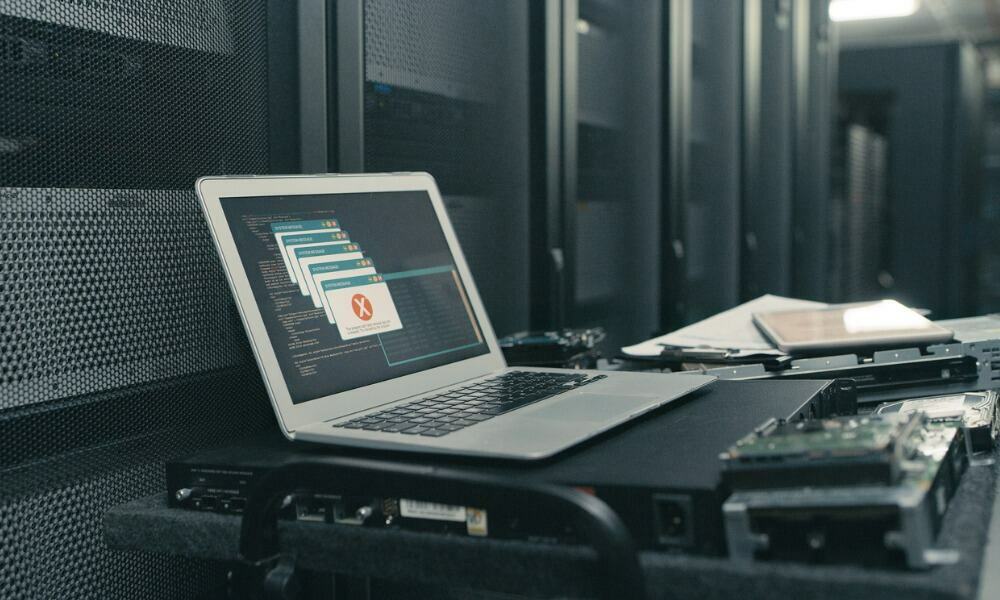
Защита ресурсов Windows не смогла выполнить запрошенную операцию — это ошибка, которая появляется при использовании инструмента SFC в Windows. Чтобы исправить это, следуйте этому руководству.
Запуск проверки системных файлов (или SFC) необходим для устранения нескольких ошибок Windows. Но что произойдет, если SFC отобразит «Защите ресурсов Windows не удалось выполнить запрошенную операцию" ошибка?
Как и способность исправить PowerShell, не работающий в Windows вы можете использовать различные шаги для устранения ошибки защиты ресурсов SFC.
Сканирование SFC — это распространенная встроенная диагностическая утилита, которая сканирует поврежденные системные файлы и восстанавливает их. Итак, если SFC отображает ошибку защиты ресурсов Windows, вы можете использовать другие встроенные утилиты, чтобы заставить его снова работать.
Устранение ошибок защиты ресурсов Windows
Защита ресурсов Windows (WRP) — это ресурс в ОС, который защищает жизненно важные системные файлы, папки и ключи реестра от замены. WRP защищает эти важные компоненты операционной системы, чтобы предотвратить сбои приложений и системы.
Если WRP не может работать из-за конфликтов компонентов (например, из-за SFC), он может решить, что изменения вредят вашей системе, и выдаст ошибку. Здесь может быть задействовано несколько вещей, от сбоя команды до конфликтующей службы или конфликта приложений. Какой бы ни была причина, вы можете использовать следующие варианты, чтобы исправить ошибку защиты ресурсов.
Примечание: В этой статье в основном используются снимки экрана Windows 10, но вы можете использовать те же действия, если получаете ошибку защиты ресурсов в Windows 11.
Запустите утилиту ChkDsk
В то время sfc/scannow команда может не работать, вы можете использовать ChkDsk утилита для решения проблемы. ChkDsk также является утилитой командной строки, которая сканирует ваш диск на наличие ошибок и исправляет их.
Чтобы запустить ChkDsk в Windows:
- нажмите Ключ Windows, тип PowerShellи щелкните значок Запустить от имени администратора вариант из Начинать меню.
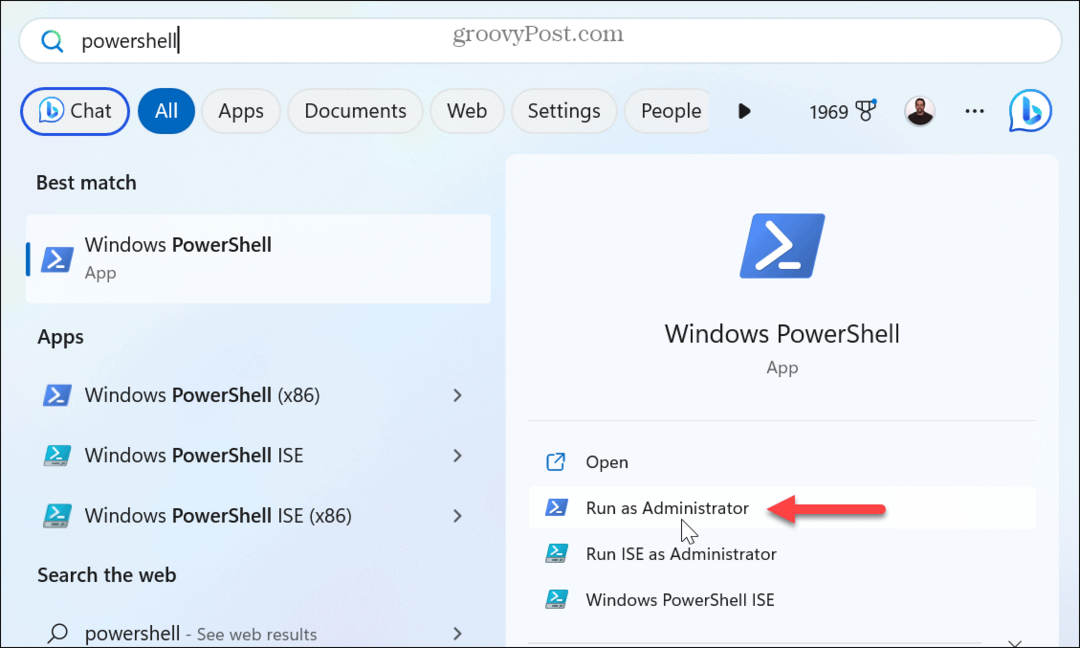
- Когда PowerShell терминал запускается, введите следующую команду и нажмите Входить:
chkdsk C:/r
- Когда появится сообщение о планировании сканирования, введите Д и нажмите Входить.
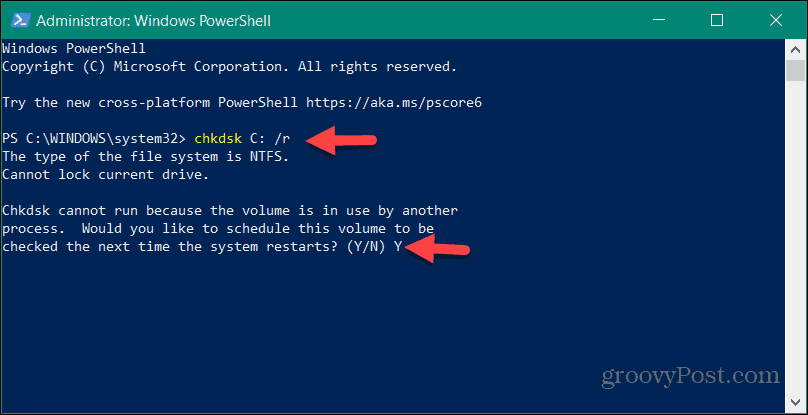
- Закройте PowerShell, сохраните свою работу и перезагрузите компьютер.
- Утилита ChkDsk просканирует ваш диск на наличие ошибок и при необходимости исправит их. Сканирование может занять некоторое время, и в нижней части экрана вы увидите уведомление о том, что оно запущено.
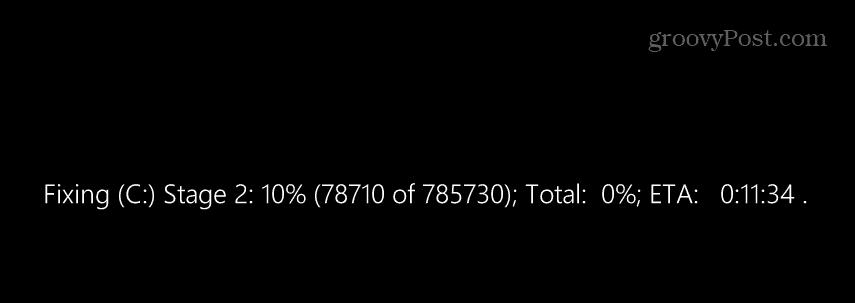
Когда ChkDsk завершится, откройте PowerShell и попробуйте запустить sfc/scannow команда. Также обратите внимание, что вы можете запустить ChkDsk утилита из командной строки с повышенными привилегиями.
Запустите SFC в безопасном режиме
Обычно сканирование ChkDsk часто решает проблему, но если это не так, у вас все еще есть варианты. Один из них — запустить утилиту SFC в Безопасный режим. Запуск SFC в безопасном режиме устранит потенциал конфликтующих приложений и служб.
Чтобы загрузить Windows в безопасном режиме:
- Нажимать Клавиша Windows + R запустить Бегать диалоговое окно.
- Тип msconfig и нажмите ХОРОШО или нажмите Входить.
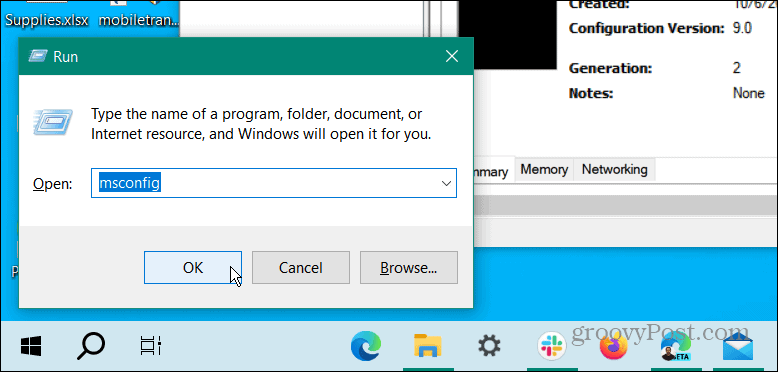
- Выберите Ботинок вкладку вверху и проверьте Безопасная загрузка и Минимальный под Параметры загрузки раздел.
- Нажмите Применять и ХОРОШО и перезагрузите компьютер.
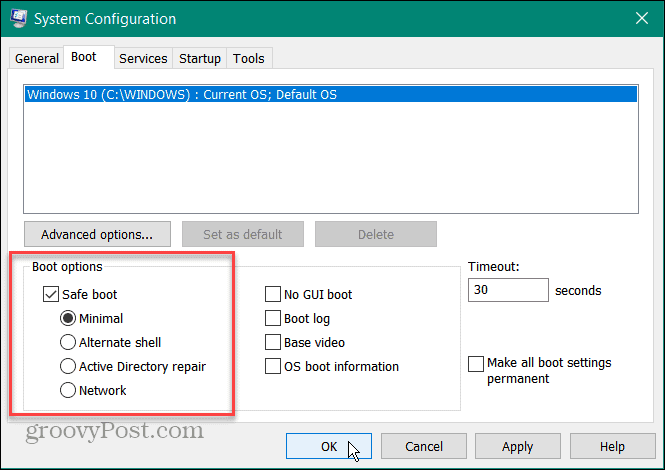
- Ваш компьютер загрузится Windows в безопасном режиме только основные услуги и компоненты.
- Запустите PowerShell или командную строку с повышенными привилегиями и запустите sfc/scannow команда, чтобы увидеть, работает ли она без ошибок.
Включить установщик модулей Windows
Установщик модулей Windows должен быть включен, чтобы SFC мог изменить отсутствующие или поврежденные ресурсы WRP. SFC должен автоматически включить службу перед сканированием, но вы должны дважды проверить, чтобы убедиться, что она работает.
Чтобы убедиться, что установщик модулей Windows работает:
- Нажимать Клавиша Windows + R.
- Тип services.msc и нажмите ХОРОШО.
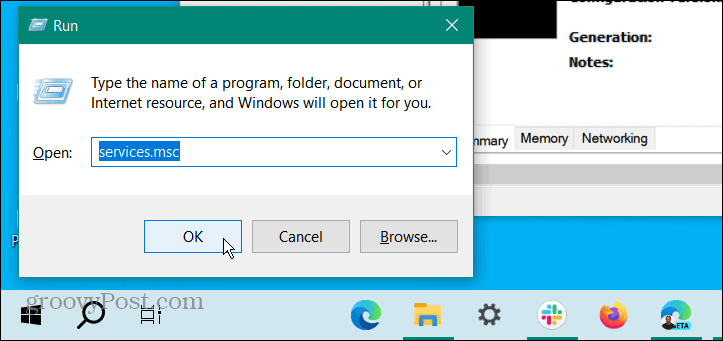
- Дважды щелкните Установщик модулей Windows услуга.
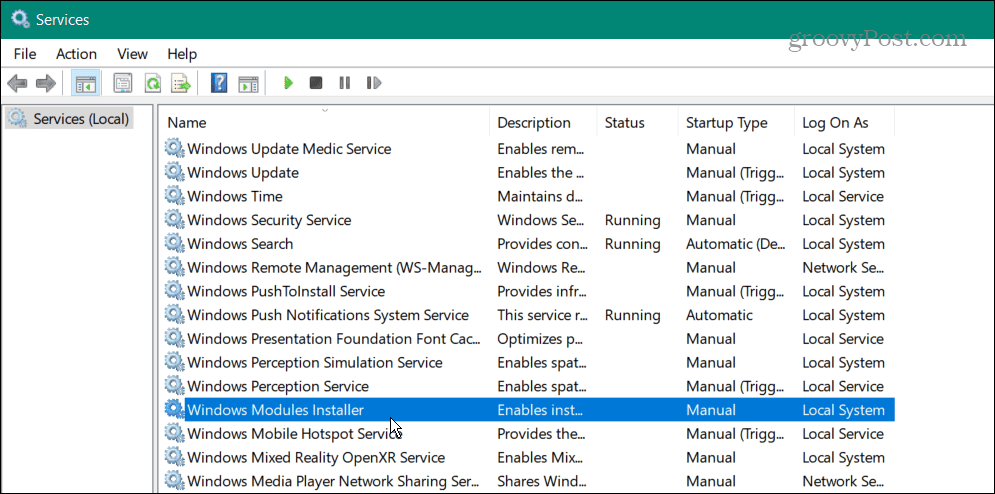
- Обеспечьте Тип запуска опция установлена на Руководство и нажмите ХОРОШО.
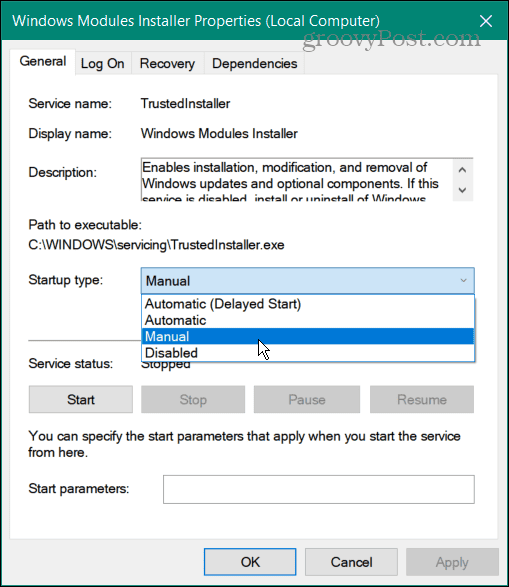
- Если тип запуска был отключен, это может быть причиной того, что SFC не работает. Итак, откройте терминал с повышенными привилегиями и посмотрите, сможете ли вы запустить сканирование SFC без ошибок.
Используйте автоматическое восстановление Windows
Если у вас по-прежнему возникают проблемы с ошибкой ресурса, вы можете использовать параметр автоматического восстановления Windows. Windows проверит наличие системных ошибок или неправильных конфигураций и сбросит их. Это не Сброс ПК и не удаляет файлы и не возвращает ваши настройки.
Чтобы использовать функцию автоматического восстановления Windows:
- Нажимать Клавиша Windows + I запускать Настройки.
- Выбирать Обновление и безопасность.
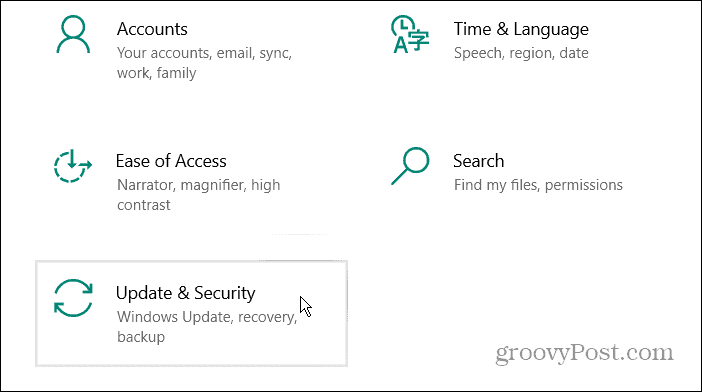
- Выбирать Восстановление > Расширенный запуск и нажмите Перезагрузить сейчас кнопка.
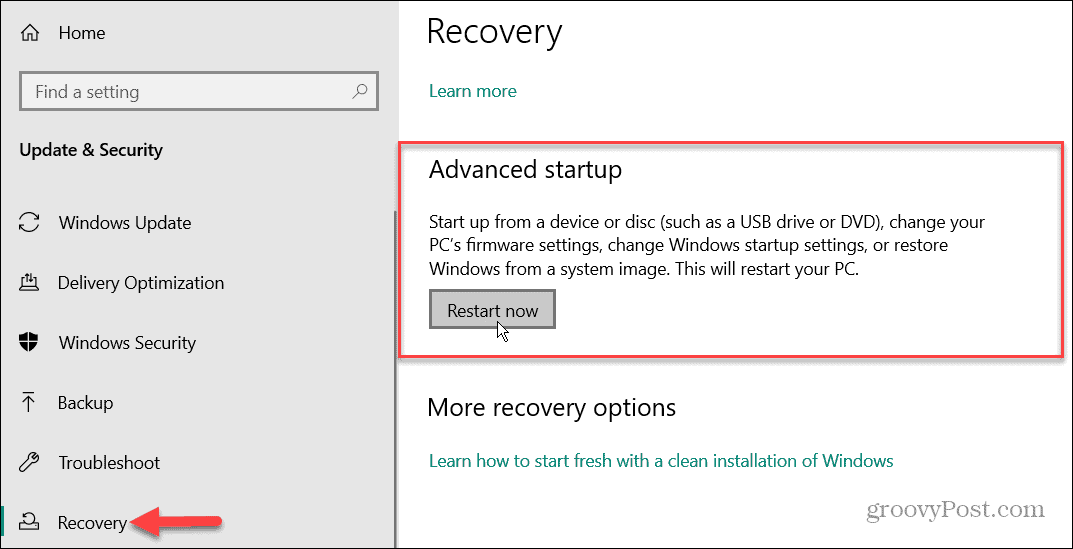
- В Windows 11 перейдите к Настройки > Система > Восстановление и нажмите на Перезагрузить сейчас кнопка рядом с Расширенный запуск вариант.
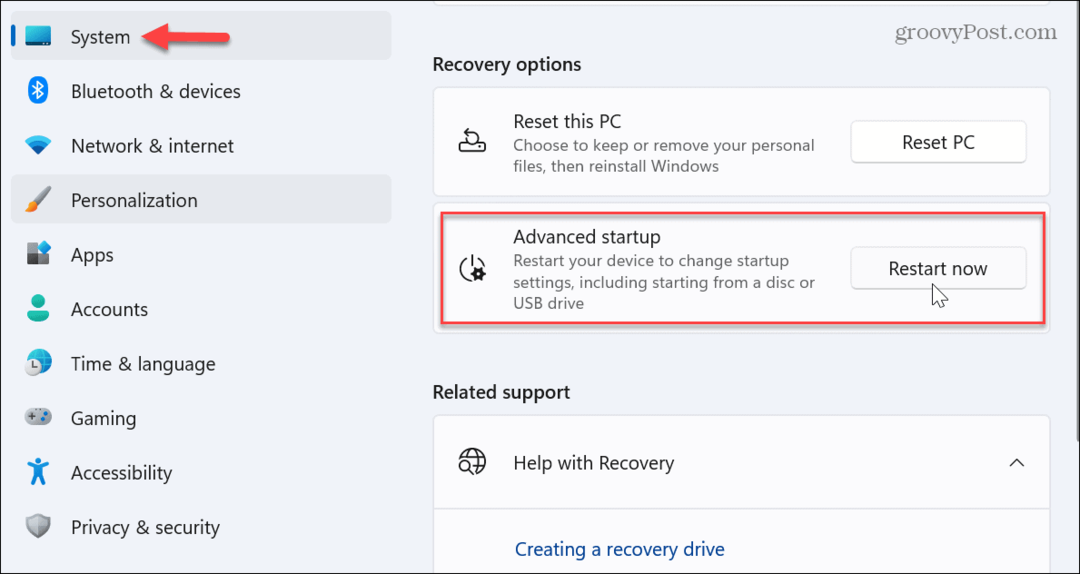
- Ваш компьютер перезагрузится и представит синее меню с Расширенные настройки.
- Выберите Автоматический ремонт вариант.
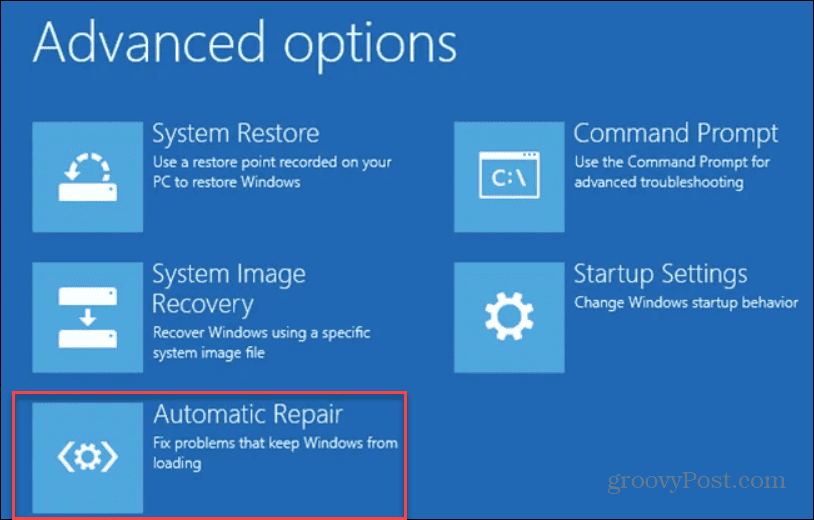
Разрешите запуск процесса, а когда он будет завершен, войдите в систему и запустите команду SFC, чтобы проверить, может ли он успешно выполнить сканирование.
Вышеуказанные шаги должны устранить ошибку WRP, которую создает SFC. Но если проблема не устранена, вы можете переустановить винду в крайнем случае. Просто убедитесь, что у вас есть недавняя резервная копия системы так что вы можете восстановить Windows из образа системы.
Исправление системных ошибок Windows
Используя описанные выше шаги, вы сможете быстро решить, что защита ресурсов Windows не может выполнить запрошенную ошибку операции в Windows 11.
Если у вас возникла проблема с Windows, независимо от того, что это такое, запуск утилиты SFC в большинстве случаев жизненно важен для решения проблемы. Однако, если это выдает ошибку защиты ресурсов Windows, к счастью, другие встроенные системные утилиты позволяют ее исправить. Однако в Windows есть и другие ошибки, которые вам может потребоваться исправить.
Например, вам может понадобиться исправить ошибку 0x8007045d в Windows или исправить ERR_CONNECTION_TIMED_OUT ошибка в винде. Помимо системных и других программных ошибок, у вас могут возникнуть проблемы с аппаратным обеспечением и вам потребуется исправить ошибки кода устройства 43.
И кажется, что принтеры всегда выдают ошибки — если вы видите проблемы с печатью, вам может потребоваться исправить ошибки диспетчера очереди печати в Windows дальше.
Как найти ключ продукта Windows 11
Если вам нужно перенести ключ продукта Windows 11 или просто выполнить чистую установку ОС,...



