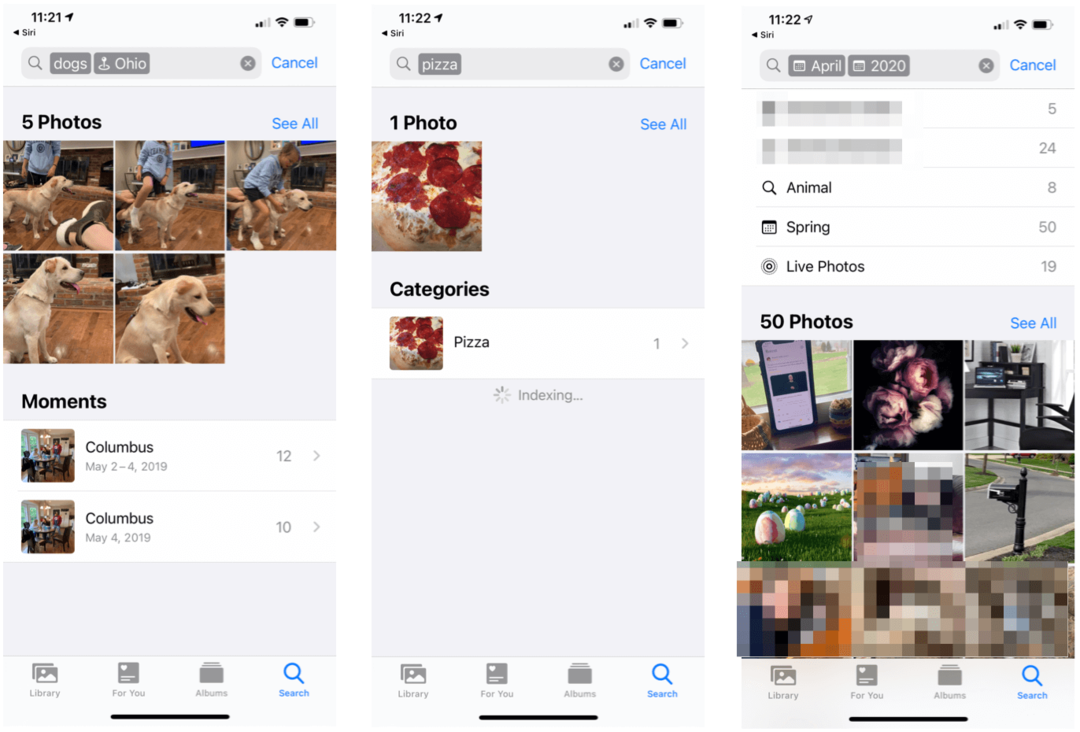Как исправить, что Outlook не синхронизируется
Microsoft Office Microsoft Прогноз Герой / / May 23, 2023

Последнее обновление:

Когда вы не получаете электронную почту своевременно, это может вызвать проблемы. Если Outlook не синхронизируется, устраните проблему с помощью этого руководства.
Вы не получите свои электронные письма быстро, если Microsoft Outlook не синхронизируется правильно. Если это происходит с вами, вам необходимо устранить неполадки и исправить то, что Outlook не синхронизируется на вашем устройстве.
Существуют различные причины, по которым Outlook не синхронизируется правильно. Во-первых, у вас может быть плохое подключение к Интернету или вообще нет подключения для передачи данных. Проблема также может заключаться в самом приложении.
Чтобы устранить эту проблему с Outlook, выполните следующие действия.
Проверьте подключение к Интернету
Ваше интернет-соединение — это первое, на что вы должны обратить внимание, если не получаете сообщения. Будь то Ethernet, Wi-Fi или мобильная передача данных — если у вас нет подключения, вы не сможете отправлять и получать электронные письма.
Один из простых способов проверить ваше соединение — запустить браузер и посмотреть, сможете ли вы получить доступ к другому сайту. Кроме того, если страница загружается, вы можете перепроверить свое соединение, используя такой сервис, как SpeedTest.net чтобы убедиться, что вы получаете правильную скорость и скорость пинга.
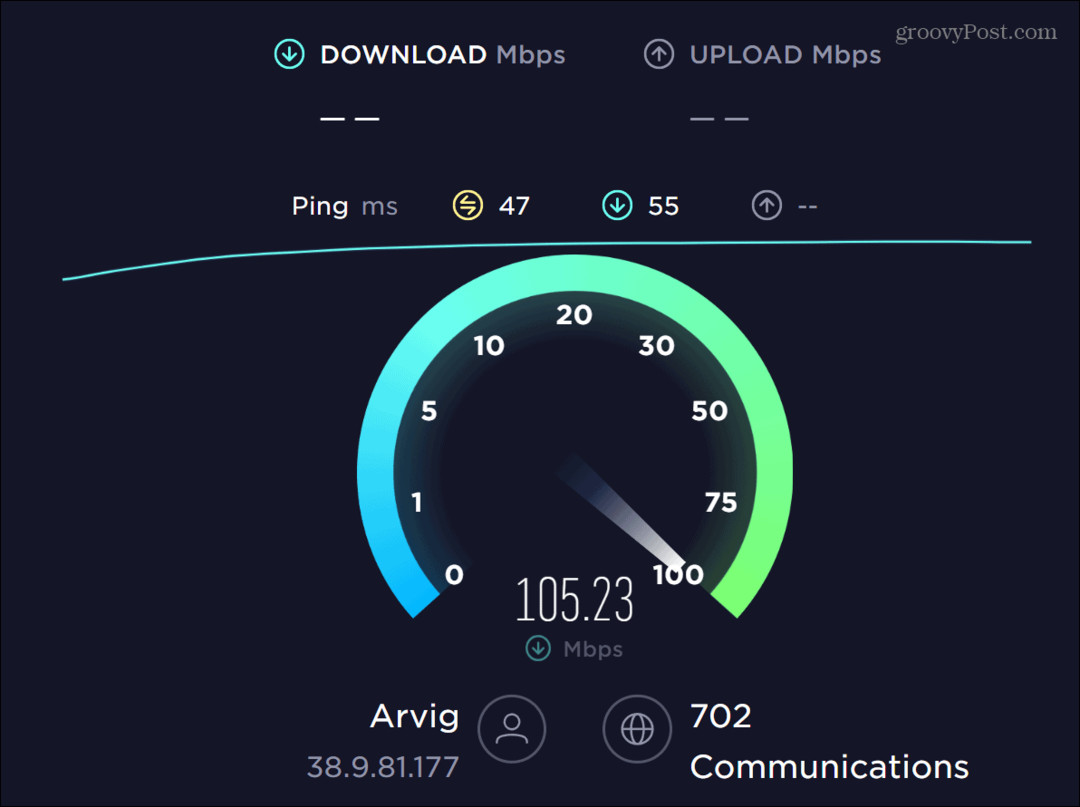
Конечно, если соединения нет, вы можете проверить кабели, перезагрузить роутер и/или модем и перезагрузить устройство.
Например, если вы пользуетесь мобильным телефоном, вы можете застрять между Wi-Fi и подключением для передачи данных. Откройте настройки своего устройства и используйте только тот, у которого наилучшие возможности подключения, если это так.
Проверьте автономный режим в Outlook
Другой причиной, по которой Outlook не синхронизируется, может быть Работать в оффлайне режим включен. Автономный режим позволяет работать с электронной почтой без подключения к Интернету.
Он легко доступен, и его можно включить непреднамеренно.
Чтобы отключить автономный режим Outlook:
- Открой Перспектива приложение.
- Нажмите на Отправить/получить вкладка вверху.
- Под Настройки раздел, выключите Работать в оффлайне кнопка.
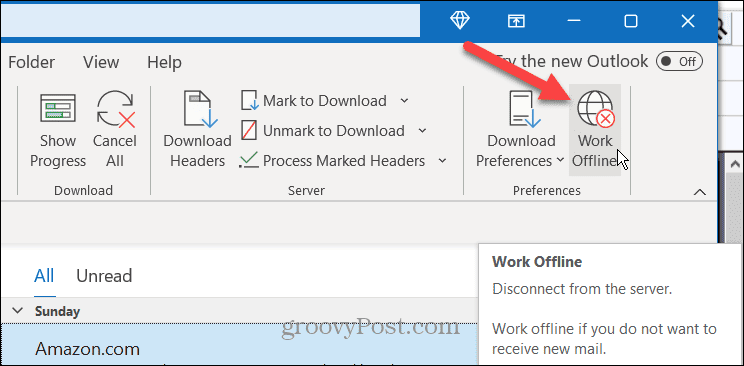
Вручную обновите электронную почту Outlook
Если функция автоматической синхронизации не работает, вы можете настроить Outlook на обновление папки «Входящие» вручную.
Чтобы вручную обновить папку «Входящие» Outlook:
- Открой Перспектива приложение.
- Нажмите на Отправить/получить вкладку в верхней части ленты.
- Нажмите на Отправить/получить все папки кнопка.
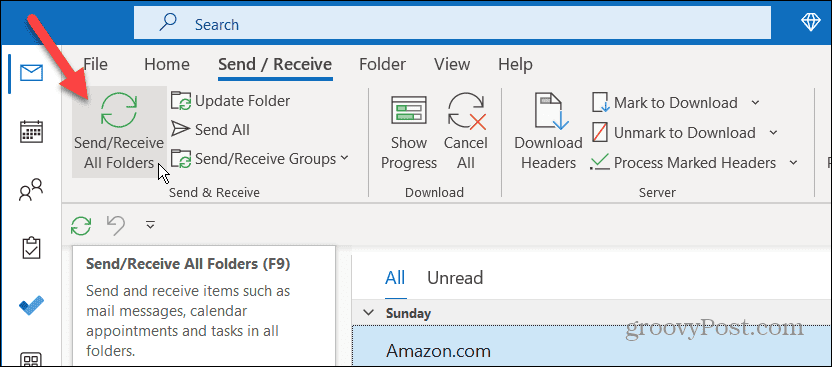
Итак, здесь, если у вас есть подключение к Интернету, Outlook синхронизирует все ваши папки и сообщения. Но если электронные письма по-прежнему не синхронизируются автоматически, используйте один из следующих вариантов.
Управление параметрами сортировки в Outlook
Outlook по умолчанию помещает новые электронные письма в верхнюю часть папки «Входящие». Однако, если настройки сортировки неверны, вместо этого старые электронные письма могут отображаться вверху. Итак, в этом случае вы можете подумать, что Outlook не синхронизируется.
Чтобы исправить параметры сортировки электронной почты в Outlook:
- Откройте Outlook в папке «Входящие».
- Нажмите на По дате вариант в верхней части списка адресов электронной почты.
- Выбирать Дата под Упорядочить по раздел меню.
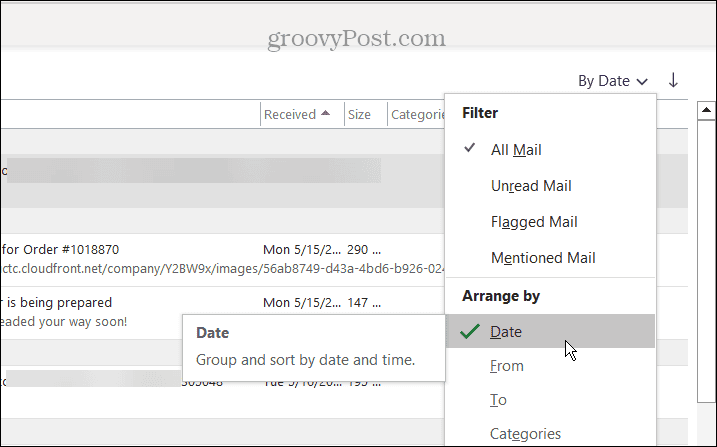
- В разделе Сортировка убедитесь, Новейший из лучших опция выбрана.
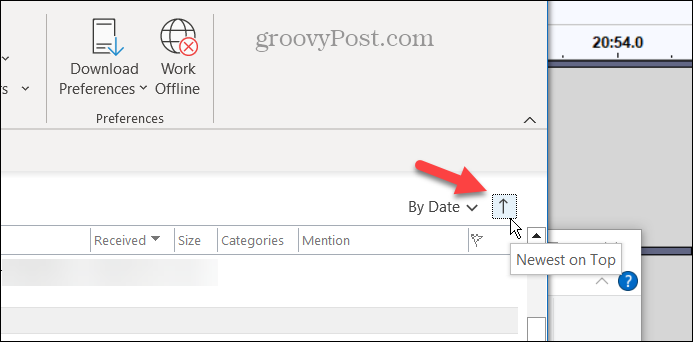
Восстановите настройки учетной записи электронной почты Outlook
Если проблемы с вашей учетной записью препятствуют синхронизации Outlook, вы можете восстановить свою учетную запись электронной почты. Параметр восстановления может автоматически обнаруживать проблемы и устранять их.
Чтобы восстановить учетную запись электронной почты в Outlook:
- Открыть Перспектива.
- Нажмите на Файл вкладку вверху и выберите Информация в левой колонке.
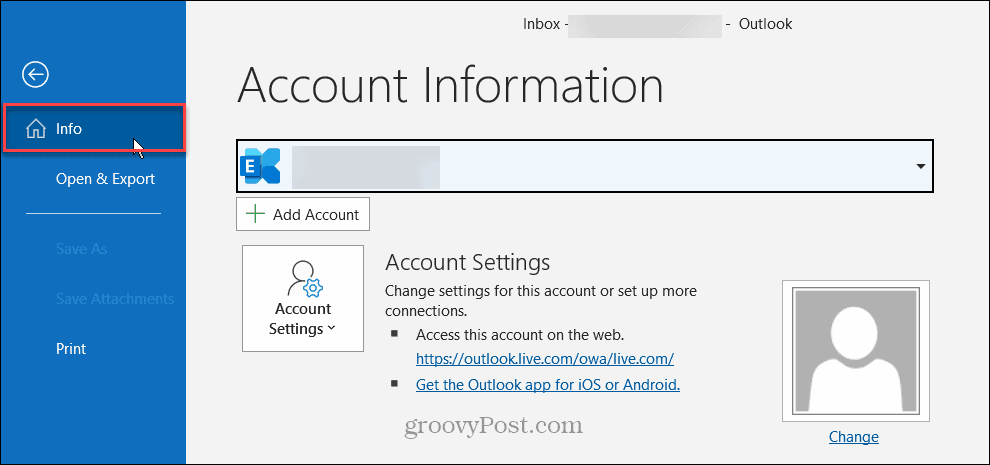
- Нажмите на Настройки учетной записи раскрывающийся список и выберите Настройки учетной записи из меню.
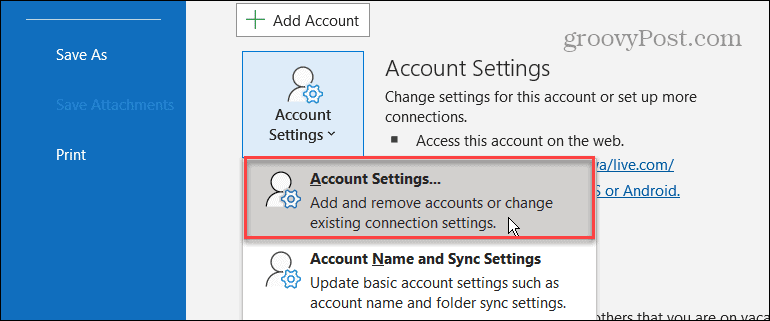
- Выберите проблемную учетную запись электронной почты, нажмите кнопку Ремонт кнопку и следуйте инструкциям мастера на экране.
Примечание: При подключении к Exchange Server параметр восстановления будет недоступен.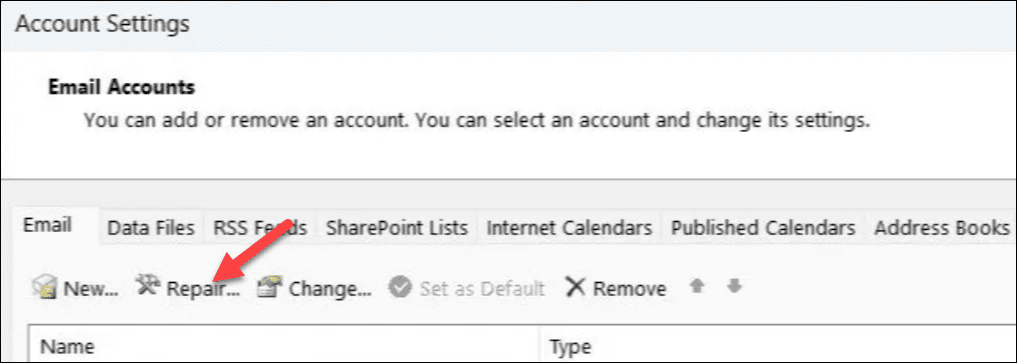
Проверка заблокированных отправителей в Outlook
Если вы не получаете электронные письма от определенного отправителя, возможно, вы непреднамеренно заблокировали их. Чтобы убедиться, что адрес электронной почты человека не заблокирован, вы можете проверить свой Заблокированные отправители список.
Чтобы проверить заблокированных отправителей в Outlook:
- Запустите Outlook и выберите Дом вкладка
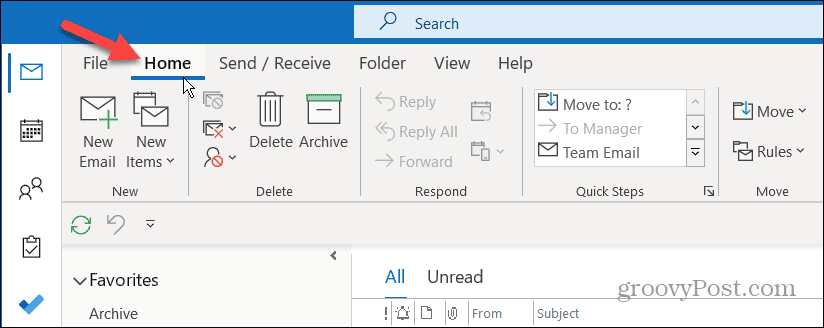
- Нажмите на Хлам раскрывающийся список в Удалить участок ленты.
- Выбирать Параметры нежелательной почты из меню.
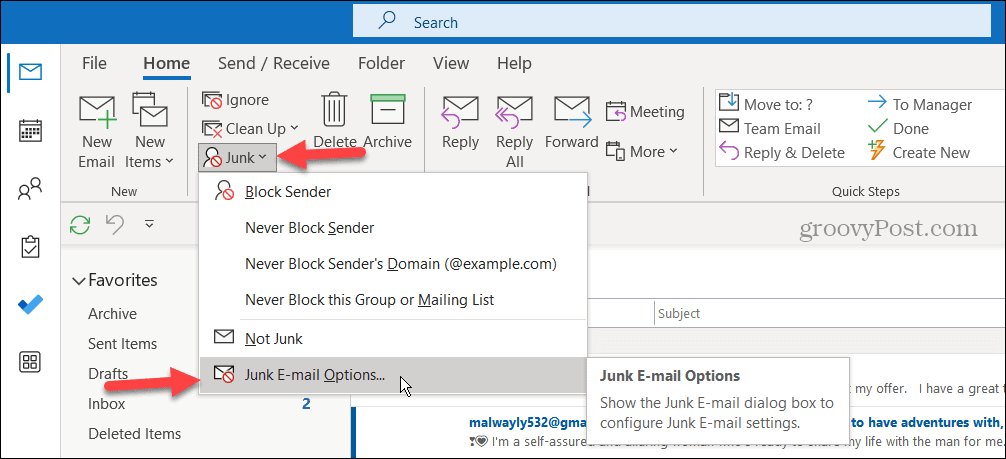
- Когда Параметры нежелательной почты Появится окно, просканируйте адрес, чтобы убедиться, что нужный контакт отсутствует в списке.
- Чтобы разблокировать адрес, выделите адрес электронной почты, нажмите кнопку Удалять кнопку и нажмите ХОРОШО.
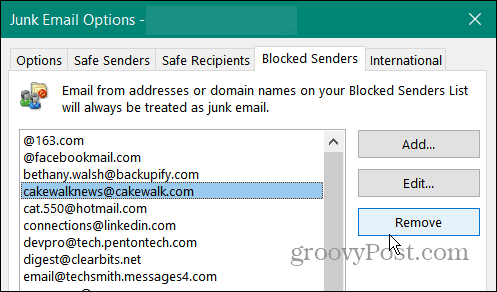
Обновите приложение Outlook
Обновление приложений для обеспечения безопасности, функций и исправления ошибок важно, как и ваша операционная система. Итак, вы хотите обеспечить Пакет Office 365 приложений обновляется.
Если у вас есть проблема с тем, что Outlook не синхронизируется, это может быть связано с ошибкой программного обеспечения, и обновление может решить эту проблему.
Чтобы обновить приложение Outlook:
- Запуск Перспектива на вашем рабочем столе.
- Нажмите на Файл вкладку и выберите Офисная учетная запись в левом нижнем углу боковой панели.
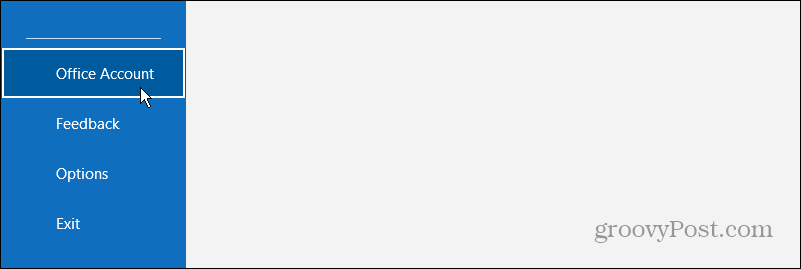
- Нажмите на Параметры обновления раскрывающийся список и выберите Обновить сейчас вариант.
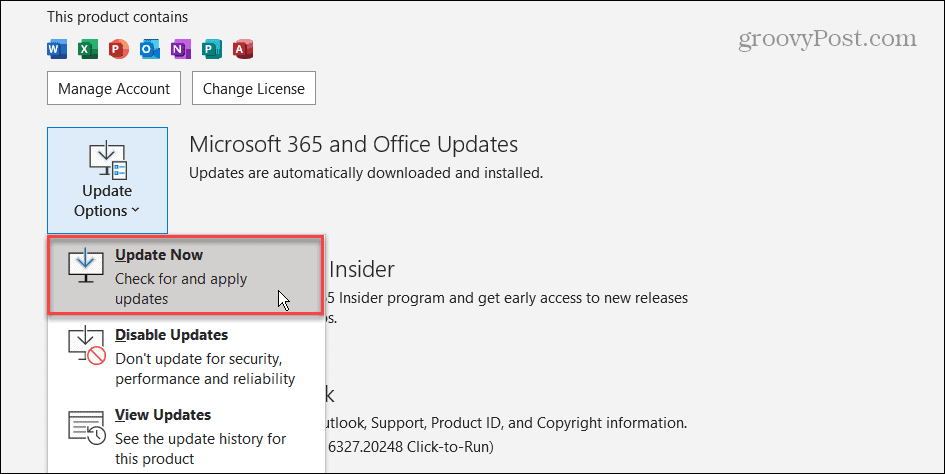
Подождите, пока Office проверит и установит все доступные обновления. Обратите внимание, что вам нужно сохранить свою работу в других приложениях Office, чтобы начать процесс обновления. После завершения перезапустите Outlook и посмотрите, решена ли проблема с синхронизацией.
Очистить кеш приложения Outlook
Очистка кэш приложений на вашем телефоне улучшает производительность приложения и устраняет проблемы. То же самое справедливо и для вашего настольные браузеры и настольное приложение Outlook.
По прошествии длительного периода кэш файлов истории накапливается и может быть поврежден, вызывая проблемы с синхронизацией.
Чтобы очистить кеш приложения Outlook:
- Нажимать Клавиша Windows + R запустить Бегать диалоговое окно.
- Введите следующий путь и нажмите ХОРОШО или нажмите Входить:
%localappdata%\Microsoft\Outlook\RoamCache
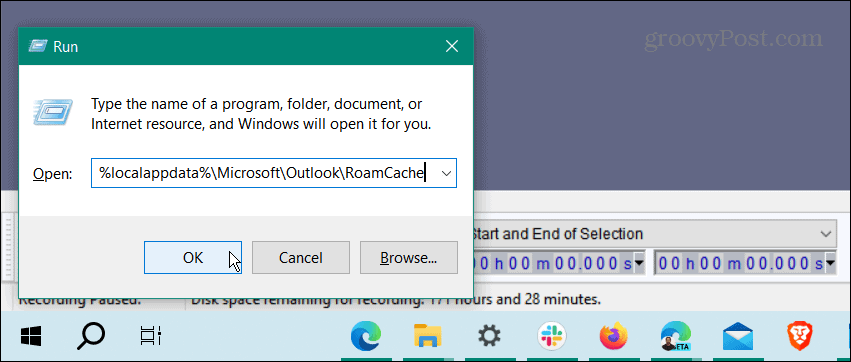
- Нажимать Ctrl + А выбрать все файлы в RoamCache папку и нажмите Удалить.
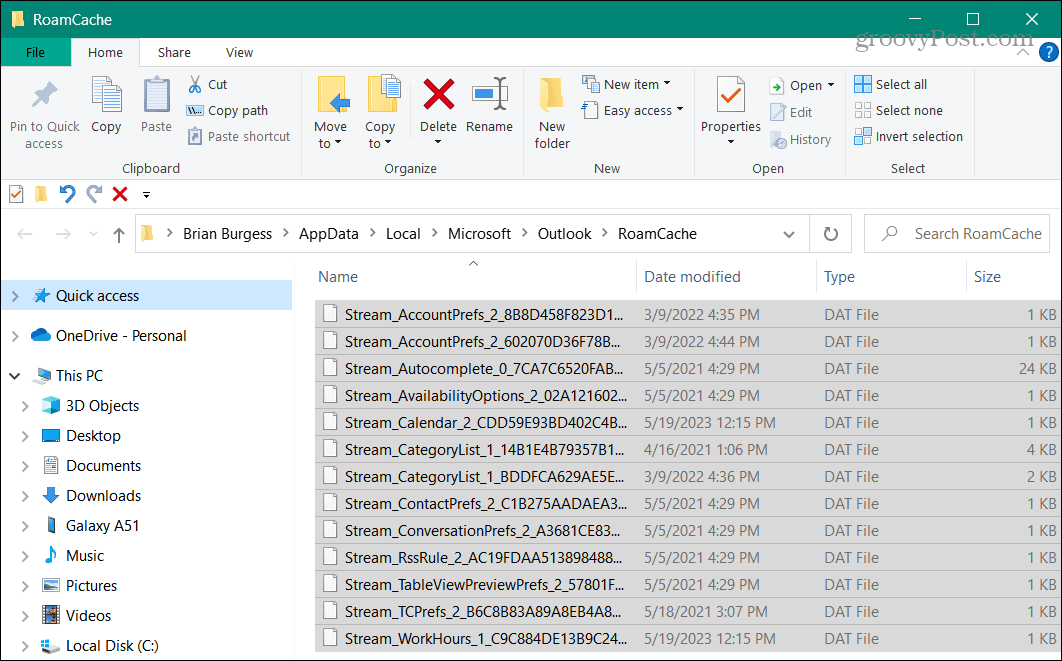
Примечание: Удаление файлов кеша не приводит к удалению каких-либо данных учетной записи, но рекомендуется создать их резервную копию перед удалением. Затем вы сможете восстановить их, если это необходимо.
Восстановить приложение Outlook
Если у вас по-прежнему возникают проблемы с тем, что Outlook не синхронизируется, вы можете использовать встроенный инструмент восстановления Office, чтобы исправить все приложения в наборе для повышения производительности, включая Outlook.
Пошаговые инструкции смотрите в нашем Руководство по ремонту Microsoft Office.
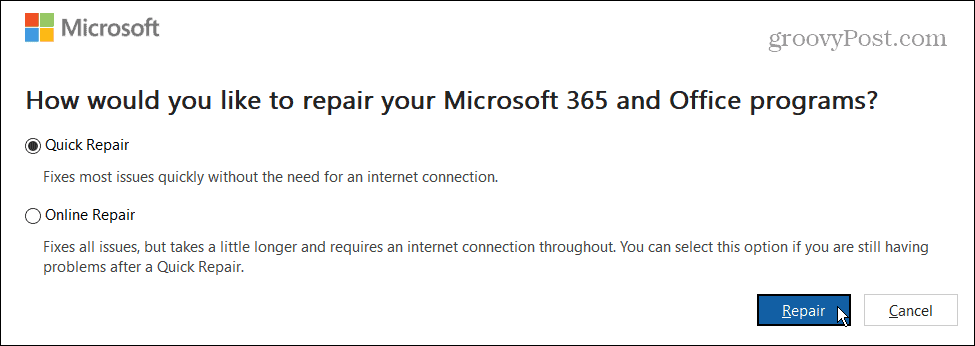
Быстрое получение ваших электронных писем
Когда вы не получаете свои электронные письма быстро, это может расстраивать. Однако вы можете исправить то, что Outlook не синхронизируется, выполнив одно из описанных выше действий. Помните, что вы всегда можете вручную проверить наличие новых писем, нажав кнопку Отправить/получить все папки на вкладке «Отправить/получить».
Конечно, в Outlook есть и другие функции, которые вам могут понадобиться. Например, вы можете захотеть найти и удалить письмо по дате или сделать важное электронное письмо выделяется в Outlook.
Если вы целый день работаете без почтового приложения, вам могут быть интересны советы по повышение производительности Outlook. А иногда вам нужна физическая копия важных сообщений. В таком случае вы можете распечатать электронную почту из Outlook с рабочего стола или телефона.