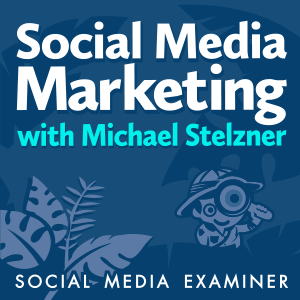Последнее обновление:

Если вам нравится качественный звук при просмотре фильмов и шоу с помощью медиаплеера VLC, вы можете включить объемный звук 5.1 на VLC.
VLC — один из наших любимых бесплатных медиаплееров с открытым исходным кодом. В дополнение к воспроизведение практически всех типов медиафайлов, приложение включает расширенные параметры, и вы можете включить объемный звук 5.1 на VLC.
И VLC поддерживает несколько аудиовыходов, о которых вы, возможно, не знали. Итак, если у вас есть совместимая звуковая карта и динамики, а ваша ОС настроена на воспроизведение объемного звука 5.1, вам нужно настроить VLC для воспроизведения звука соответствующим образом.
Объемный звук особенно приятен при просмотре фильмов и шоу. Если вы еще не настроили VLC на своем компьютере для воспроизведения объемного звука, вот как это сделать.
Как включить объемный звук 5.1 на VLC
Чтобы воспользоваться преимуществами объемного звука 5.1 от VLC, вам потребуется совместимая звуковая карта с
Примечание: В этой статье мы используем VLC в Windows, но шаги по включению звука 5.1 в VLC на других настольных платформах практически одинаковы.
Чтобы включить звук 5.1 на VLC:
- Запустить VLC-приложение на вашем рабочем столе.
- Выбирать Инструменты > Настройки с верхней панели инструментов. В качестве альтернативы нажмите кнопку Ctrl + П сочетание клавиш для открытия Настройки напрямую.
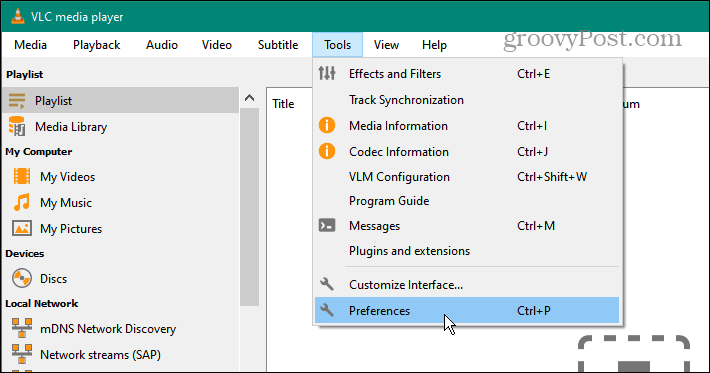
- Под Показать настройки в правом нижнем углу экрана выберите Все вариант.
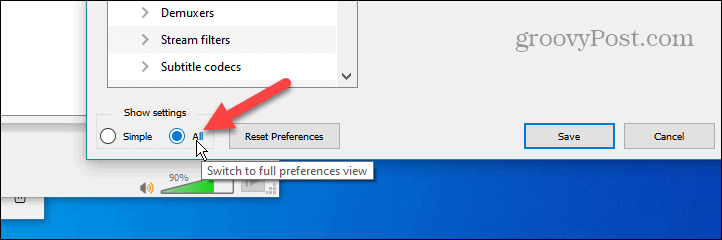
- Нажмите, чтобы развернуть Аудио раздел с левой панели.
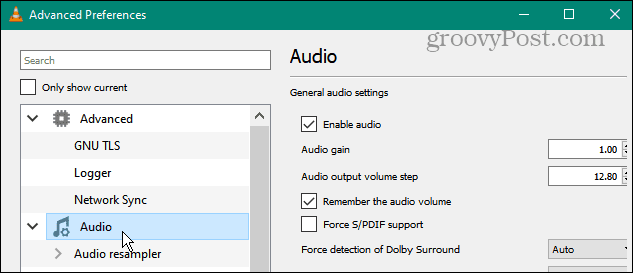
- Дважды щелкните Выходные модули в разделе «Аудио» в меню.
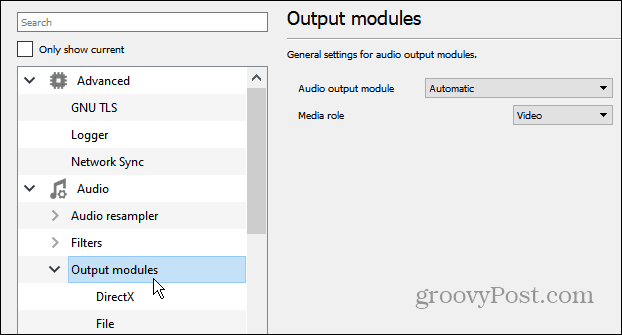
- Выберите DirectX из списка Модули вывода.
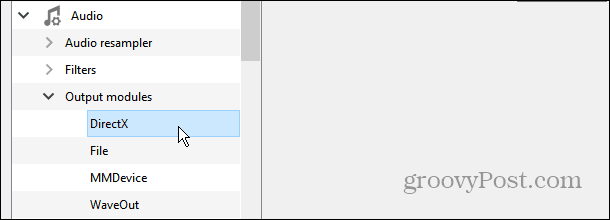
- Выберите устройство вывода (звуковую карту) в Аудиовыход DirectX экран конфигурации.
- Щелкните раскрывающийся список рядом с Конфигурация динамиков и выберите вариант 5.1.
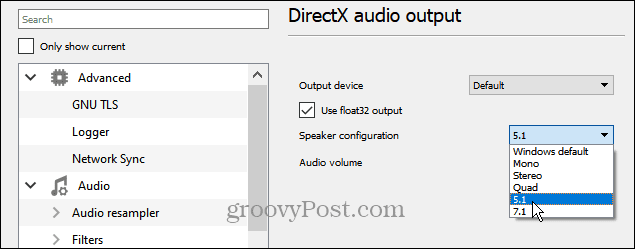
- Нажмите на Сохранять кнопку, чтобы подтвердить, что изменения аудио конфигурации включены.
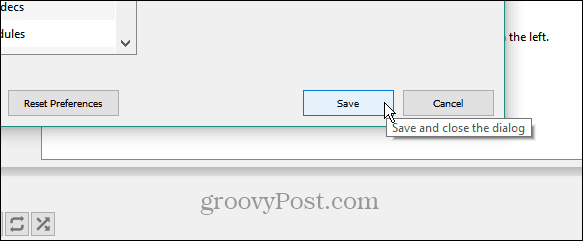
После того, как вы настроили объемный звук 5.1 на VLC, запустите фильм, шоу или музыку с объемным звуком 5.1, чтобы убедиться, что новые настройки звука работают. Возможно, вам придется перезапустить VLC, чтобы убедиться, что настройки объемного звука некоторых систем работают. Также убедитесь, ваша звуковая карта и ОС настроены на объемный звук 5.1.
Также важно отметить, что VLC также поддерживает конфигурации динамиков 7.1. Шаги такие же; только вы выбираете 7.1 вариант из раздела «Конфигурация динамиков».
Включить объемный звук 5.1 в Windows
Вам необходимо убедиться, что звук вашей системы настроен на воспроизведение объемного звука, чтобы получить выгоду от VLC. Так, например, в Windows включить или проверить системный звук очень просто.
Чтобы включить объемный звук 5.1 или 7.1 в Windows:
- Щелкните правой кнопкой мыши Оратор значок в разделе уведомлений на панели задач и выберите Звуки из меню.
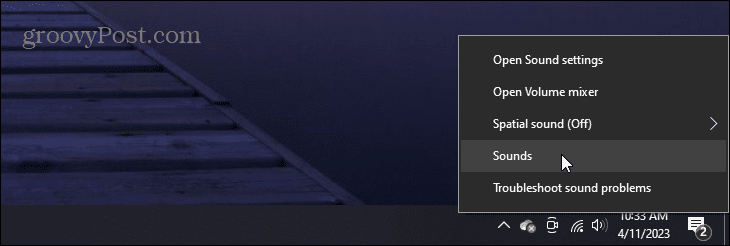
- Выберите Воспроизведение вкладку вверху, выберите аудио-устройствои щелкните значок Настроить кнопка.
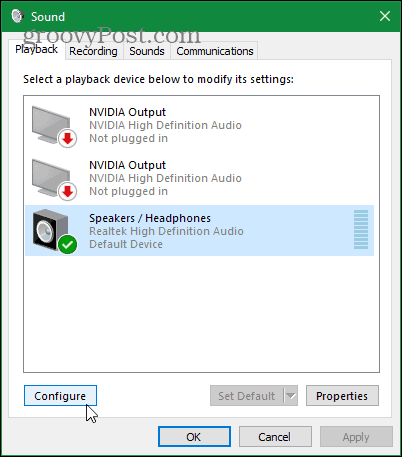
- Запустится мастер настройки динамиков. Выбирать 5.1 (или 7.1) Объемный в разделе Аудиоканалы. Нажмите на Тест кнопку для воспроизведения тона в каждом подключенном динамике. Обратите внимание, что вы можете щелкнуть любой динамик на этом экране, чтобы проверить его.
- Убедившись, что ваши динамики правильно подключены и расположены в правильном месте, нажмите Следующий.
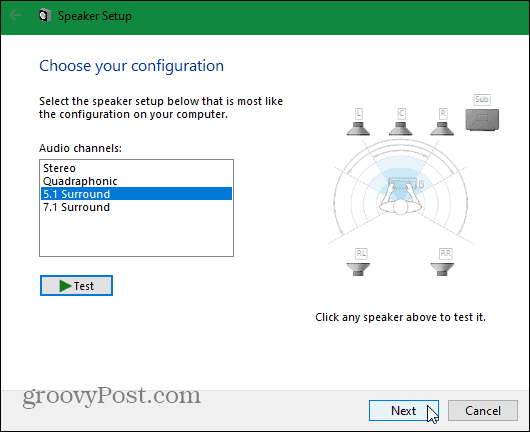
- Настройте конфигурацию динамиков, чтобы убедиться, что они правильно расположены в вашем месте.
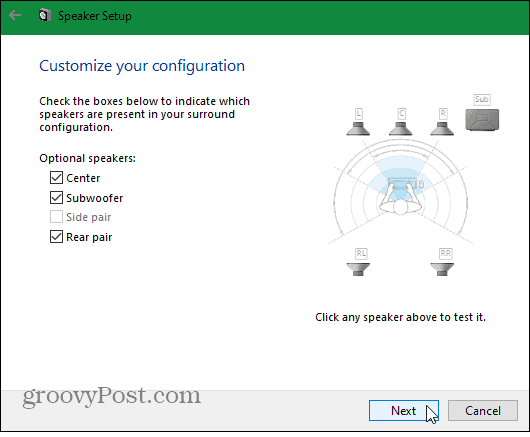
- Выберите полнодиапазонные динамики, если они присутствуют в вашей настройке динамиков, и щелкните динамики, которые вы хотите протестировать. Если все звучит хорошо, нажмите Следующий для завершения работы мастера настройки динамиков.
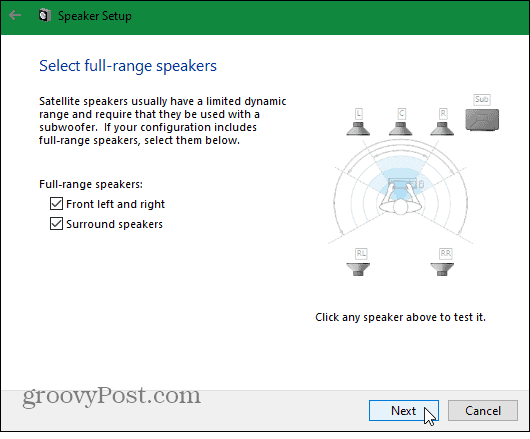
- После завершения работы мастера настройки динамиков нажмите Заканчивать чтобы применить любые изменения, внесенные вами в конфигурацию подключенных динамиков.
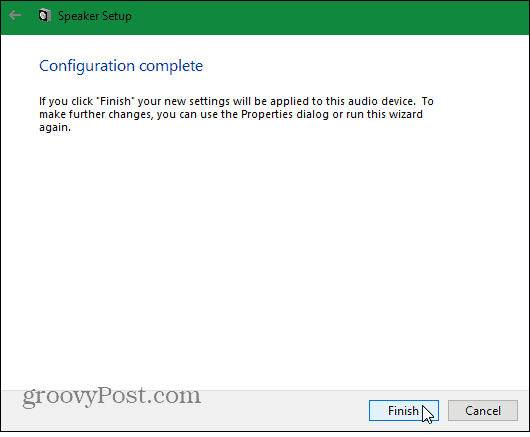
- В Windows 11 также есть мастер настройки динамиков, но доступ к нему немного отличается.
- нажмите Ключ Windows, тип Звукии выберите Изменить системные звуки топ результат.
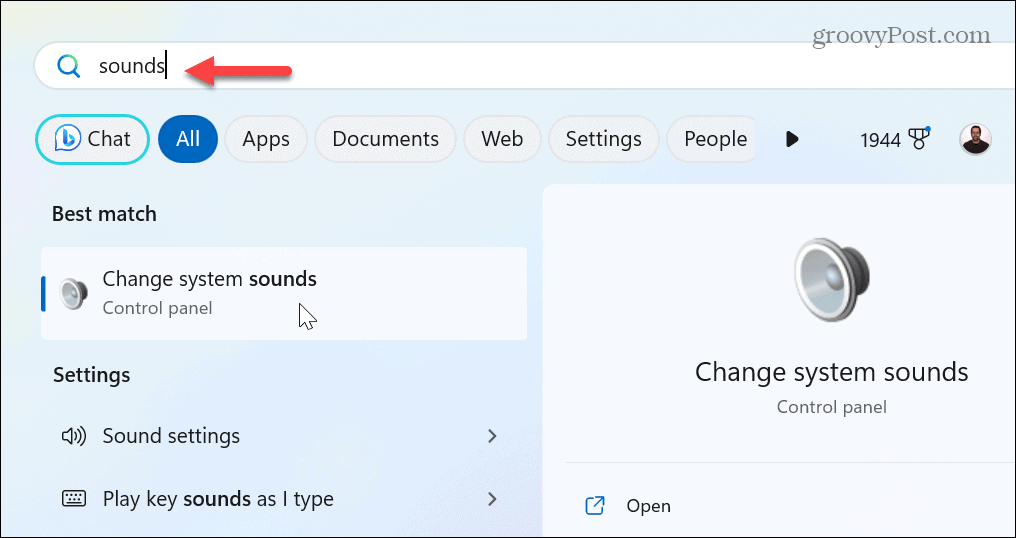
- Выберите Воспроизведение вкладку, выберите устройство вывода и нажмите Настроить для работы с мастером настройки динамиков.
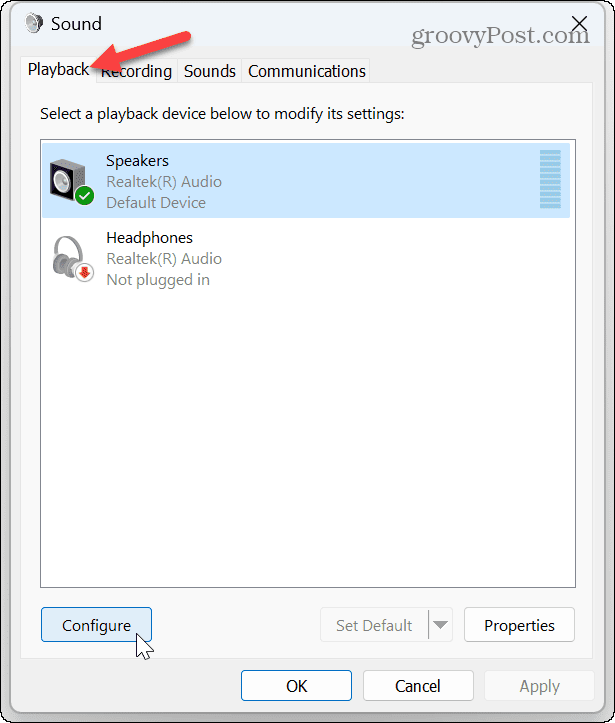
После настройки или проверки конфигурации динамиков объемного звука 5.1 откройте фильм или шоу с помощью VLC, чтобы убедиться, что он работает правильно.
Кроме того, важно отметить, что настройка ваших динамиков должна быть совместима с объемным звуком. Например, вам нужны левый, правый, центральный, объемный левый, объемный правый и сабвуфер для звука 5.1.
Управление конфигурациями аудио
Если вы хотите получить больше от своего фильма и другого звука на VLC, включение объемного звука 5.1 с помощью описанных выше шагов поможет вам. Использование объемного звука с VLC и правильной настройкой динамиков делает просмотр контента более захватывающим и приятным.
С VLC вы можете делать больше, чем смотреть фильмы или слушать музыку. Например, посмотрите, как обрезать видео для клипов или перемещать видео кадр за кадром с ВЛК. Или вы можете использовать VLC для конвертировать видео файл в MP3 только для аудиофайлов.
Вы также можете научиться управлять системными звуками в Windows 11 или если вы вносите слишком много изменений, вы можете сбросить настройки звука и начать сначала. Кроме того, помимо использования объемного звука на вашем ПК, вы можете включить Пространственный звук в Windows для повышения качества.
Как найти ключ продукта Windows 11
Если вам нужно перенести ключ продукта Windows 11 или просто выполнить чистую установку ОС,...