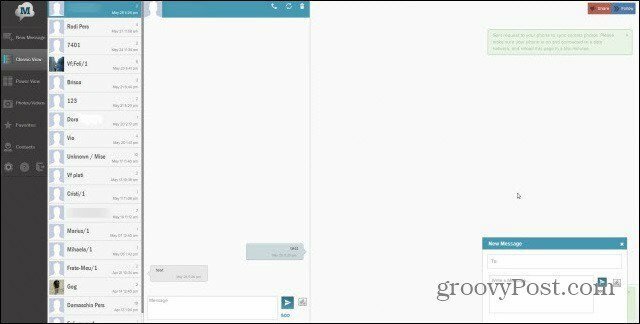Как защитить паролем текстовый файл
Безопасность Microsoft Windows 11 Герой / / May 22, 2023

Последнее обновление:

Вы можете пропустить текстовые файлы на своем компьютере, но если у вас есть файл с конфиденциальными данными, вы можете защитить текстовый файл паролем.
Если у вас есть важные документы с конфиденциальной информацией, вы можете защитить паролем файлы Office со встроенными функциями. Однако если у вас есть файл, созданный в Блокноте или других текстовых редакторах, вам потребуется стороннее приложение для защиты текстового файла паролем.
Если вы не защитите текстовый файл, содержимое будет в виде обычного текста и может быть просмотрено кем угодно. Однако, поскольку в Windows нет встроенного инструмента для защиты текстовых файлов паролем, вы можете использовать бесплатную утилиту с открытым исходным кодом, например 7-Zip или WinRAR.
Итак, в этом руководстве мы покажем вам, как зашифровать и защитить паролем текстовый файл на вашем ПК с Windows.
Как защитить паролем текстовый файл с помощью 7-Zip
Есть много ситуаций, когда вам нужно защитить текстовый файл паролем. Например, конфиденциальные данные компании, экспортированные из электронных таблиц Excel в текстовый файл, нуждаются в защите. Или, возможно, у вас есть необходимый код, созданный в
В этой статье мы используем 7-Zip для Windows, но другие сторонние приложения для архивации включают возможность защиты zip-файлов паролем. Шаги будут разными, но концепция та же.
Кроме того, важно отметить, что после создания защищенного паролем zip-файла им сможет управлять любое приложение для архивации, например WinRAR или WinZip.
Чтобы защитить текстовый файл паролем:
- Загрузить и установить 7-zip если у вас его еще нет.
- Запуск Проводник и перейдите к местоположению текстового файла, который вы хотите защитить.
- Щелкните правой кнопкой мыши текстовый файл и выберите 7-Zip > Добавить в архив из контекстного меню.
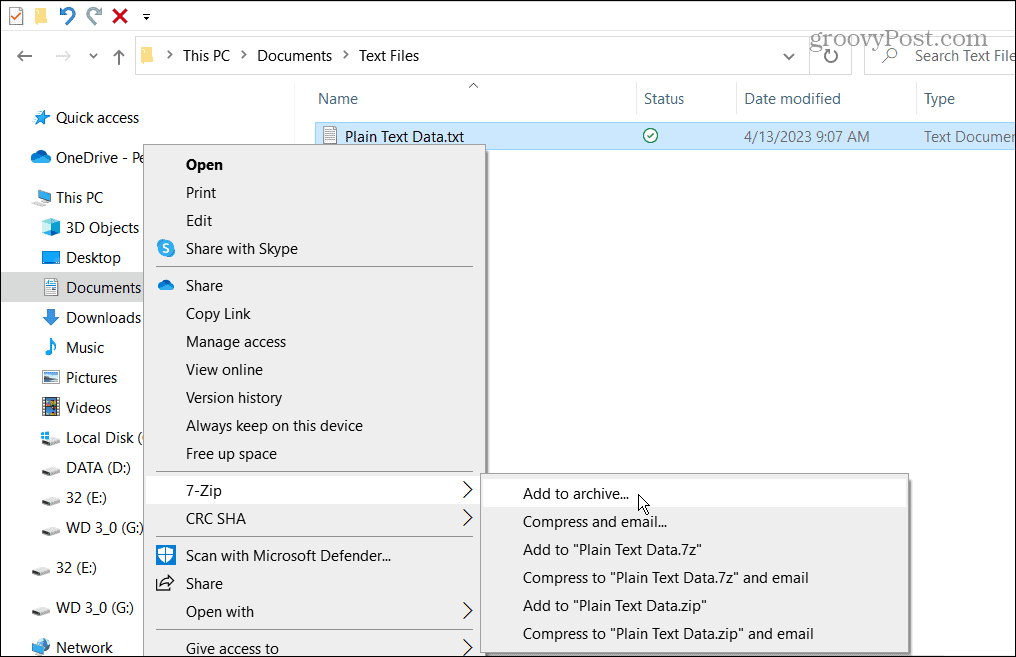
- На Добавить в архив экран, выберите Введите пароль коробка под Шифрование раздел, введите Надежный пароль дважды и нажмите ХОРОШО.

- Ваш файл, защищенный паролем, будет находиться в той же папке, что и обычный текстовый файл.
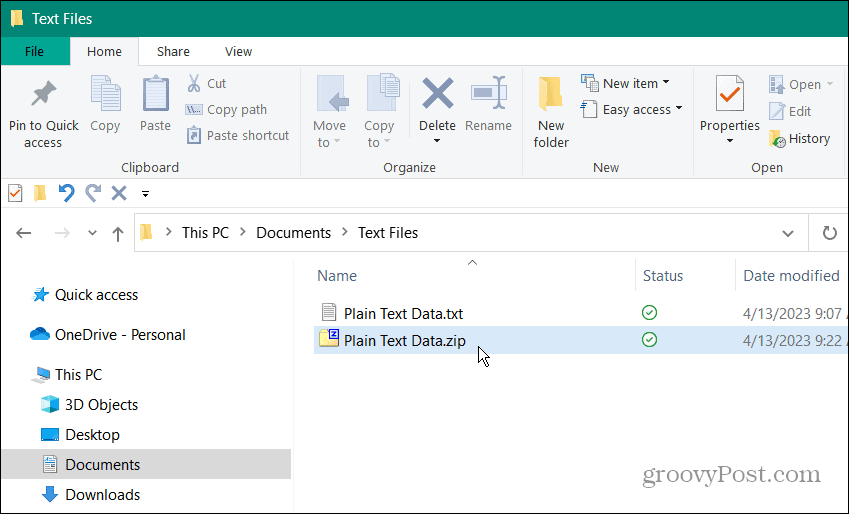
- Единственный способ открыть его — ввести правильный пароль.
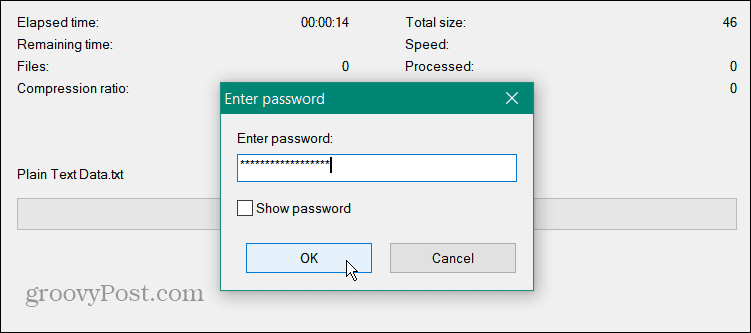
Как открыть защищенный паролем текстовый файл
Текстовый файл защищен в созданном для него архиве. Вы можете использовать любой инструмент архивации, чтобы открыть его, но необходимо использовать пароль, который вы создали для файла.
Чтобы открыть защищенный паролем текстовый файл:
- Открыть Проводник и перейдите к местоположению защищенного паролем файла.
- Щелкните файл правой кнопкой мыши и выберите 7-Zip > Открыть архив.
ПРИМЕЧАНИЕ: Если 7-Zip является приложением для архивации Windows по умолчанию, дважды щелкните файл.
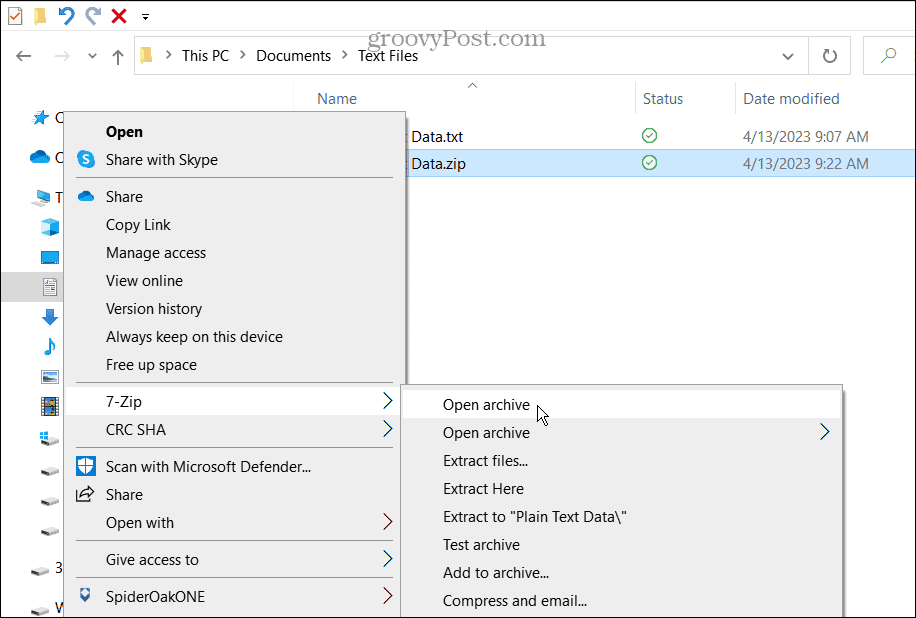
- Файл отобразится в 7-Zip (или другой утилите). Помните, что человек может видеть заголовок файла, поэтому пометьте его соответствующим образом.

- Дважды щелкните файл, чтобы извлечь его.
- Чтобы открыть текстовый файл и просмотреть его содержимое, приложение отобразит окно с запросом пароля.
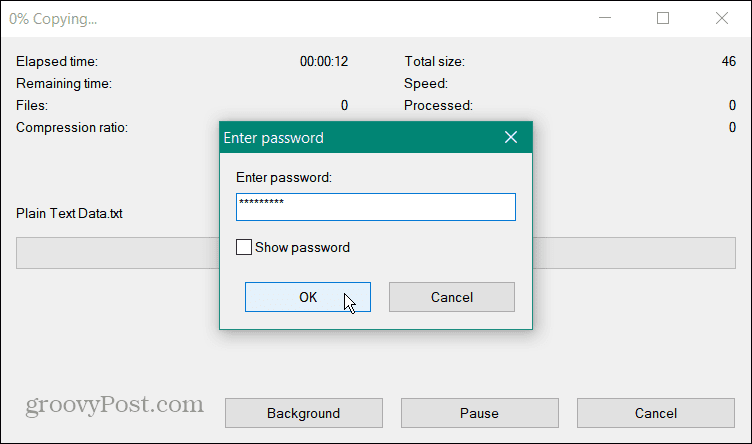
Также важно отметить, что после того, как вы защитите текстовый файл паролем, исходный незащищенный текстовый файл останется на вашем компьютере. Так, надежно удалить эту версию файла для предотвращения несанкционированного доступа.
Как отключить защиту паролем в текстовом файле
Если вам нужно снять защиту паролем с текстового файла, вы можете это сделать. Это удалит шифрование и защиту файла паролем. Простой процесс позволяет вам получить к нему доступ без предварительного ввода пароля.
Чтобы отключить защиту паролем текстового файла:
- Запуск Проводник и перейдите к местоположению заархивированного текстового файла.
- Щелкните правой кнопкой мыши архив и выберите 7-архив >Извлечь сюда из меню. Кроме того, вы можете перетащить файл в другую папку или на рабочий стол.
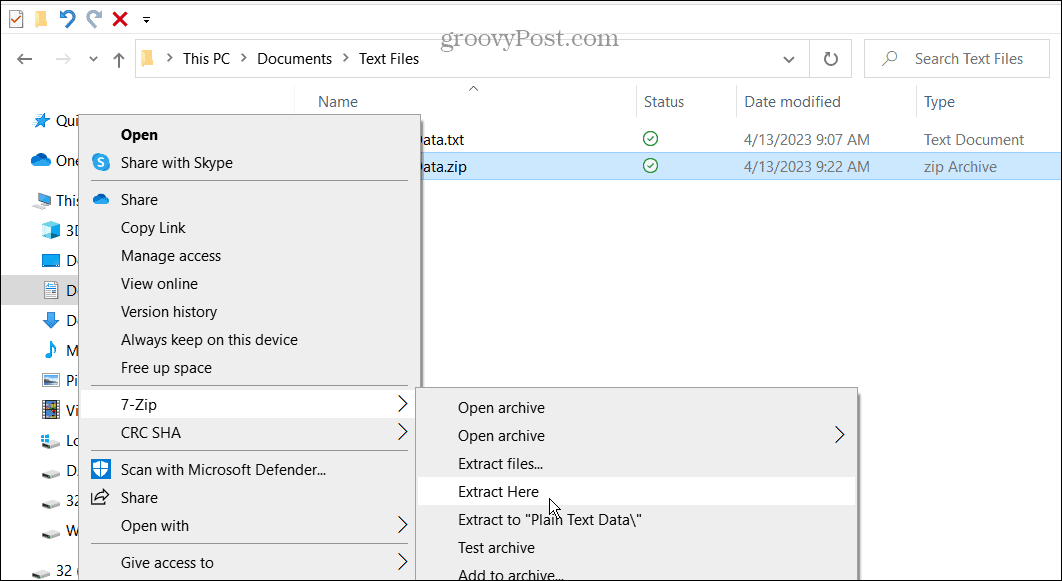
- Введите пароль, назначенный файлу.
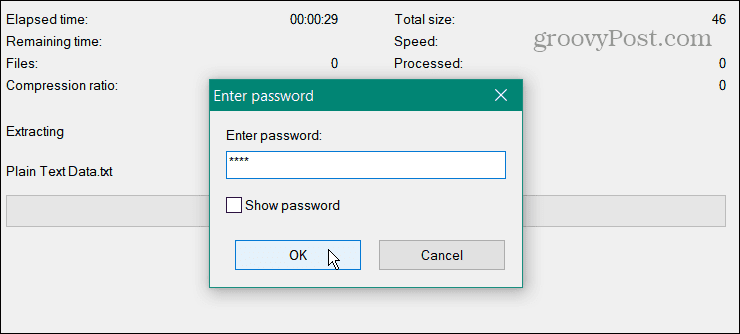
- Текстовый файл будет извлечен в ту же папку, и теперь вы можете получить к нему доступ без пароля.
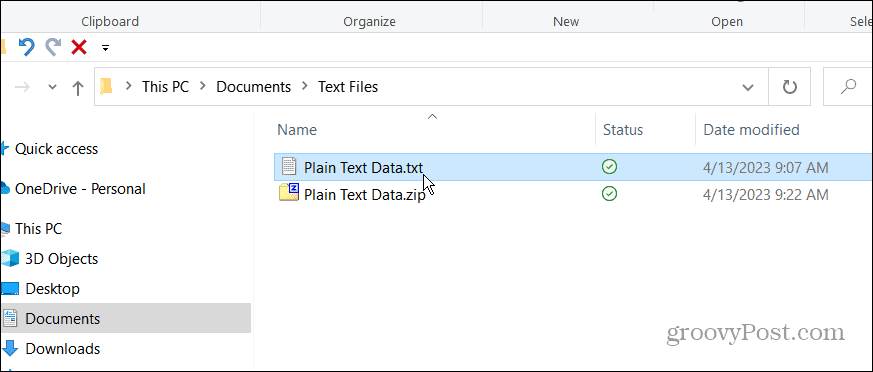
Если вам нужно снова добавить защиту паролем, выполните шаги, описанные выше, чтобы добавить шифрование и пароль к файлу.
Заблокируйте важные документы в Windows
Во многих случаях у вас будет конфиденциальная информация в текстовом файле. И если он не защищен, любой, у кого есть доступ к этому файлу, может открыть и прочитать его содержимое. Поэтому рекомендуется зашифровать файл паролем.
Существуют и другие ситуации, когда вам необходимо защитить паролем различные типы файлов. Например, вы можете научиться шифровать и защищать паролем файлы и папки в Windows 11. Или узнайте, как защитить паролем файлы Outlook PST.
Или, помимо документов Office, вы можете зашифровать PDF с помощью пароля на Windows и Mac. А чтобы обеспечить безопасность папок, узнайте, как заблокировать папку в Windows 11. Кроме того, если вы еще не используете Windows 11, узнайте о шифрование файлов и папок в Windows 10 используя встроенную технологию EFS.
Как найти ключ продукта Windows 11
Если вам нужно перенести ключ продукта Windows 11 или просто выполнить чистую установку ОС,...