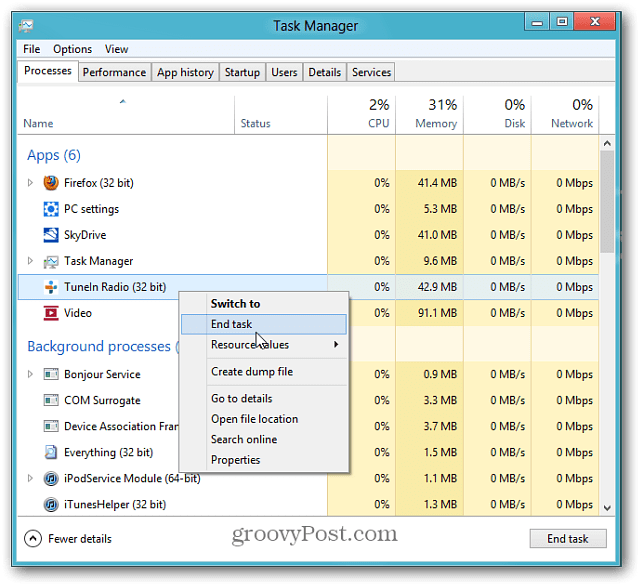Как изменить новую тему приложения Outlook
Microsoft Office Microsoft Outlook Герой / / May 10, 2023

Последнее обновление:

Новое приложение Outlook сочетает в себе приложения «Почта» и «Календарь» и имеет новые параметры настройки для изменения новой темы приложения Outlook.
Microsoft выпускает новую версию Outlook для Windows. Новый интерфейс похож на Outlook в Интернете и включает новые функции. Кроме того, он объединяет приложения «Календарь» и «Почта» и позволяет изменить новую тему приложения Outlook.
Новый Outlook также включает улучшенную поддержку сторонних почтовых сервисов, таких как Gmail и имеет функцию поддержки в автономном режиме. Он также содержит несколько новых тем, которые вы можете включить для настройки внешнего вида.
Цветовые схемы также включают темный режим и классический синий, чтобы соответствовать цвету Windows по умолчанию. Итак, вот как изменить новую тему Outlook.
Как изменить новую тему приложения Outlook в Windows
Сменить тему на что-то более привлекательное с помощью нового приложения Outlook очень просто.
Как переключиться на новое приложение Outlook
Сначала вам нужно включить новый Outlook на вашем ПК, который представляет собой улучшенную визуальную переработку. После запуска последней версии Outlook вы можете изменить тему для Почты и Календаря.
Чтобы переключиться на новый Outlook:
- нажмите Ключ Windows и запустить Почта приложение на вашем ПК с Windows.
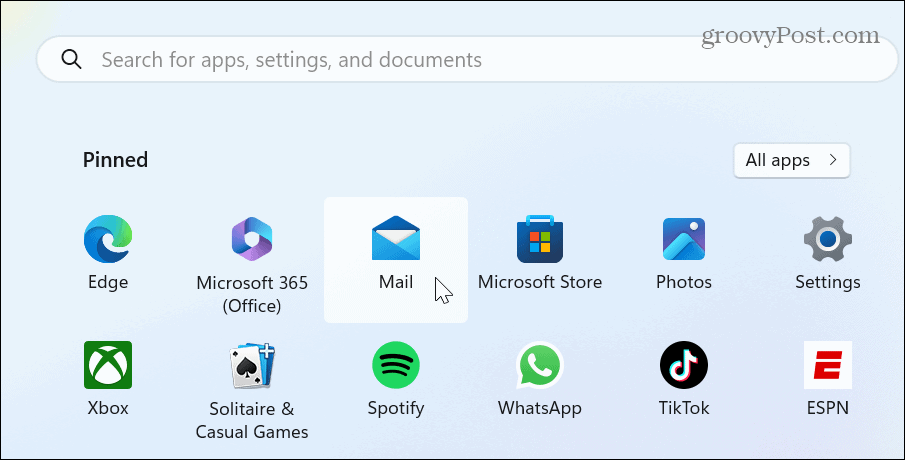
- Нажмите на Попробуйте новый Outlook тумблер, чтобы включить его.
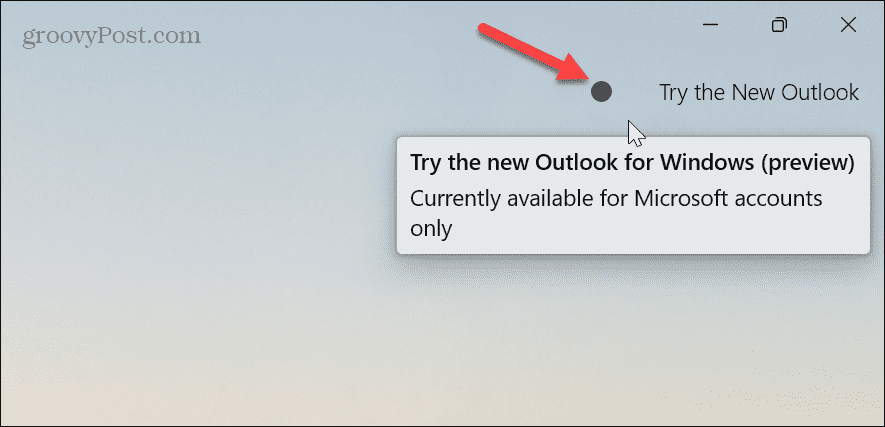
- Приложение «Почта» закроется и перезапустится как новое. Перспектива приложение.
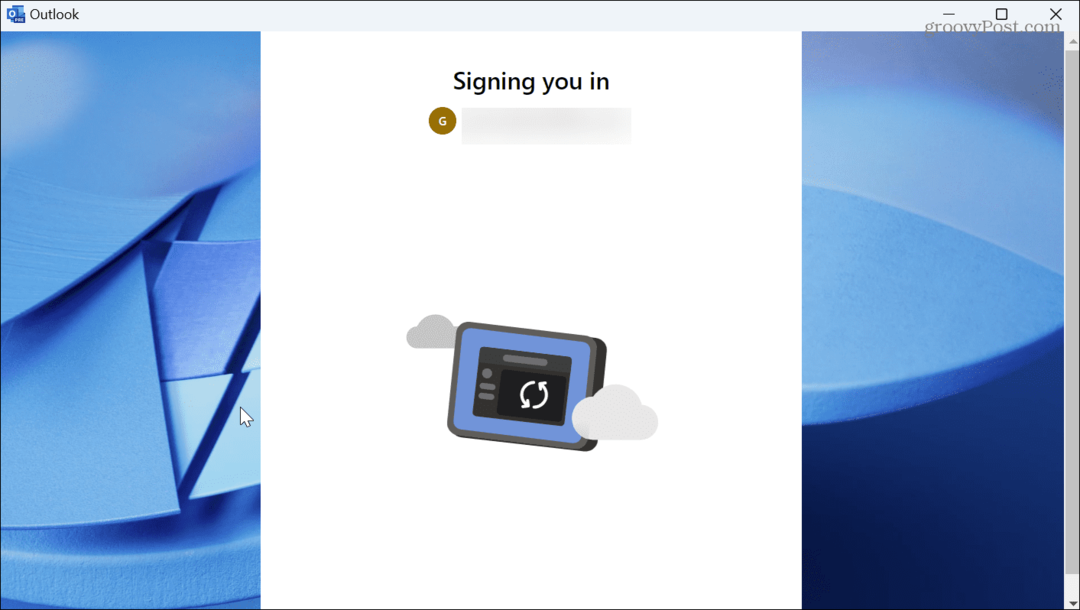
- Проработайте начальные экраны настройки, где вы автоматически войдете в систему.
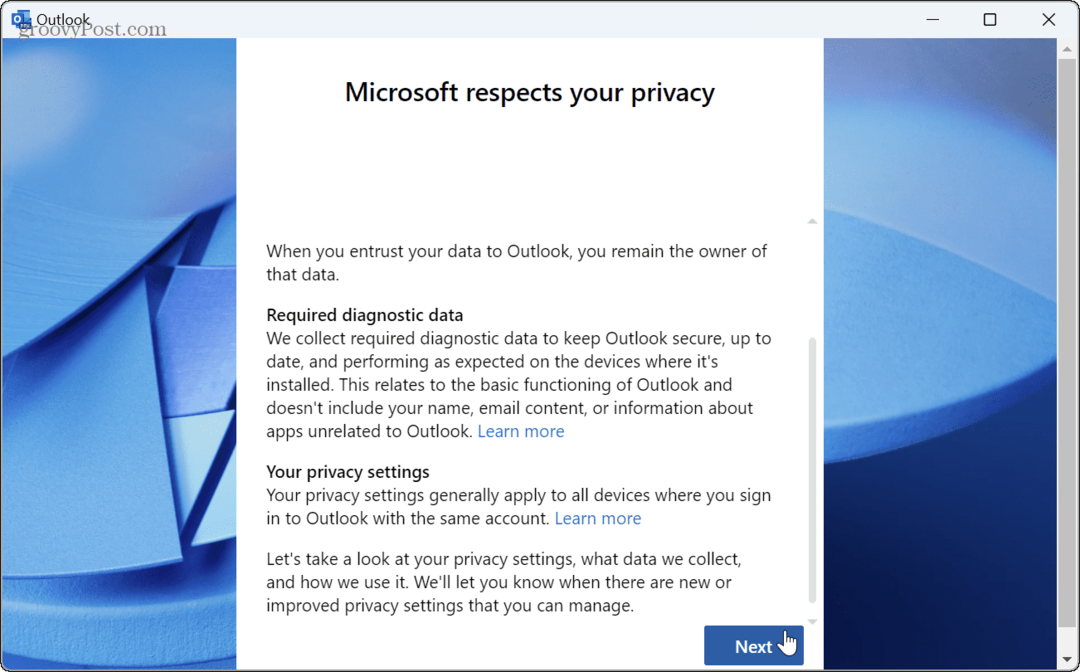
- Установите параметр, чтобы поделиться использованием приложения с Нет, не отправлять необязательные данные если вы не хотите отправлять его в Microsoft, и нажмите Принимать.
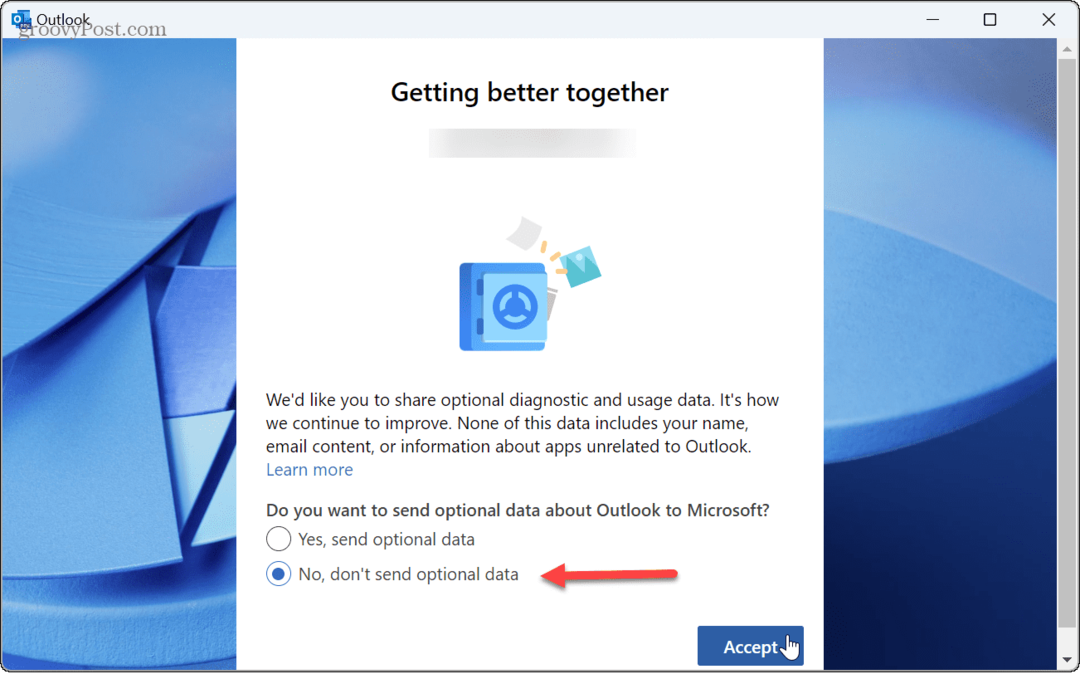
- Нажмите Открыть Outlook.
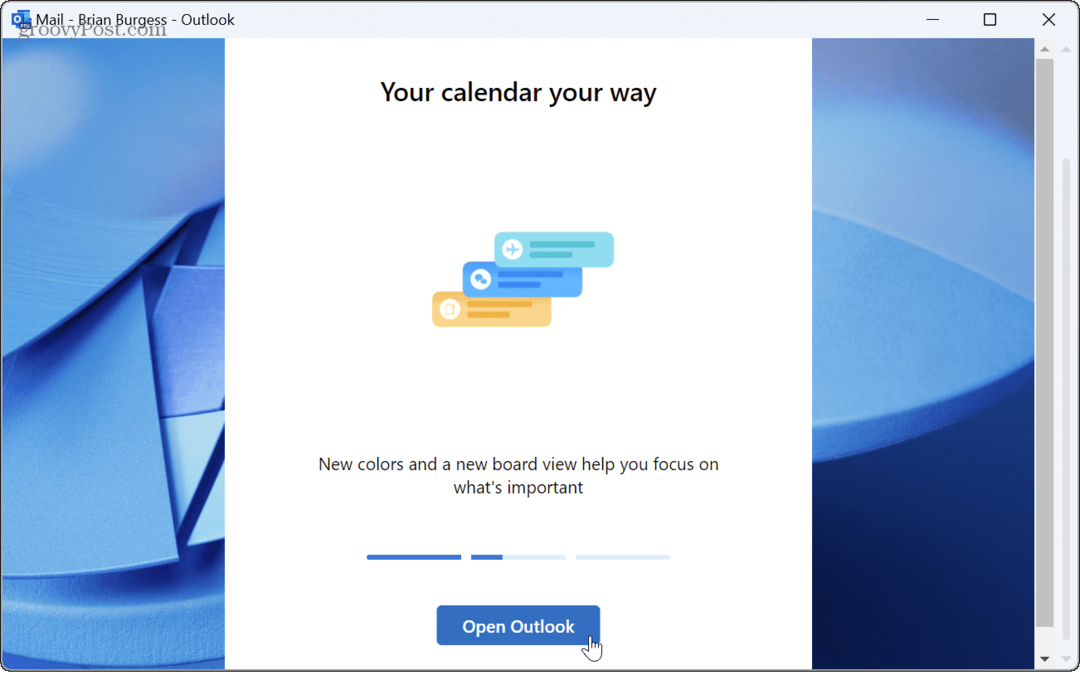
Как изменить новую тему приложения Outlook
Теперь, когда у вас запущено и работает новое приложение Outlook, вы получите новые возможности на своем ПК. Теперь вы можете проверить доступные для него темы, которые включают более 50 различных вариантов тем.
ПРИМЕЧАНИЕ: Если вы впервые используете новый Outlook, появится окно подсказки, где вы можете изменить тему в три шага. Однако, если вы пропустите это, вы можете изменить тему позже.
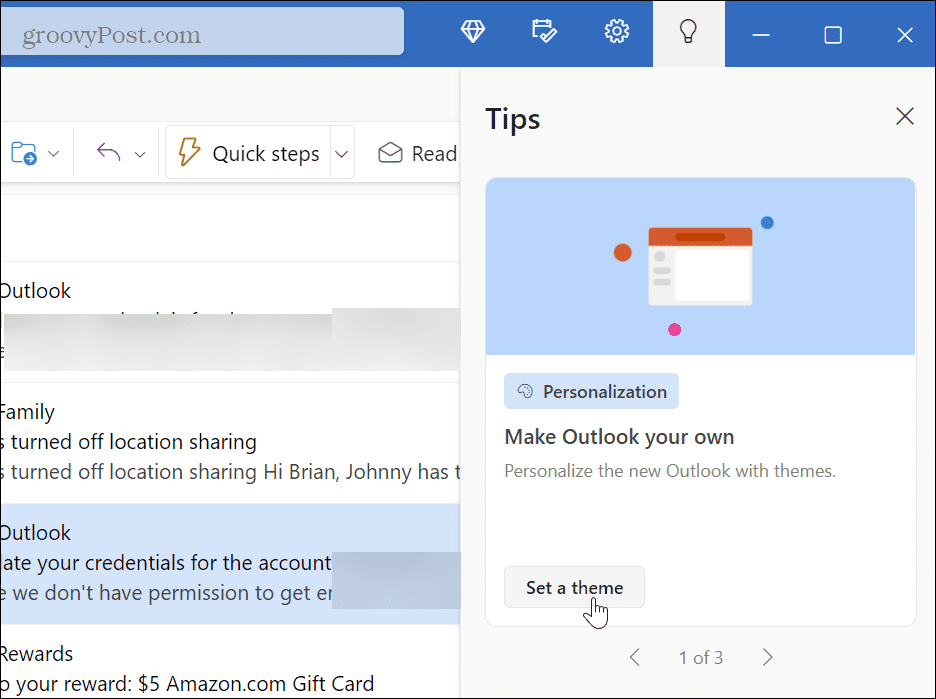
Чтобы изменить темы в новом приложении Outlook:
- Запустить новый Перспектива приложение на ПК с Windows 11.
- Нажмите Настройки в верхней правой панели.
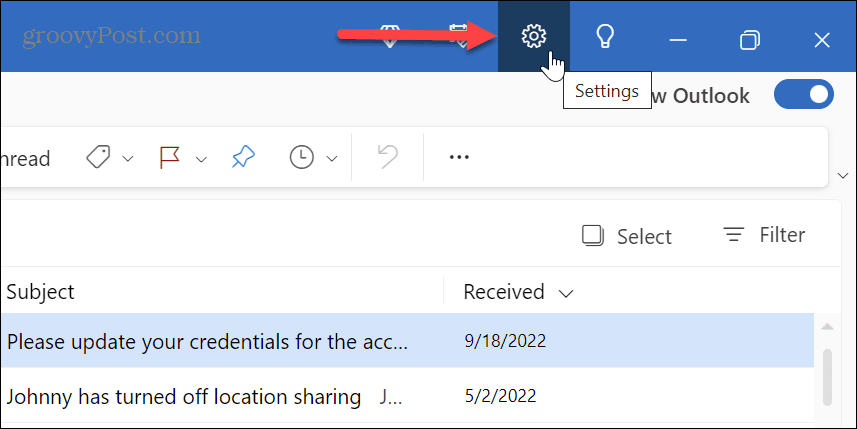
- Под Тема выберите новую тему, которая соответствует вашей текущей цветовой схеме Windows.
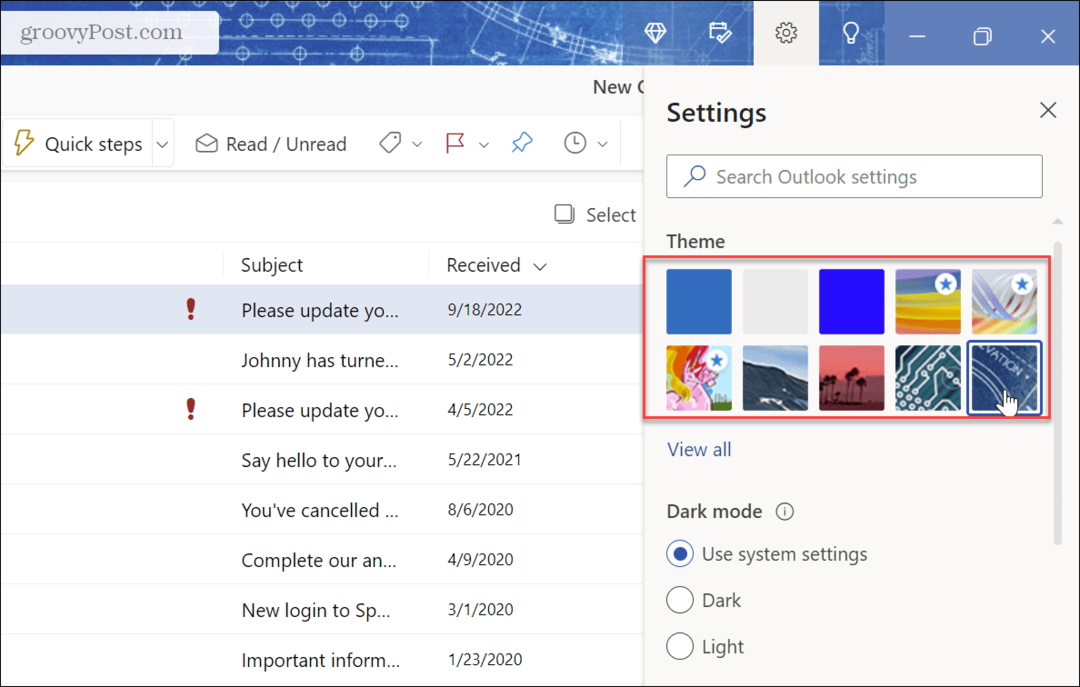
- Чтобы найти дополнительные параметры, нажмите Посмотреть все под фронтальные темы.
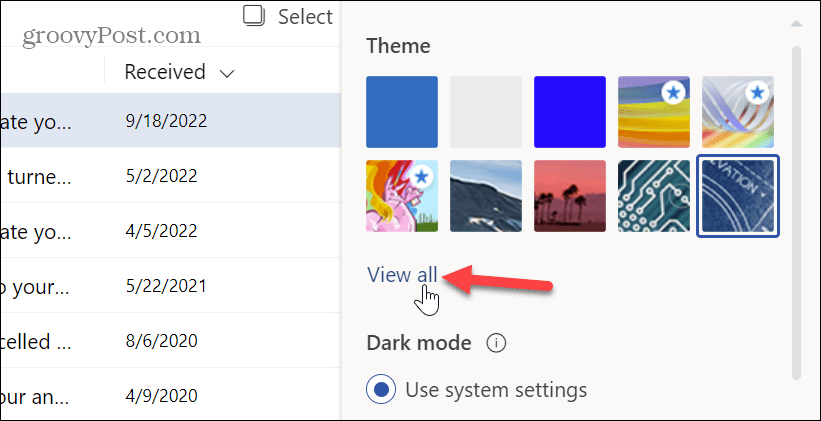
- Будут отображены все темы, доступные для нового приложения Outlook. Чтобы упростить навигацию по ним, при наведении курсора на каждый из них отображается его название.
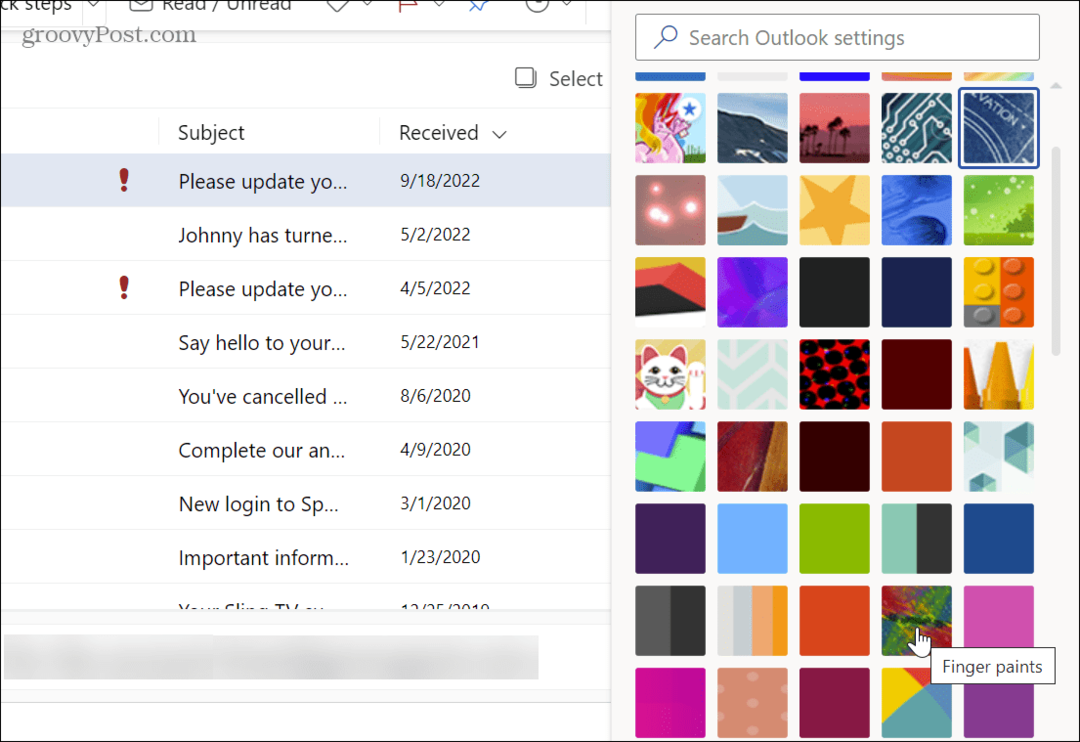
- Чтобы получить правильное сочетание цветов, вы можете включить темный режим и пробовать каждую тему, пока не найдете наилучшее сочетание для себя.

После того, как вы выберете комбинацию цветов темы и режима, новое приложение Outlook запустится с выбранной вами цветовой схемой и темой. Кроме того, Outlook и Календарь объединены в одном приложении, поэтому цвет представлений Почта и Календарь меняется.
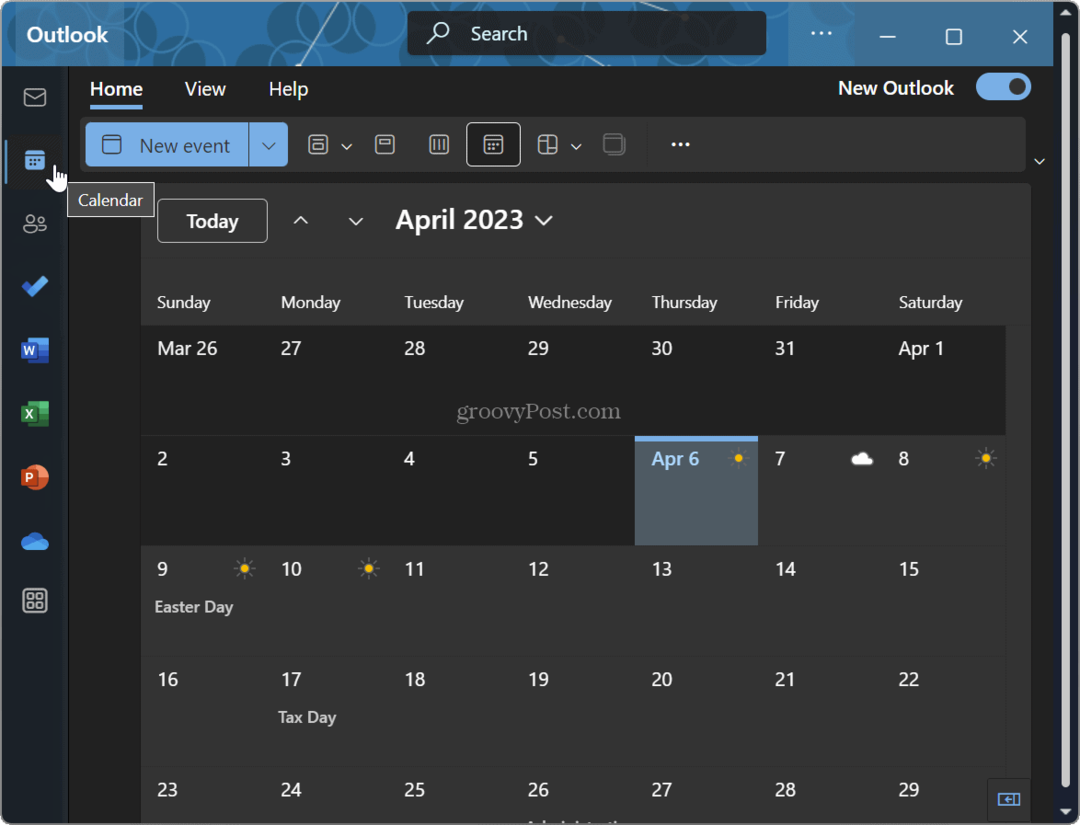
Настройка цвета и темы Outlook
Если вы хотите добавить изюминку в новое приложение Outlook, Microsoft предлагает гораздо больше возможностей, чем старое. Почтовое приложение. А поскольку теперь он интегрирует приложение «Календарь», вам нужно изменить тему только один раз, чтобы повлиять на оба варианта.
Помимо создания цвета и тем для нового приложения Outlook, вы можете настроить остальную часть Windows. Например, вы можете включить темный режим в Windows 11 и настроить Цвета меню «Пуск» и панели задач. Или, если вы работаете из командной строки, вы можете настроить Тема терминала Windows.
Если вы хотите что-то новое для Windows 11, вы можете разблокировать образовательные темы на ОС. Кроме того, если вам нужно больше, чем стандартные параметры, которые Windows предлагает для настройки, существует множество приложения для настройки Windows 11.
Как найти ключ продукта Windows 11
Если вам нужно перенести ключ продукта Windows 11 или просто выполнить чистую установку ОС,...