Как изменить имя папки пользователя в Windows 11
Windows 11 Герой / / May 09, 2023

Последнее обновление:

Если вы допустили ошибку (или хотите внести изменения), вы можете переименовать имя папки пользователя Windows 11. В этом руководстве объясняется, как это сделать.
Имя вашей пользовательской папки может показаться неважным, но на самом деле оно имеет большое значение.
Каждый путь к файлам в папках «Документы», «Загрузки» или «Рабочий стол» ссылается на него. Если вы сделали глупое имя пользователя или создали имя пользователя с опечаткой, вы можете изменить его. Возможно, вы даже захотите изменить его из соображений конфиденциальности, переключившись на имя папки пользователя, которое не ссылается на ваше имя.
Какими бы ни были ваши рассуждения, изменить имя вашей пользовательской папки в Windows 11 не так просто, как изменить имя вашей учетной записи, но это все же возможно.
Чтобы изменить имя папки пользователя в Windows 11, выполните следующие действия.
Почему вы должны изменить имя папки пользователя в Windows?
Имя вашей пользовательской папки — это имя папки, содержащей ваши личные файлы и настройки в Windows 11. Обычно оно основано на имени вашей учетной записи Microsoft или имени локальной учетной записи при первой настройке компьютера. Однако автоматическое изменение имени учетной записи не меняет имя папки пользователя.
Это может вызвать проблемы, если вы хотите, чтобы имя папки пользователя соответствовало имени вашей учетной записи. Например, если вы делитесь своим компьютером с другими, они могут видеть ваше старое имя папки пользователя. Если вы используете программы или ярлыки, зависящие от пути к пользовательской папке, они могут работать неправильно, если путь изменится.
Существует два основных способа изменить имя папки пользователя в Windows 11. Первый включает переименование учетной записи через проводник, а второй — изменение реестра Windows.
Оба метода содержат некоторый уровень риска для целостности вашей системы. Убедитесь, что вы сделать резервную копию ваших данных и создать точку восстановления системы прежде чем продолжить.
Как переименовать папку пользователя в Windows 11
Самый быстрый способ переименовать папку пользователя в Windows 11 — это создать новую локальную учетную запись и используйте эту учетную запись, чтобы переименовать папку. Это потому, что вы не можете переименовать папку пользователя для профиля пользователя, который вы активно используете.
Чтобы переименовать пользовательские папки в Windows 11:
- Открой Настройки приложение через меню «Пуск».
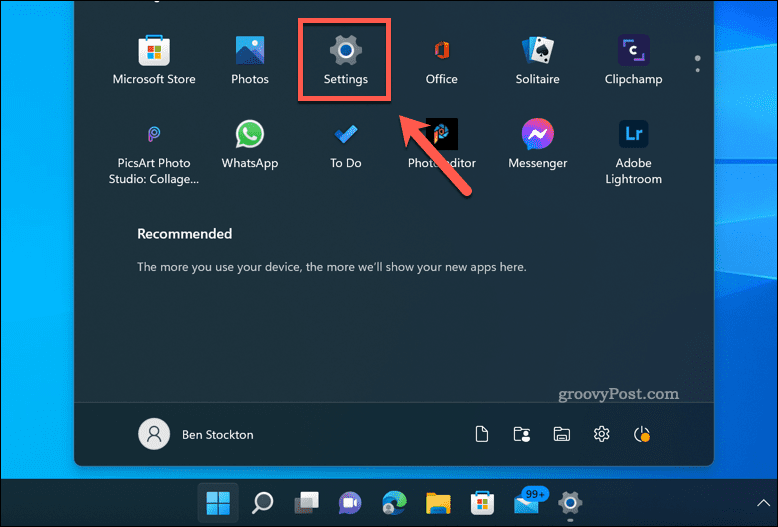
- В Настройки, идти к Аккаунты > Семья и другие пользователи > Добавить аккаунт.
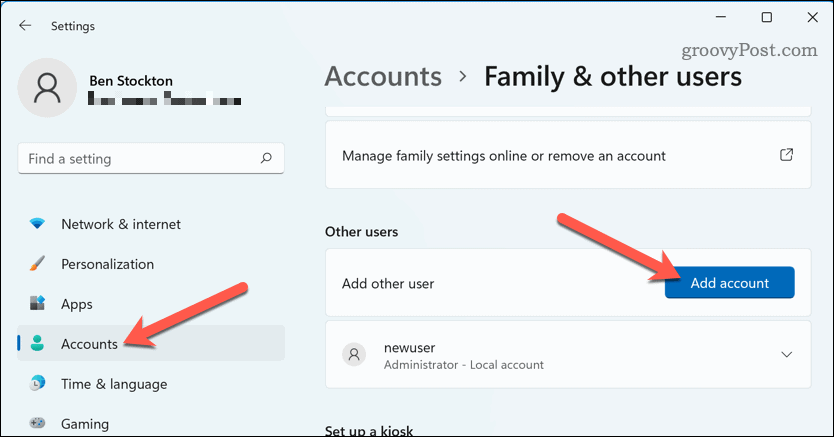
- Выбирать У меня нет данных для входа этого человека а потом Добавить пользователя без учетной записи Microsoft.
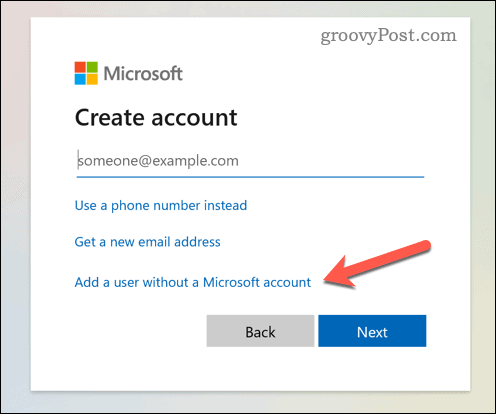
- Введите новое имя пользователя и пароль для новой локальной учетной записи и нажмите Следующий.
- Выйдите из текущей учетной записи и войдите в новую локальную учетную запись.
- Открыть Проводник и иди к C:\Пользователи папка.
- Щелкните правой кнопкой мыши исходную папку пользователя и перейдите к Показать больше вариантов > Переименовать.
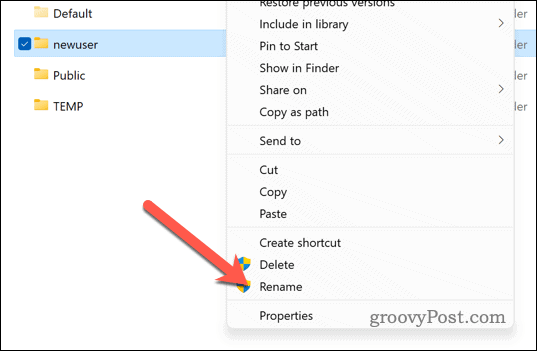
- Введите новое имя для папки пользователя и нажмите Входить.
- Дождитесь завершения процесса. После этого выйдите из новой локальной учетной записи и вернитесь в исходную учетную запись.
После того, как вы переименовали свой старый профиль пользователя, вы можете удалить лишний аккаунт вы создали.
Как изменить имя папки пользователя в Windows 11 с помощью редактора реестра
Если вы предпочитаете не настраивать новую учетную запись для переименования старой пользовательской папки, вы можете вместо этого попробовать использовать редактор реестра.
Любые действия, связанные с реестром, сопряжены с риском, поэтому перед продолжением следует создать резервную копию реестра.
Чтобы изменить имя папки пользователя в Windows 11 с помощью редактора реестра:
- Из Начинать меню, тип команда, пауэршелл, или Терминал и выберите Лучший матч результат.
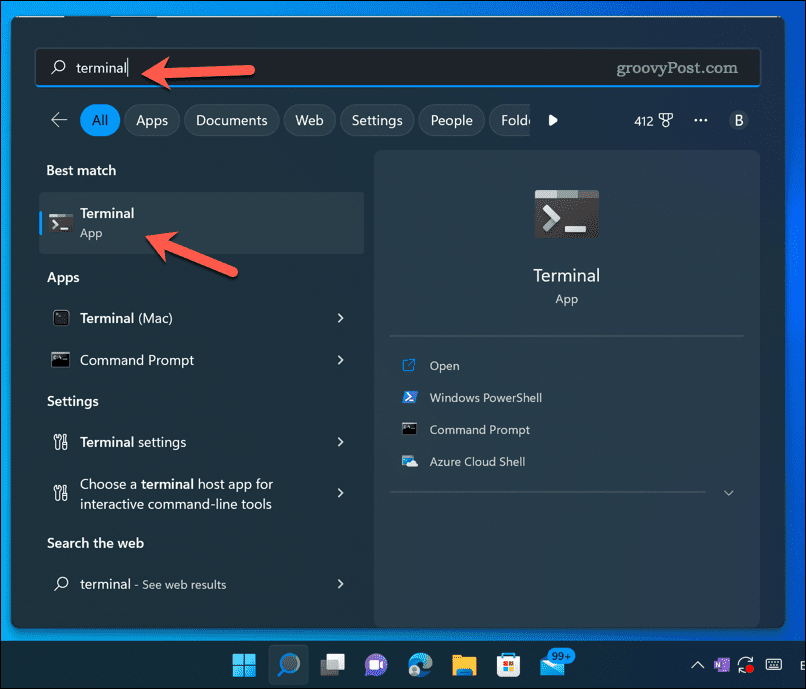
- В предпочитаемом окне терминала тип:сетевой пользователь администратор /активный: да чтобы включить встроенную учетную запись администратора.
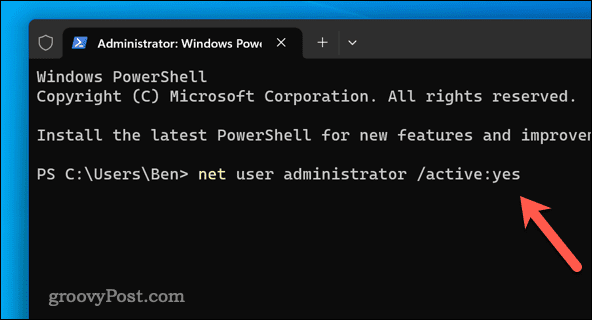
- Выйдите из текущей учетной записи и войдите в Администратор счет.
- Чтобы открыть редактор реестра, нажмите Виндовс + Р, тип:regeditи нажмите Бегать.
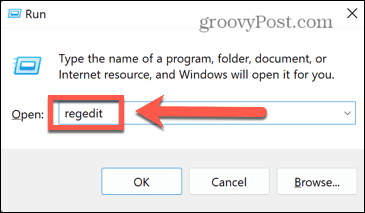
- в Редактор реестра, перейдите к HKEY_LOCAL_MACHINE\SOFTWARE\Microsoft\Windows NT\CurrentVersion\ProfileList.
- Найдите подраздел, соответствующий вашему исходному профилю пользователя, просмотрев ПрофильИзображениеПуть значение на правой панели.
- Двойной клик ПрофильИзображениеПуть и измените его значение, чтобы оно соответствовало новому имени вашей пользовательской папки (например, C:\Пользователи\НовоеИмя).
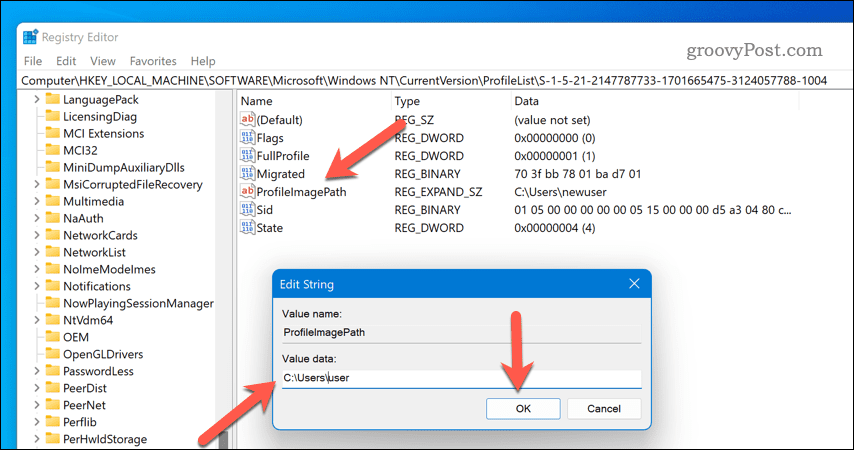
- Закройте редактор реестра и откройте новый Проводник окно.
- В Проводник, Открой C:\Пользователи папку и переименуйте исходную пользовательскую папку, чтобы она соответствовала новому имени, которое вы ввели в редакторе реестра.
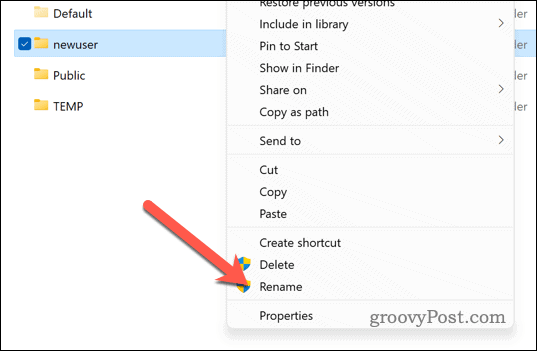
- Выйдите из учетной записи администратора и снова войдите в свою исходную учетную запись.
После этого вы можете отключить встроенную учетную запись администратора, открыв новое окно терминала и ввод:сетевой администратор пользователя /активный: нет.
Управление вашим профилем пользователя в Windows 11
Изменить или переименовать имя вашей пользовательской папки в Windows 11 может быть сложно, но благодаря описанным выше шагам это возможно (если вы тщательно следуете этим методам). Не забудьте сделать резервную копию ваших данных, прежде чем вносить какие-либо изменения, на случай, если что-то пойдет не так.
Не знаете, какие учетные записи доступны на вашем компьютере? Ты можешь проверьте свои учетные записи пользователей в Windows 11 и удалите или отключите любые учетные записи, которые вы не используете.
Хотите запретить другим пользователям изменять настройки вашего ПК? Ты можешь заблокировать настройки Windows от определенных пользователей в Windows 11 чтобы дать себе больше контроля. Тем не менее, вам может понадобиться проверьте типы учетных записей этих пользователей прежде чем продолжить.
Как найти ключ продукта Windows 11
Если вам нужно перенести ключ продукта Windows 11 или просто выполнить чистую установку ОС,...


