Как сделать Notepad++ текстовым редактором по умолчанию в Windows 11
Windows 11 Герой / / May 08, 2023

Последнее обновление:
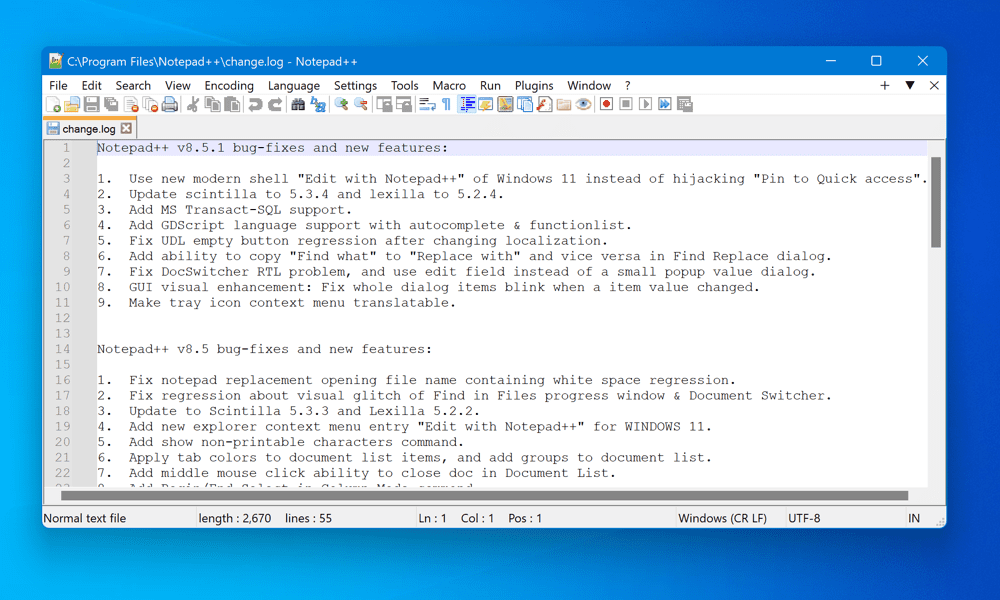
Нужен лучший текстовый редактор, чем Блокнот? Попробуйте Notepad++. В этом руководстве объясняется, как использовать Notepad++ в качестве текстового редактора по умолчанию в Windows 11.
Вы ищете лучший способ редактирования текстовых файлов, кода или других документов на ПК с Windows 11, чем встроенный Блокнот?
Если это так, вы можете попробовать Блокнот++. Notepad++ — это бесплатный текстовый редактор с открытым исходным кодом, который поддерживает несколько языков, подсветку синтаксиса, плагины, макросы и многое другое. Это также популярный выбор среди разработчиков, программистов, писателей и всех, кто ищет надежный и настраиваемый текстовый редактор.
Notepad++ может работать с большими файлами, несколькими вкладками, регулярными выражениями, автозавершением и многими другими полезными функциями, которых нет в оригинальном Блокноте. Его также можно расширить с помощью плагинов, которые добавляют дополнительные функции, такие как форматирование кода.
Если вы хотите сделать Notepad++ текстовым редактором по умолчанию на ПК с Windows 11, выполните следующие действия.
Как установить Notepad++ на Windows 11
Прежде чем сделать Notepad ++ текстовым редактором по умолчанию в Windows 11, вы должны сначала установить его на свой компьютер. Чтобы установить Notepad++ в Windows 11:
- Перейти к Страница загрузки Notepad++ и скачайте версию, подходящую для вашей системы (32-битный или 64-битный). Для большинства пользователей это должно быть 64-битный версия.
- Запустите установщик на своем ПК. Сначала выберите свой язык (например, английский) и нажмите ХОРОШО на Язык установщика окно.
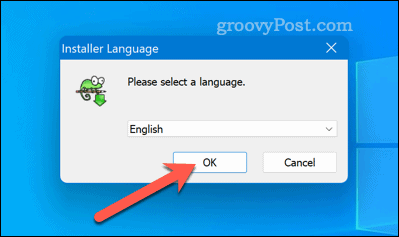
- Нажмите Следующий, а потом Я согласен принять лицензионное соглашение.
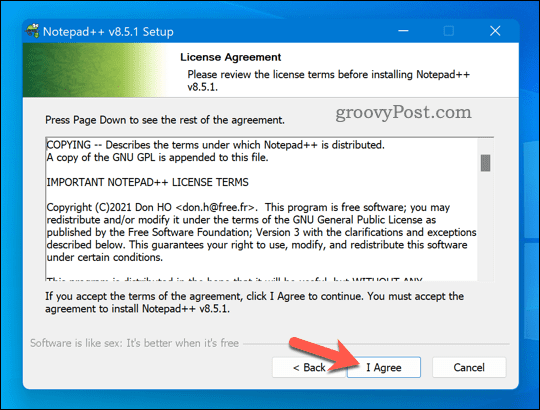
- Нажмите Просматривать чтобы выбрать папку назначения, в которую вы хотите установить Notepad++, или сохранить папку по умолчанию.
- Выберите дополнительные компоненты, которые вы хотите установить, установив флажки рядом с ними. Например, вы можете создать ярлык на рабочем столе, добавить пункты контекстного меню или установить определенные плагины.
- Нажмите Следующий а потом Установить чтобы начать процесс установки.
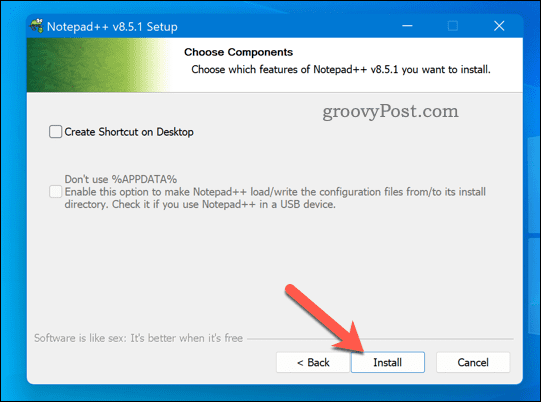
- Дождитесь окончания установки и нажмите Заканчивать.
На этом этапе вы должны были успешно установить Notepad++ на свой ПК с Windows 11. Вы можете запустить его через меню «Пуск» или с помощью ярлыка на рабочем столе (если вы решили его создать).
Как установить Notepad++ в качестве текстового редактора по умолчанию через настройки Windows
После того, как вы установили Notepad++, вы можете установить его в качестве текстового редактора по умолчанию. Один из самых простых способов сделать Notepad ++ текстовым редактором по умолчанию в Windows 11 — использовать приложение «Параметры Windows». Этот метод позволяет вам выбрать, какие типы файлов открывать с помощью Notepad++ по умолчанию.
Чтобы установить Notepad++ в качестве текстового редактора по умолчанию через настройки Windows:
- Щелкните правой кнопкой мыши меню «Пуск» и выберите Настройки.
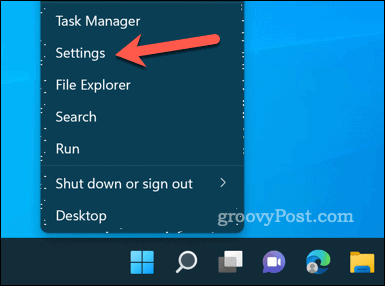
- Нажмите Программы слева, затем нажмите Приложения по умолчанию справа.
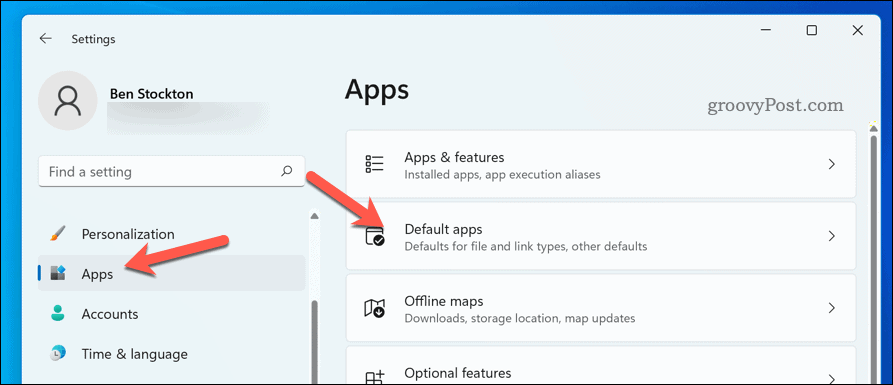
- Тип Блокнот в Установить значения по умолчанию для приложений поисковая строка.
- Выберите Блокнот возможность расширить его.
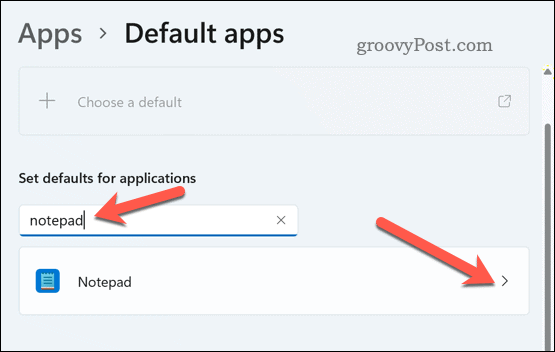
- Вы увидите список типов файлов, связанных с Блокнотом по умолчанию (например, .текст,.бревно, и т. д.). Нажмите на каждый тип файла, который вы хотите изменить, и выберите Блокнот++ из списка доступных приложений в Как вы хотите теперь открывать файлы X? окно.
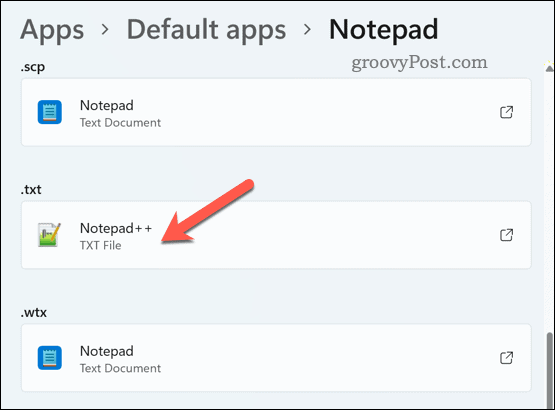
- Если вы не видите Notepad++ в списке, выберите Найдите другое приложение на этом ПК и перейдите в папку, в которую вы установили Notepad++.
- Выбирать блокнот++.exe и нажмите Открыть.
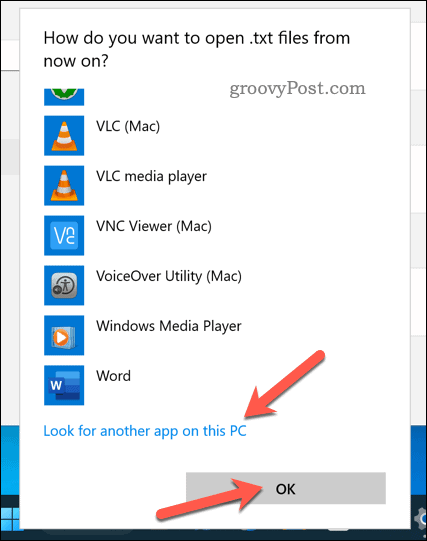
- Повторите этот процесс для всех типов файлов, которые вы хотите открыть с помощью Notepad++ по умолчанию.
Вы успешно установили Notepad++ в качестве текстового редактора по умолчанию для выбранных типов файлов в Windows 11.
Как установить Notepad++ в качестве текстового редактора по умолчанию через командную строку или терминал Windows
Другой способ сделать Notepad++ текстовым редактором по умолчанию в Windows 11 — использовать Windows Terminal (или старую командную строку). Этот метод позволяет заменить все экземпляры Notepad на Notepad++ за один раз.
Однако этот метод требует прав администратора, требует редактирования реестра Windows и может повлиять на некоторые системные файлы, зависящие от Блокнота. Используйте этот метод на свой страх и риск и убедитесь, что вы иметь резервную копию системы прежде чем продолжить. Вы также должны рассмотреть резервное копирование файлов реестра первый, чтобы вы могли отменить любые изменения.
Чтобы заменить Блокнот на Notepad++ в Windows 11:
- Щелкните правой кнопкой мыши меню «Пуск» и выберите Терминал Windows (администратор).
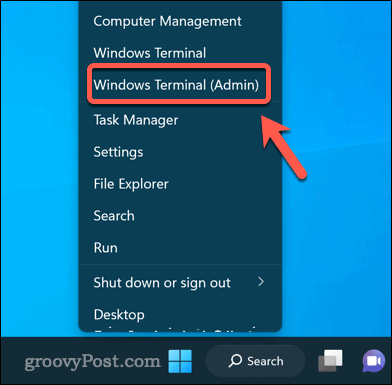
- в Терминал Windows окно, введите следующую команду и нажмите Входить:
reg add "HKLM\Software\Microsoft\Windows NT\CurrentVersion\Image File Execution Options\notepad.exe" /v "Debugger" /t REG_SZ /d ""%ProgramFiles%\Notepad++\notepad++.exe" -notepadStyleCmdline -z" / ф
- Эта команда добавит запись реестра, которая будет перенаправлять все вызовы на блокнот.exe к блокнот++.exe вместо этого вместе с дополнительными параметрами.
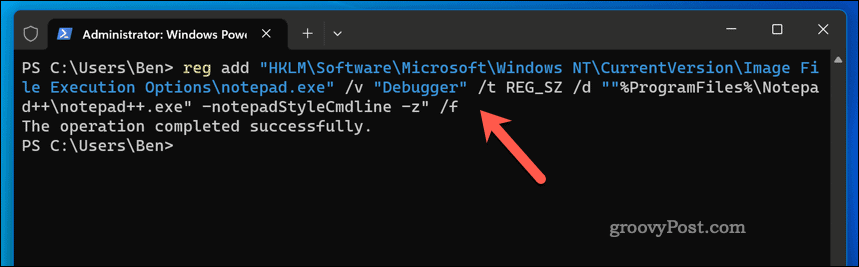
- Как только он заработает правильно, закройте окно и перезагрузите компьютер.
- Если вы хотите в любой момент отменить этот шаг и восстановить исходный Блокнот, откройте Терминал Windows или Командная строка еще раз (с правами администратора) и выполните эту команду:
reg delete "HKLM\Software\Microsoft\Windows NT\CurrentVersion\Параметры выполнения файла образа\notepad.exe" /v "Отладчик" /f
- Терминал Windows (или cmd) предупредит вас, если команда выполнена успешно.
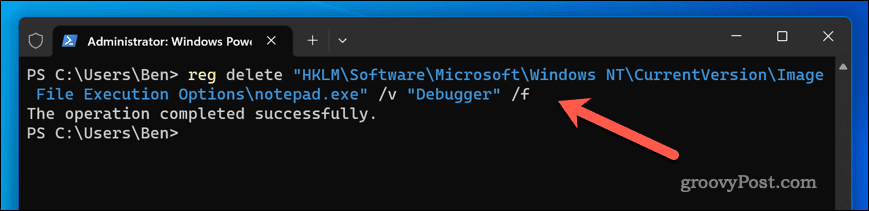
Вы также можете использовать редактор реестра, чтобы вручную удалить созданный ключ (HKLM\Software\Microsoft\Windows NT\CurrentVersion\Параметры выполнения файла образа\notepad.exe) или вернуться к предыдущий файл восстановления системы или резервную копию реестра Windows.
Использование Блокнота++
Notepad++ — это мощный и универсальный текстовый редактор, который может заменить встроенный Блокнот в Windows 11. Выполнив описанные выше шаги, вы можете начать использовать его в качестве текстового редактора по умолчанию на ПК с Windows 11. Ищете другие плагины, которые вы можете добавить в Notepad++? Один из вариантов добавить проверку орфографии в Notepad++ с помощью надстройки.
Однако не сбрасывайте со счетов старый и верный Блокнот, так как вы можете делать забавные вещи с блокнотом вместо этого без использования сторонних альтернатив.
Как найти ключ продукта Windows 11
Если вам нужно перенести ключ продукта Windows 11 или просто выполнить чистую установку ОС,...
