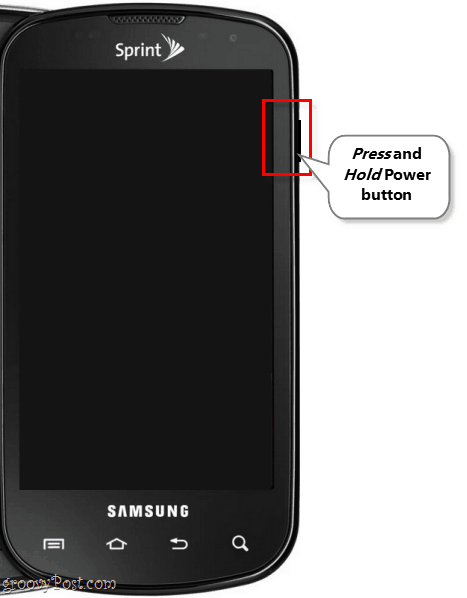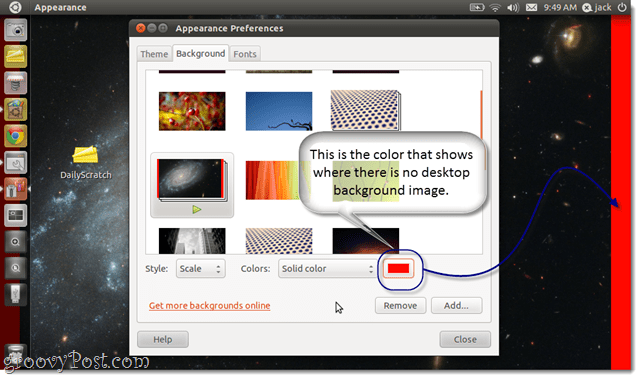Как включить срок действия пароля в Windows 11
Windows 11 Герой / / May 05, 2023

Последнее обновление:
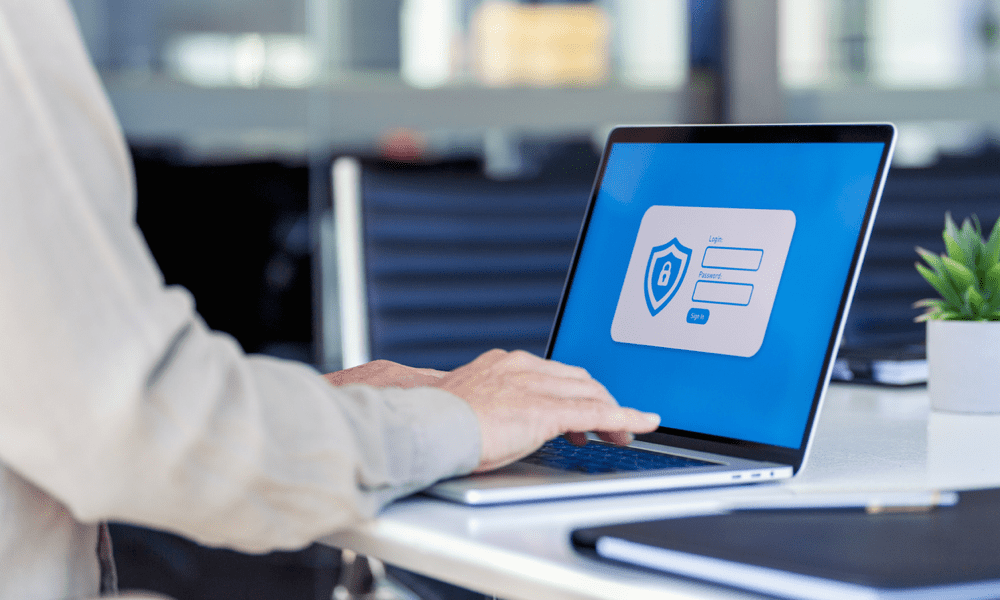
Если вы хотите повысить безопасность паролей в Windows 11, вы можете установить для паролей обычную дату истечения срока действия. В этом руководстве объясняется, как это сделать.
Хотите защитить свой ПК с Windows 11 от хакеров и неавторизованных пользователей? Один из способов сделать это - включить истечение срока действия пароля для вашего аккаунта.
В зависимости от ваших настроек, эта функция заставит вас менять пароль каждые несколько дней или недель. Это не позволит никому угадать или взломать ваш пароль с течением времени. Это также уменьшит риск утечки вашего пароля в результате утечки данных, поскольку вы будете регулярно переключаться на новый (и, надеюсь, более надежный) пароль.
Ниже мы покажем вам, как включить истечение срока действия пароля в Windows 11, почему это нужно делать и как отключить, если оно вам не нужно.
Почему вы должны включить срок действия пароля в Windows 11
Истечение срока действия пароля — это функция безопасности, которая делает срок действия вашего пароля истекающим через определенный период времени. Когда срок действия вашего пароля истечет, вы должны создать новый при следующем входе в систему.
Это может помочь вам улучшить безопасность вашего ПК несколькими способами:
- Срок действия пароля помогает предотвратить несанкционированные изменения к вашим системным настройкам или личным данным кем-то, кто имеет доступ к вашему ПК.
- Это защищает ваш компьютер от хакеров кто может скомпрометировать ваш пароль, особенно если ваша учетная запись неактивна или срок ее действия истек.
- Это защищает вашу конфиденциальность путем усложнения взлома пароля, особенно если вы используете один и тот же пароль для нескольких учетных записей.
По умолчанию Windows 11 устанавливает максимальный срок действия пароля 42 дня для локальных учетных записей и 72 дня для учетных записей Microsoft.
Как включить истечение срока действия пароля для локальных учетных записей в Windows 11
Если вы использовать локальную учетную запись на вашем ПК с Windows 11 вы можете включить истечение срока действия пароля, используя Локальные пользователи и группы инструмент управления оснасткой.
Проверьте тип вашей учетной записи пользователя прежде чем продолжить, так как вам потребуются права администратора, чтобы установить дату истечения срока действия пароля. Если вы используете учетную запись Microsoft для входа на ПК с Windows 11, перейдите к следующему разделу.
Чтобы включить истечение срока действия пароля для локальных учетных записей Windows 11:
- Щелкните правой кнопкой мыши меню «Пуск» и выберите Бегать (или нажмите кнопку Клавиша Windows + R на клавиатуре).
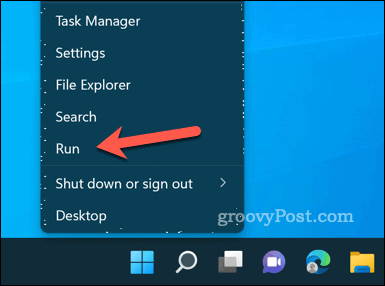
- в Бегать коробка, тип:lusrmgr.msc и нажмите ХОРОШО открыть Локальные пользователи и группы встраиваемая панель управления.
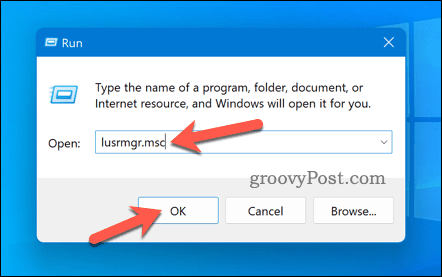
- В Локальные пользователи и группы, выберите Пользователи папка слева.
- Затем дважды щелкните по своему локальная учетная запись пользователя справа установить срок действия пароля.
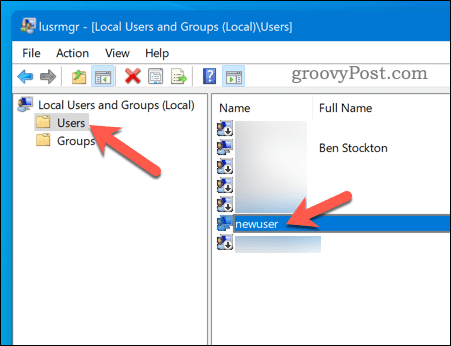
- в Общий вкладку, снимите флажок с надписью Пароль никогда не истекает и нажмите ХОРОШО.
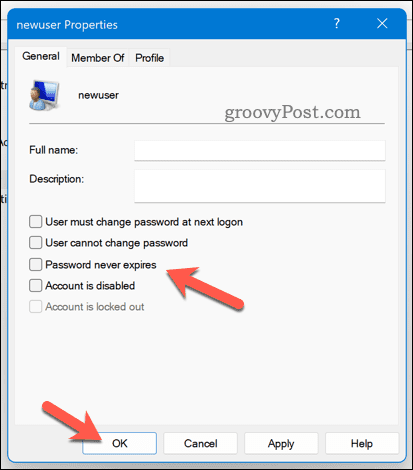
- Выйдите из своей учетной записи или перезагрузите компьютер, чтобы изменения вступили в силу.
Срок действия пароля вашей локальной учетной записи истекает через указанное количество дней — по умолчанию 42 дня. По истечении срока действия пароля при следующем входе в систему необходимо установить новый пароль.
Как включить истечение срока действия пароля для учетных записей Microsoft в Windows 11
Если вы используете учетную запись Microsoft на ПК с Windows 11, вы можете включить истечение срока действия пароля онлайн через Безопасность Майкрософт страница.
Чтобы установить срок действия пароля для учетной записи Microsoft в Windows 11;
- Посетить Страница безопасности Майкрософт в вашем веб-браузере. При появлении запроса войдите в систему, используя данные своей учетной записи Microsoft.
- Далее нажмите Защита паролем под Основы безопасности. На этом этапе вам может быть предложено снова войти в систему.
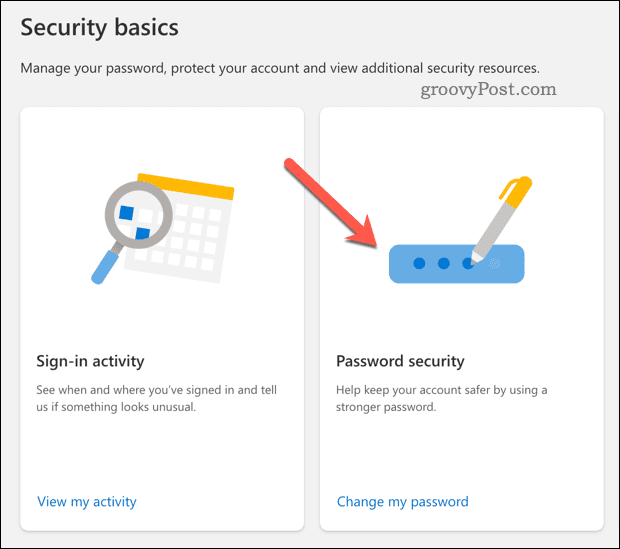
- Вам нужно будет изменить свой пароль, чтобы включить эту функцию, поэтому введите свой текущий пароль и новый пароль.
- Установите флажок, который говорит Заставить меня менять пароль каждые 72 дня.
- Нажмите Сохранять чтобы подтвердить изменение.
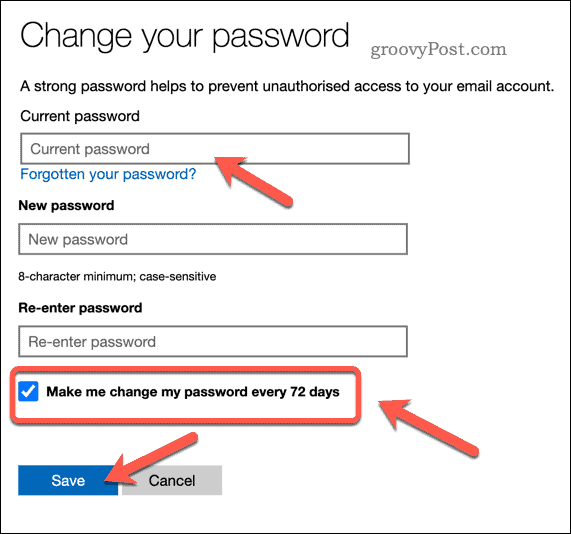
Если этот параметр включен, срок действия пароля вашей учетной записи Microsoft истекает каждые 72 дня. Как и в случае с локальными пользователями, вам потребуется создать новый пароль при следующем входе в систему после истечения срока действия.
Как отключить срок действия пароля в Windows 11
Если вы не хотите включать истечение срока действия пароля для своей учетной записи, вы можете легко отключить его, используя те же методы, что и выше. Просто выполните следующие действия:
- Для локальные аккаунты, установите флажок, который говорит Пароль никогда не истекает в Локальные пользователи и группы оснастка.
- Для учетные записи Майкрософт, снимите флажок с надписью Заставить меня менять пароль каждые 72 дня на странице безопасности Microsoft.
Отключение локального срока действия пароля с помощью терминала Windows
Кроме того, вы можете отключить истечение срока действия пароля для всех локальных учетных записей с помощью Windows Terminal или более старых инструментов командной строки.
Чтобы отключить истечение срока действия пароля для локальных учетных записей пользователей:
- Щелкните правой кнопкой мыши меню «Пуск» и выберите Терминал Windows (администратор) или запустить команда через меню «Пуск».
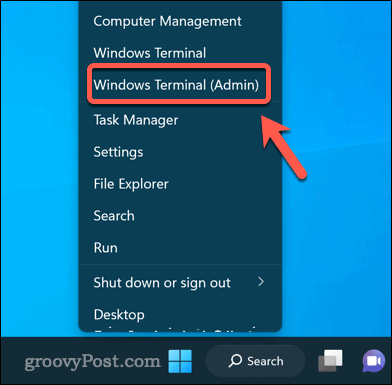
- В окне терминала Windows или командной строки введите следующую команду и нажмите Входить:
wmic UserAccount установить PasswordExpires = False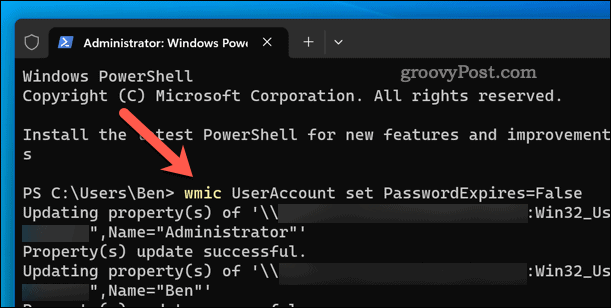
- Выполнив эту команду, перезагрузите компьютер.
Защита ваших учетных записей в Windows 11
Истечение срока действия пароля — это полезная функция, которая может помочь защитить ваш ПК с Windows 11 от неавторизованных пользователей и хакеров. Включив истечение срока действия пароля в Windows 11, вы можете затруднить взлом вашей системы другим пользователям.
Если вы работаете на ПК без доступа в Интернет, у вас может возникнуть соблазн удалить пароль полностью. Однако это все еще имеет риски, поэтому вам следует подумать, доступны ли лучшие варианты.
Например, вы могли бы настроить Windows Hello для входа в систему вместо этого используйте биометрические данные (такие как отпечатки пальцев или распознавание лиц).
Как найти ключ продукта Windows 11
Если вам нужно перенести ключ продукта Windows 11 или просто выполнить чистую установку ОС,...