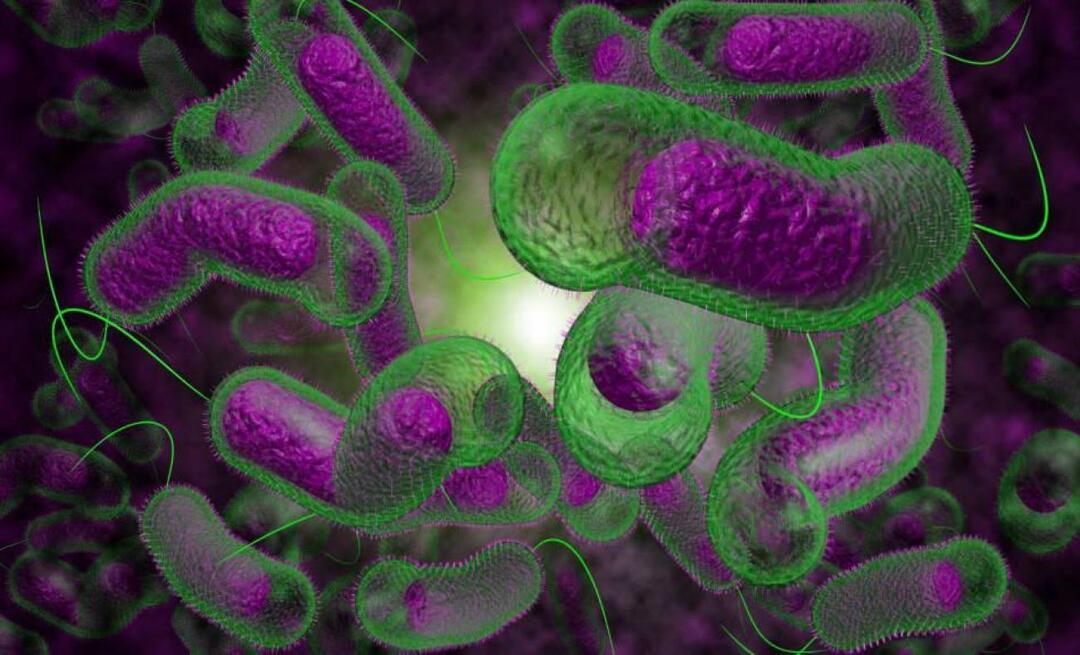Как убрать закругленные углы в Windows 11
Windows 11 Герой / / May 05, 2023

Последнее обновление:
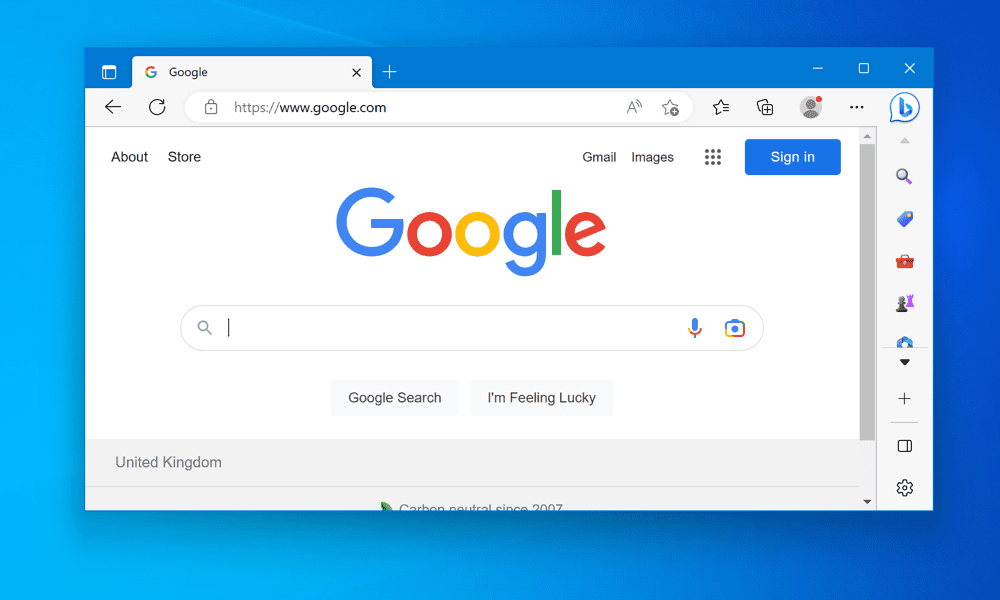
Одна простая настройка пользовательского интерфейса Windows 11 — удалить закругленные углы. В этом руководстве объясняется, как это сделать.
Windows 11 имеет новый стиль интерфейса с закругленными углами для всех окон и меню. Некоторым людям нравится это изменение, так как оно придает операционной системе современный и элегантный вид. Другие, однако, предпочитают острые и квадратные углы Windows 10, так как они выглядят более последовательными и профессиональными.
Если вы относитесь ко второй группе, вам может быть интересно, как убрать закругленные углы в Windows 11. Хотя для этого нет встроенного метода, вы можете использовать сторонние инструменты или изменения в реестре Windows, чтобы это произошло.
Ниже мы объясним, как восстановить прямые углы на ПК с Windows 11.
Почему вы должны удалить закругленные углы из Windows 11?
Закругленные углы — это не просто косметическое изменение в Windows 11. Если вы используете маломощный ПК, они также могут повлиять на функциональность и удобство использования операционной системы. Вот несколько причин, по которым вы можете захотеть удалить закругленные углы в Windows 11:
- Закругленные углы лишают экранного пространства. Кривые создают зазоры между границами окна и краями экрана, что уменьшает доступную область для отображения контента. Это может раздражать, если у вас маленький монитор или монитор с низким разрешением или вы используете несколько окон рядом.
- Закругленные углы усложняют скриншоты. Если вы хотите захватить окно или меню со скругленными углами, вам придется обрезать кривые вручную или использовать сторонний инструмент, чтобы сделать это за вас. В противном случае у вас будут уродливые белые или черные пятна вокруг скриншота.
- Закругленные углы несовместимы. Не все окна и меню в Windows 11 имеют закругленные углы. Некоторые устаревшие приложения и системные компоненты по-прежнему используют квадратные углы, что создает визуальное несоответствие. Например, окно Проводника имеет закругленные углы, а в старом контекстном меню углы квадратные.
- Закругленные углы не в вашем стиле. Это субъективная причина, но она все еще действительна. Вы можете предпочесть внешний вид квадратных углов закругленным, особенно если вы привыкли к Windows 10 или более ранним версиям Windows. Вы также можете найти закругленные углы слишком похожими на macOS или другие операционные системы, которые их используют.
Как удалить закругленные углы в Windows 11 с помощью стороннего инструмента
Самый простой способ убрать закругленные углы в Windows 11 — использовать бесплатный инструмент под названием Win11DisableOrRestoreRoundedCorners. Этот инструмент исправляет два системных файла (uDWM.dll и uDWM.pdb), которые отвечают за отрисовку оконных рам в Windows 11.
Этот инструмент прост и быстр в использовании. Вам не нужно редактировать настройки реестра или отключать какие-либо функции, чтобы использовать его. Он работает в большинстве окон и меню, за исключением меню «Пуск» и некоторых современных приложений, использующих собственный механизм рендеринга.
Однако для работы этого инструмента вам потребуется изменить системные файлы. Это может вызвать проблемы совместимости с будущими обновлениями или программами безопасности. Для работы также требуются права администратора и доступ в Интернет.
Также существует вероятность того, что этот инструмент не будет работать в некоторых версиях Windows 11 (например, в Windows 11 для образовательных учреждений). Прежде чем вы начнете, мы также настоятельно рекомендуем вам создать новую точку восстановления системы или сделать полную резервную копию системы. Это позволит вам отменить изменения, если вы столкнетесь с какими-либо проблемами позже.
Чтобы удалить закругленные углы в Windows 11 с помощью сторонних инструментов:
- Скачайте последнюю версию программы Win11DisableOrRestoreRoundedCorners инструмент из своего Страница GitHub.
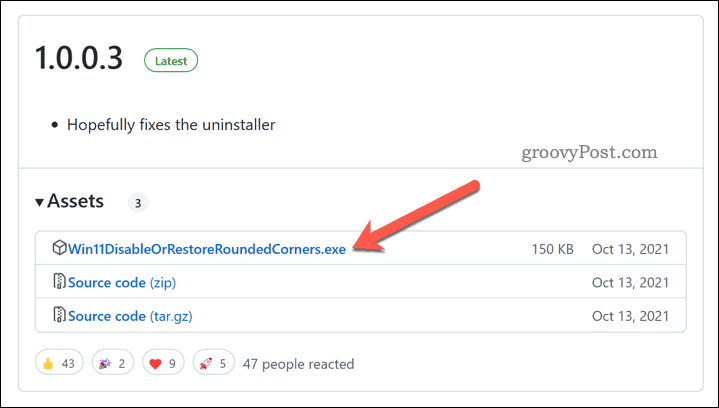
- После загрузки файла щелкните правой кнопкой мыши исполняемый файл (Win11DisableOrRestoreRoundedCorners.exe) и выберите Запустить от имени администратора.
- Подождите несколько секунд, пока инструмент не исправит системные файлы и не перезапустит компьютер. Диспетчер окон рабочего стола услуга.
- После завершения этого процесса вы должны увидеть квадратные углы во всех окнах и меню в Windows 11.
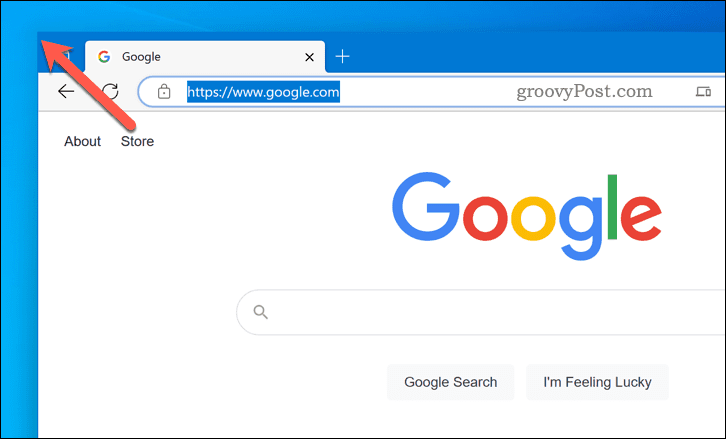
Хотите восстановить закругленные углы? Перезапустите приложение — оно должно удалить внесенные изменения. Если это не так, вы должны восстановить свой компьютер, используя резервную копию или файл восстановления.
Как убрать закругленные углы в Windows 11 с помощью редактора реестра
Еще один способ убрать закругленные углы в Windows 11 — использовать Редактор реестра. Этот метод создает новое значение реестра, которое отключает аппаратное ускорение графики для оконных рамок. Это заставит Windows 11 вернуться к старому программному рендерингу, в котором используются квадратные углы вместо закругленных.
Преимущество этого метода в том, что он должен работать на всех версиях и выпусках Windows 11. Однако отключение аппаратного ускорения графики для оконных рамок может повлиять на производительность системы или качество изображения. Вы можете заметить некоторую задержку или мерцание при перемещении или изменении размера окон.
Это также включает в себя редактирование реестра, чего не следует делать новичкам. Прежде чем вы начнете, создать новую точку восстановления системы и убедитесь, что у вас есть недавняя полная резервная копия системы.
Чтобы использовать редактор реестра для удаления закругленных углов в Windows 11:
- Щелкните правой кнопкой мыши меню «Пуск» и выберите Бегать чтобы открыть окно команды «Выполнить». В качестве альтернативы нажмите кнопку Клавиша Windows + R на вашей клавиатуре.
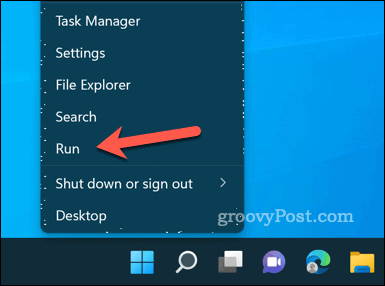
- В Бегать, тип:regedit и нажмите ХОРОШО для запуска редактора реестра.
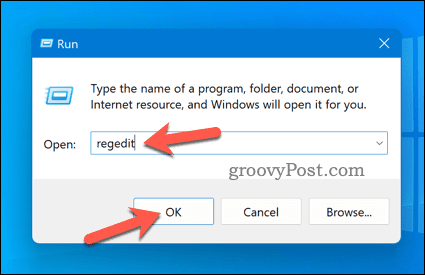
- Перейдите к следующему разделу с помощью панели навигации или дерева реестра в Редактор реестра окно: Компьютер\HKEY_CURRENT_USER\Software\Microsoft\Windows\DWM.
- Щелкните правой кнопкой мыши любое пустое место справа и выберите Создать > Значение DWORD (32-разрядное).
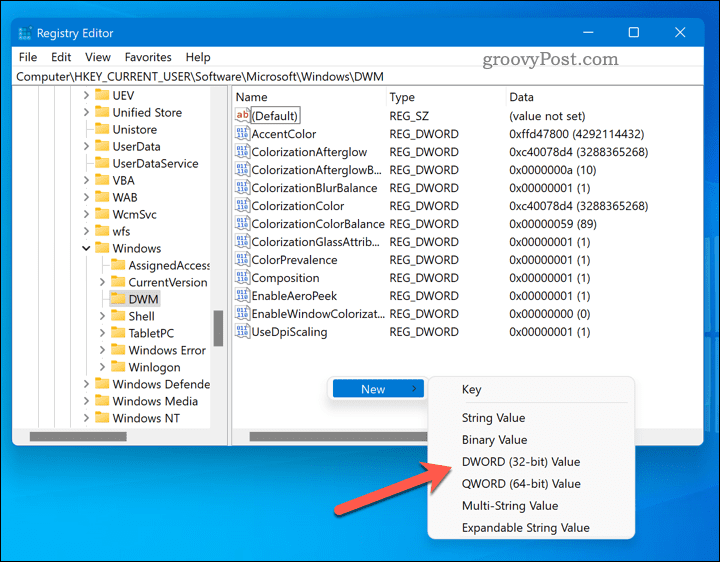
- Назовите новое значение UseWindowFrameStagingBuffer и установить Значение данных к 0. Нажмите ХОРОШО.
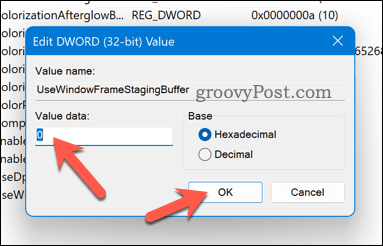
- Перезагрузите компьютер или выйдите и войдите снова, чтобы применить изменения. Вы должны увидеть квадратные углы во всех окнах и меню в Windows 11.
Если вы хотите восстановить закругленные углы в Windows 11, повторите эти шаги и удалите UseWindowFrameStagingBuffer значение из вашего реестра или установите для него значение 1.
Улучшение Windows 11
Закругленные углы — одно из самых заметных изменений в языке дизайна Windows 11. Если вам это не нравится, вы можете использовать один из методов, которые мы показали выше, чтобы удалить закругленные углы с вашего ПК с Windows 11.
Однако помните, что эти методы не являются официальными и не поддерживаются Microsoft. Они могут перестать работать или вызвать проблемы с будущими обновлениями или защитным программным обеспечением. Используйте их на свой страх и риск и сделайте резервную копию своей системы, прежде чем вносить какие-либо изменения.
Хотите пойти дальше? Ты можешь установить приложение для настройки в Windows 11 для внесения дальнейших изменений в вашу систему. Если вы ищете опыт работы с Windows старой школы, вы можете восстановить устаревшие элементы рабочего стола в Windows 11.
Как найти ключ продукта Windows 11
Если вам нужно перенести ключ продукта Windows 11 или просто выполнить чистую установку ОС,...