Как установить диспетчер пакетов в Windows 11
Windows 11 Герой / / May 03, 2023

Последнее обновление:

Если вы хотите быстро установить новое программное обеспечение в Windows 11, вы можете попробовать использовать диспетчер пакетов Windows (или winget). В этом руководстве объясняется, как это сделать.
Если вы являетесь пользователем Windows и хотите более эффективно устанавливать и управлять своим программным обеспечением, вам может быть интересно использовать менеджер пакетов.
Менеджер пакетов — это инструмент, который позволяет устанавливать, обновлять и удалять программное обеспечение из центрального репозитория с помощью простых команд. Менеджеры пакетов распространены в системах Linux, но у Windows также есть свой собственный вариант: Диспетчер пакетов Windows (или крыло для краткости).
Ниже мы покажем вам, как установить и использовать диспетчер пакетов Windows в Windows 11.
Что такое диспетчер пакетов Windows?
Диспетчер пакетов Windows — это утилита командной строки, которую Microsoft выпустила в 2020 году как проект с открытым исходным кодом. Он позволяет искать, устанавливать, обновлять и удалять программное обеспечение из большого каталога приложений, размещенного на GitHub или других источниках. Вы можете использовать его с терминалом Windows или старой командной строкой. Он также поддерживает установку приложений как с графическим интерфейсом, так и с интерфейсом командной строки.
Диспетчер пакетов Windows использует описательные файлы манифеста (манифесты YAML) для описания программные пакеты и их метаданные, такие как имя, версия, лицензия, зависимости и установка параметры. Эти манифесты хранятся в центральном репозитории на GitHub, в который может внести свой вклад любой желающий. Вы также можете создавать свои собственные манифесты для пользовательского или частного программного обеспечения.
Диспетчер пакетов Windows имеет несколько преимуществ по сравнению с традиционным способом установки программного обеспечения в Windows. Например, вы можете:
- Установка программного обеспечения с помощью одной команды без загрузки установочных файлов или использования мастеров установки.
- Обновляйте несколько программных пакетов одновременно без посещения каждого веб-сайта или открытия каждого приложения.
- Полностью удалить ПО не оставляя никаких следов или записей в реестре.
- Автоматизируйте установку и настройку программного обеспечения со сценариями или конфигурационными файлами.
- Откройте для себя новое и полезное программное обеспечение из курируемого списка приложений.
Если вы хотите попробовать его самостоятельно, выполните следующие действия, чтобы установить его на свой компьютер.
Как установить диспетчер пакетов Windows в Windows 11
Самый простой способ установить диспетчер пакетов Windows в Windows 11 — через Microsoft Store.
Чтобы установить диспетчер пакетов Windows в Windows 11:
- Открой Магазин Майкрософт приложение через меню «Пуск».
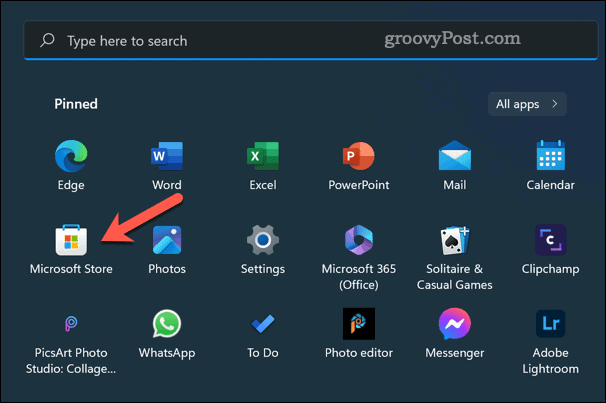
- Искать Установщик приложений и выберите его.
- Нажмите на Получать кнопку, чтобы загрузить и установить приложение App Installer. Если это не вариант, возможно, он уже установлен на вашем компьютере.
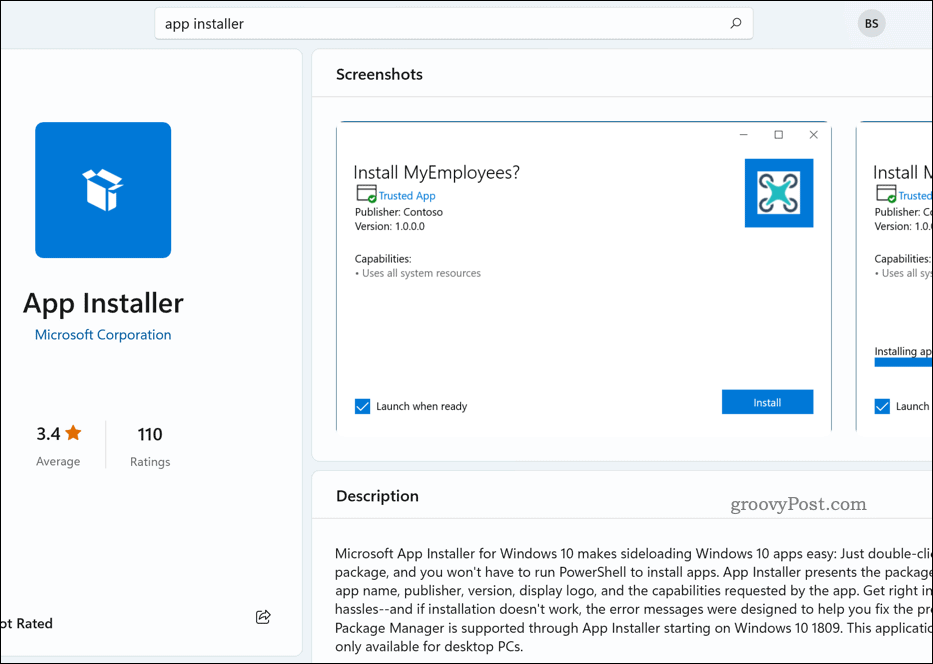
Приложение App Installer, уже установленное в Microsoft Store
После установки вы можете запустить диспетчер пакетов Windows через терминал Windows или командную строку.
Альтернативно, скачать и установить диспетчер пакетов Windows вручную с GitHub. Это не рекомендуемый метод, но если вы предпочитаете сделать это, перейдите к страница релизов, скачать последнюю .msixbundle файл и запустите файл.
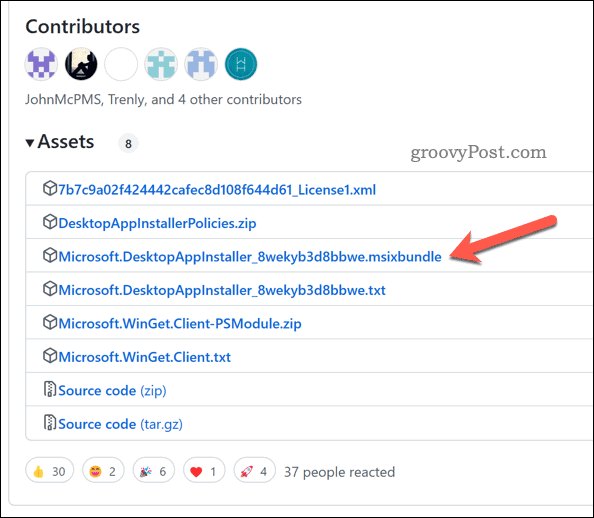
Как использовать диспетчер пакетов Windows в Windows 11
Чтобы использовать диспетчер пакетов Windows в Windows 11, вам нужно открыть новое окно терминала в качестве администратора. Это можно сделать, щелкнув правой кнопкой мыши кнопку «Пуск» и выбрав Терминал Windows (админ.).
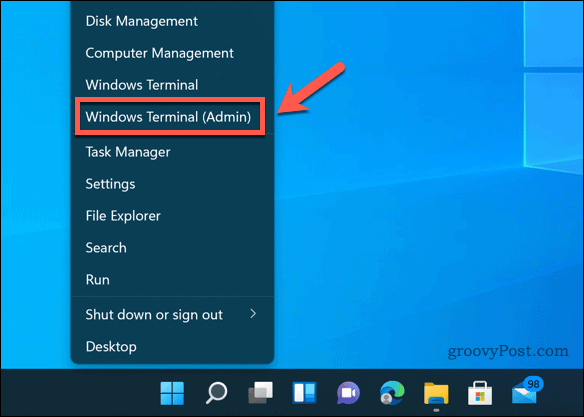
Чтобы проверить, правильно ли работает диспетчер пакетов Windows, тип:вингет-информация и нажмите Входить. Вы должны увидеть некоторую информацию о версии приложения, настройках, информации журнала и многом другом.
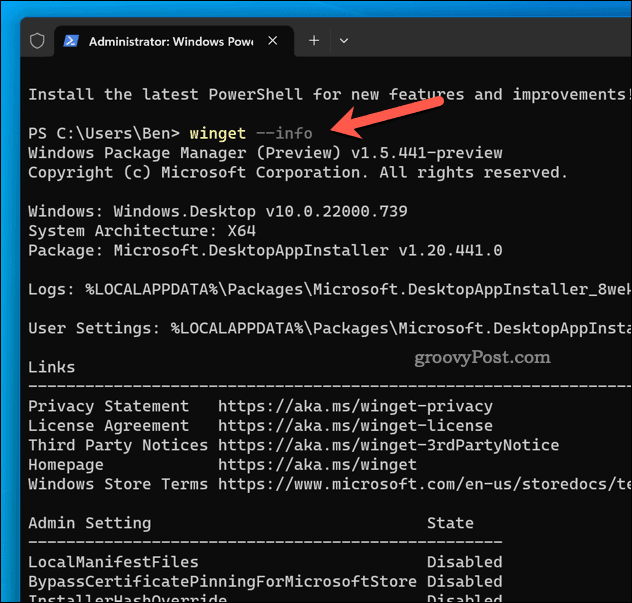
Чтобы узнать, какие команды доступны, тип:вингет - помощь и нажмите Входить. Вы должны увидеть список команд и опций, которые вы можете использовать с winget. Некоторые из наиболее распространенных команд:
- вингет-поиск – Эта команда позволяет искать пакеты программного обеспечения по имени, тегу, описанию и т. д. Например, вингет поиск фаерфокс покажет вам все пакеты, связанные с Firefox.
- вингет-шоу – Эта команда позволяет просмотреть более подробную информацию о конкретном программном пакете по его имени или идентификатору. Например, вингет показать файрфокс покажет вам такую информацию, как версия, издатель, лицензия, домашняя страница и т. д.
- установить вингет – Эта команда позволяет установить программный пакет по его имени или идентификатору. Например, вингет установить фаерфокс загрузит и установит Firefox на ваш компьютер.
- обновление крыла – Эта команда позволяет обновить один или несколько пакетов программного обеспечения до последних версий. Например, обновить firefox вингет обновит Firefox, если доступна более новая версия.
- вингет удалить – Эта команда позволяет удалить программный пакет по его имени или идентификатору. Например, удалить firefox удалит Firefox с вашего ПК.
С помощью этих команд вы также можете использовать различные опции и параметры для настройки своих действий. Например, вы можете использовать -е или -точный чтобы соответствовать только точным именам, -с или -источник указать источник, отличный от GitHub, или -м использовать локальный файл манифеста и т. д.
Чтобы увидеть полный список опций и параметров, тип:крыло
Как управлять источниками и настройками диспетчера пакетов Windows
По умолчанию диспетчер пакетов Windows использует Репозиторий сообщества Майкрософт на GitHub в качестве основного источника пакетов программного обеспечения. Однако вы можете добавлять, удалять или обновлять другие источники репозитория.
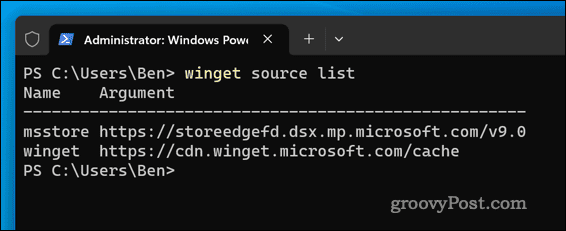
Для управления исходными кодами диспетчера пакетов Windows можно использовать источник крыла команда с различными подкомандами и параметрами. Например, вы можете использовать:
- список исходников winget – Эта команда показывает вам все доступные в настоящее время источники и их статус.
- добавление источника winget – Эта команда позволяет добавить новый источник по его имени и URL-адресу.
Вы также можете использовать следующие команды для обновления и удаления источников:
- источник вингет удалить – Эта команда позволяет удалить источник по его имени.
- обновление исходного кода вингет – Эта команда позволяет обновить один или несколько источников до последних версий.
Вы также можете управлять настройками диспетчера пакетов Windows, редактируя настройки.json файл в папке AppData. Чтобы открыть этот файл, тип:настройки крыла и нажмите Входить.
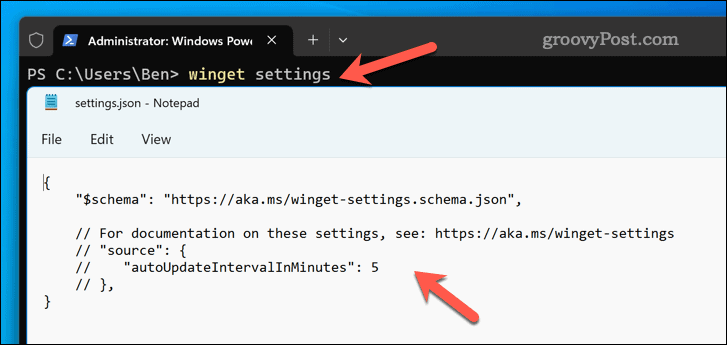
Этот файл позволяет настроить различные параметры, такие как телеметрия, индикатор выполнения, параметры автоматического обновления и многое другое.
Управление вашими приложениями в Windows 11
Диспетчер пакетов Windows — это мощный и удобный инструмент, который поможет вам легко устанавливать и управлять программным обеспечением в Windows 11. Он имеет большой каталог приложений, к которым вы можете получить доступ с помощью простых команд, и поддерживает пользовательские источники и настройки.
Ищете другие типы приложений, которые вы можете установить? Вы могли бы установить приложения для Android в Windows 11 с помощью встроенного эмулятора Android.
Если есть какие-либо приложения, которые вы хотели бы удалить, вы всегда можете удалите их с вашего ПК с Windows 11. Это хорошая идея, если вы хотите освободить место на диске.
