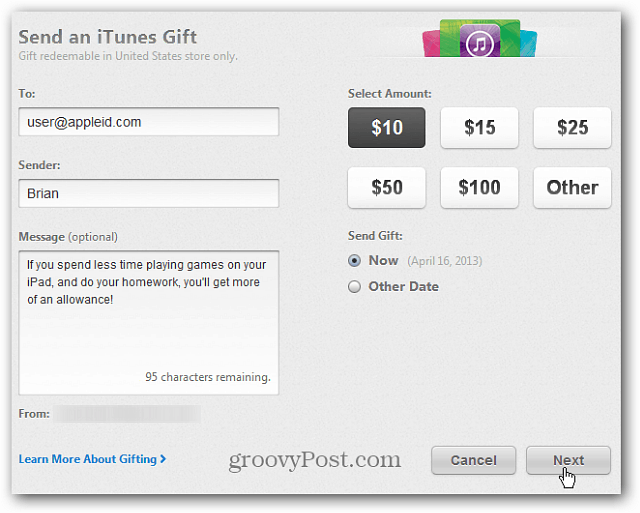Как отключить привязку вращения в PowerPoint
Microsoft Office Microsoft Power Point Силовая установка офис Герой / / May 03, 2023

Последнее обновление:
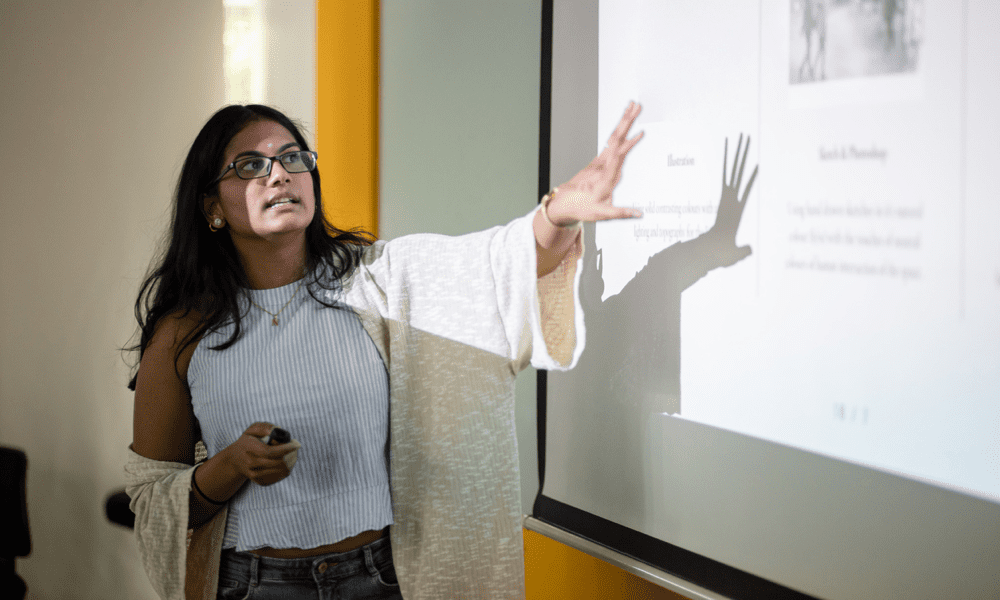
Если вы хотите упорядочить изображения в PowerPoint, вы можете отключить привязку к вращению. В этом руководстве объясняется, как это сделать.
Вы хотите вращать объекты в PowerPoint, не ограничиваясь линиями сетки или направляющими? Вы хотите создать более динамичные и творческие эффекты с вашими изображениями и формами?
Если это так, вы можете отключить привязку поворота в PowerPoint. Привязка вращения — это функция, которая автоматически выравнивает объекты с ближайшим приращением в 15 градусов при их повороте. Это может помочь вам создать согласованность при перемещении изображений и объектов, но также может ограничить вашу гибкость в определении того, где вы хотите их разместить.
Чтобы помочь вам, мы покажем вам, как отключить привязку вращения в PowerPoint для изображений и фигур ниже.
Почему вы должны отключить привязку вращения в PowerPoint?
Привязка вращения — это полезная функция, помогающая создавать точные макеты и выравнивания. Привязка объектов к линиям сетки, направляющим или другим объектам на слайде может сэкономить ваше время и усилия.
Однако есть ситуации, когда привязка вращения может раздражать:
- Вы хотите повернуть объект на небольшую величину, не кратную 15 градусам.
- Вы хотите создать более динамичный или художественный эффект с вашими объектами.
- Вместо того, чтобы выравнивать объект по сетке или линиям сетки, вы хотите совместить угол объекта, который уже находится на вашем слайде.
- Вам нужен больший контроль над тем, как ваши объекты выглядят на слайде.
В этих случаях следующим шагом будет отключение привязки вращения. Когда привязка вращения отключена, вы можете вращать объекты, такие как изображения, и делиться ими под любым углом.
Как отключить привязку вращения для изображений и фигур в PowerPoint
Методы отключения привязки вращения для изображений и фигур в основном одинаковы. Единственное отличие состоит в том, что изображения имеют зеленые маркеры поворота по углам, а фигуры — желтые.
Тем не менее, вы можете попробовать несколько разных методов, чтобы выполнить работу.
Как отключить привязку вращения для изображений и фигур в PowerPoint с помощью мыши
Самый простой способ отключить привязку вращения для изображений и фигур в PowerPoint — перетащить их с помощью мыши. Это временно отключит функцию привязки и позволит вам свободно вращать объект.
Сделать это:
- Выберите изображение или фигуру на слайде.
- Наведите курсор на один из маркеров вращения, пока он не превратится в круглую стрелку.
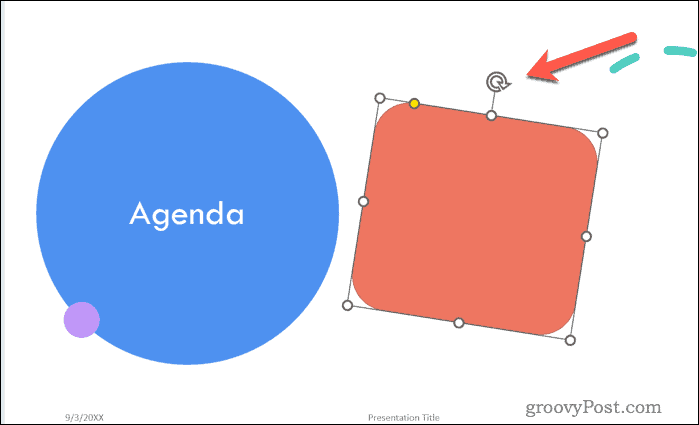
- Удерживайте Клавиша Alt на клавиатуре и перетащите ручку по часовой стрелке или против часовой стрелки, пока не получите нужный угол.
- Отпустите кнопку мыши и Альт ключ.
Теперь ваше изображение должно находиться в выбранной вами позиции (за пределами линий сетки).
Как отключить привязку вращения для изображений и фигур в PowerPoint с помощью меню «Формат изображения» или «Форма»
Другой способ избежать привязки к вращению изображений и фигур — ввести определенный угол в градусах с помощью кнопки Формат изображения или Формат Форма меню. Это позволит вам ввести любое число от -360 до 360 градусов для вашего объекта.
Сделать это:
- Выберите изображение или фигуру на слайде.
- Щелкните правой кнопкой мыши и выберите Формат изображения или Формат Форма из появившегося меню.
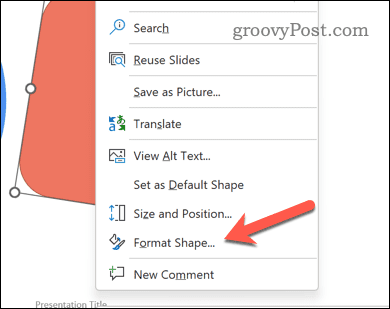
- в Формат изображения или Формат Форма меню, нажмите Размер и свойства (значок в виде квадрата со стрелками).
- Рядом с Вращение, введите число между -360 и 360 градусов установить угол поворота. Отрицательное число относится к вращению против часовой стрелки.
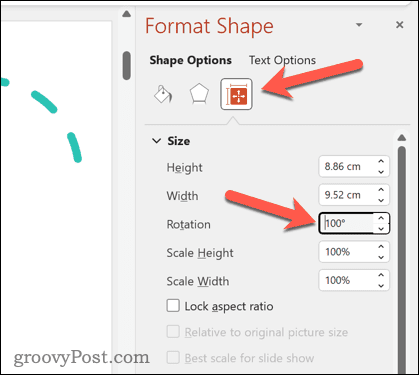
- Нажимать Входить или щелкните в любом месте за пределами поля, чтобы сохранить изменения.
Использование сочетаний клавиш
Используя сочетания клавиш, вы можете временно отключить привязку вращения для изображений и фигур. Они позволяют увеличивать или уменьшать угол на один градус за раз.
Сделать это:
- Выберите изображение или фигуру на слайде.
- Нажимать Ctrl + Alt + стрелка влево или Ctrl + Alt + стрелка вправо несколько раз, пока не получите нужный угол.
- Чтобы повернуть с шагом 15 градусов вместо одного градуса, нажмите Ctrl + Alt + Shift + стрелка влево или Ctrl + Alt + Shift + стрелка вправо.
Другие способы поворота объектов в PowerPoint
Если вы хотите избежать привязки к вращению, есть и другие способы поворота объектов в PowerPoint. К ним относятся:
- Нажмите кнопку Повернуть на Формат вкладку, чтобы выбрать один из предустановленных углов или отразить объект по горизонтали или вертикали.
- Нажмите кнопку «Выровнять» на Формат вкладку, чтобы выровнять объект с другими объектами на слайде или с самим слайдом.
- Используйте направляющие чтобы помочь вам расположить и повернуть ваш объект более точно. Вы можете добавить направляющие, перейдя в Вид > Гиды > Статические направляющие или Динамические направляющие.
- Используйте интеллектуальные направляющие чтобы показать вам, когда ваш объект выровнен с другим объектом или с направляющей. Вы можете включить Умные направляющие отправившись в Вид > Показывать > Умные направляющие.
Эти методы помогут вам вращать ваши изображения, не полагаясь на привязку объектов для управления вашими изображениями или формами.
Редактирование презентации PowerPoint
Отключение привязки вращения в PowerPoint может помочь вам добиться более динамичных эффектов с вашими изображениями и фигурами. Вам не нужно полагаться на то, что PowerPoint считает лучшим местом для повернутого изображения — вы можете выбрать его самостоятельно.
После того, как вы повернули свои объекты, не забудьте правильно выровнять их в PowerPoint для большей согласованности. Вы даже можете попробовать более продвинутые методы улучшения презентации, такие как вставка изображений в объекты в PowerPoint.
Хотите, чтобы ваши слайды выделялись лучше? Вам следует рассмотрите возможность использования переходов между слайдами— только не переусердствуйте с эффектами! Наконец, вы можете бросить текст и добавить видеофайлы в презентацию PowerPoint чтобы сделать вещи более интересными.
Как найти ключ продукта Windows 11
Если вам нужно перенести ключ продукта Windows 11 или просто выполнить чистую установку ОС,...