Как удалить сетевой адаптер в Windows 11
Windows 11 Герой / / May 02, 2023

Последнее обновление:

Боретесь с проблемами сетевого подключения в Windows 11? Вы можете удалить сетевой адаптер, который не используете. В этом руководстве объясняется, как это сделать.
У вас есть сетевой адаптер, который вам больше не нужен?
Сетевой адаптер — это устройство, которое подключает ваш компьютер к сети, такой как WiFi или Ethernet. Вы можете удалить сетевой адаптер, если он вызывает проблемы с другими используемыми вами устройствами.
Ниже мы покажем вам, как удалить сетевой адаптер в Windows 11.
Как удалить сетевой адаптер в Windows 11 с помощью диспетчера устройств
Самый простой способ удалить сетевой адаптер — использовать Диспетчер устройств. Диспетчер устройств — это инструмент, который позволяет вам управлять всеми аппаратными устройствами на вашем ПК. Вы можете использовать его для удаления любого сетевого адаптера, который вы не планируете использовать снова.
Чтобы удалить сетевой адаптер в Windows 11 через диспетчер устройств:
- Щелкните правой кнопкой мыши меню «Пуск» и выберите Диспетчер устройств из всплывающего контекстного меню.
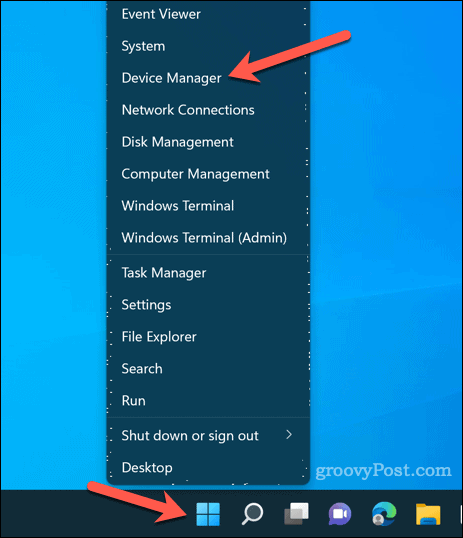
- Развернуть Сетевые адаптеры раздел в окне диспетчера устройств, щелкнув значок стрелки слева от него.
- Щелкните правой кнопкой мыши сетевой адаптер, который вы хотите удалить, и выберите Удалить устройство из контекстного меню.
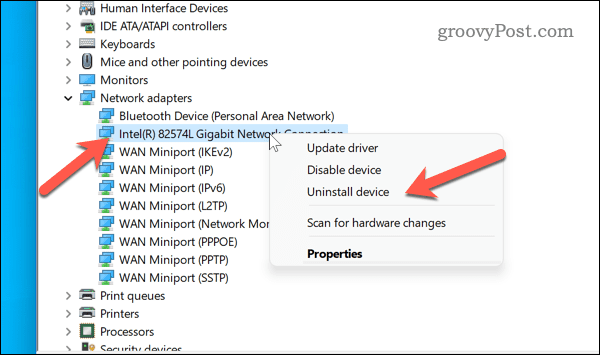
- Когда появится предупреждение, нажмите Удалить.
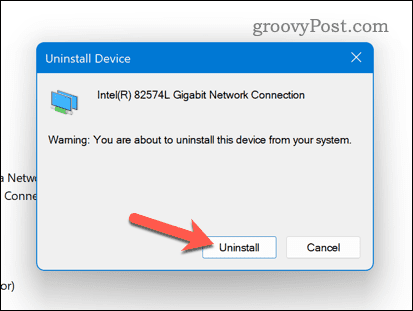
Повторите шаги 4 и 5 для любых других сетевых адаптеров, которые вы хотите удалить. Этот метод удалит сетевой адаптер с вашего ПК, удалив файлы конфигурации и драйверы.
Как отключить сетевой адаптер в Windows 11 с помощью приложения «Настройки»
Другой способ остановить сетевой адаптер на вашем компьютере с Windows 11 — использовать Настройки приложение.
Параметры — это приложение для настройки Windows 11, которое позволяет настраивать различные параметры устройства, включая параметры персонализации и конфиденциальности. Вы также можете использовать его для отключения любого сетевого адаптера, который вы не хотите использовать.
Чтобы отключить сетевой адаптер в Windows 11 через настройки:
- Открой Начинать меню и выберите Настройки (или нажмите кнопку Клавиша Windows + I на клавиатуре).
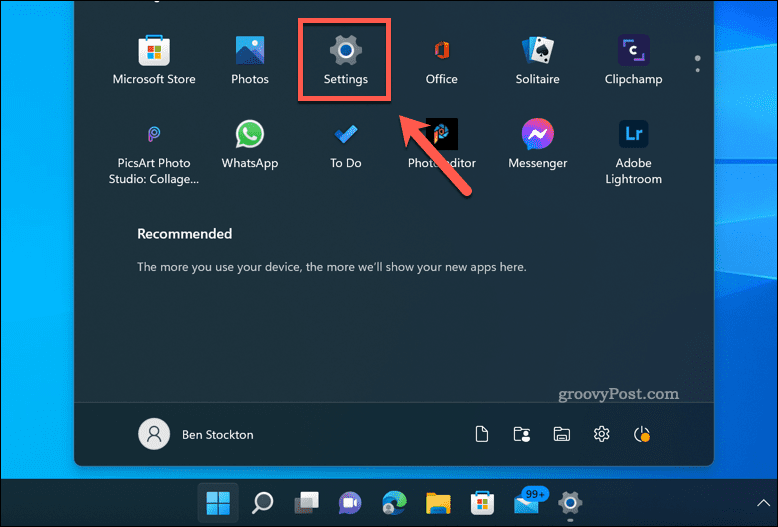
- в Настройки приложение, нажмите Сеть и интернет.
- Нажмите Расширенные настройки сети справа.
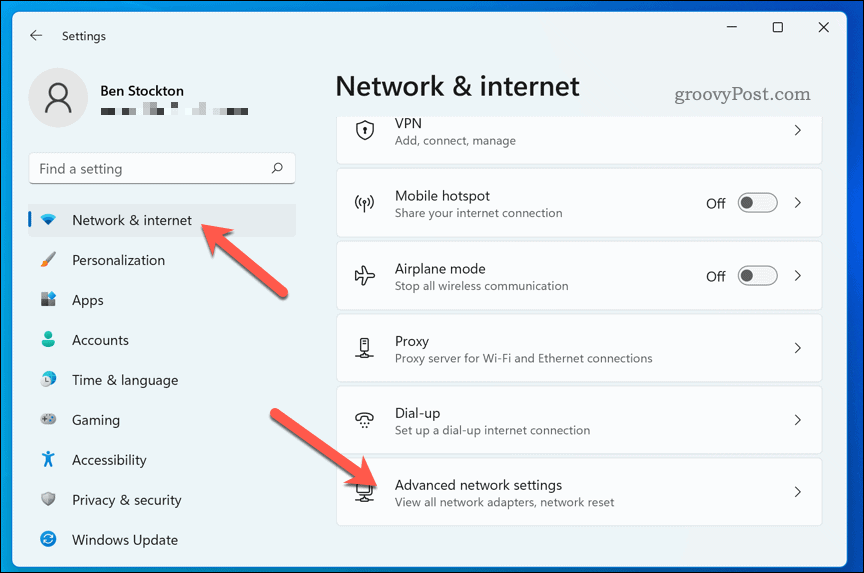
- В наличии Сетевые адаптеры список, нажмите Запрещать для адаптера, который вы хотите отключить.
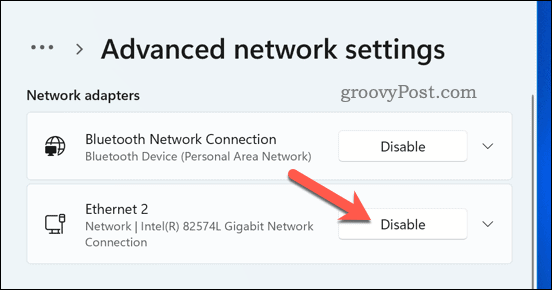
Этот метод отключит сетевой адаптер, но не удалит его с вашего ПК. Если вы решите использовать его снова, вы можете повторить эти шаги и нажать Давать возможность для восстановления его работоспособности.
Управление сетевыми подключениями в Windows 11
Если у вас проблемы с сетью, вы можете выполнить описанные выше шаги, чтобы отключить сетевой адаптер в Windows 11, который вы в настоящее время не используете. Если вы решите использовать его снова, вы можете переустановить драйверы для него или снова подключить его — он должен начать работать автоматически. Если это не так, вам может понадобиться переустановите драйверы за это потом.
Вы застряли при подключении к неправильной сети WiFi? Вы всегда можете забудьте сеть в настройках подключения WiFi в Windows 11. Если у вас возникли проблемы с некоторыми приложениями, вы можете проверьте тип NAT вашей сети для дальнейшего устранения проблемы.
Это может помочь вам решить проблемы с медленным интернетом на ПК с Windows 11, например.
Как найти ключ продукта Windows 11
Если вам нужно перенести ключ продукта Windows 11 или просто выполнить чистую установку ОС,...
