Как удалить пустые папки в Windows 11
Windows 11 Герой / / May 01, 2023

Последнее обновление:

Пустые папки не занимают много места на диске, но могут затруднить поиск настоящих папок. Удалите их из Windows 11 с помощью этого руководства.
У вас есть много пустых папок, загромождающих ваш ПК с Windows 11?
Хотя пустые папки не занимают места на диске, они могут раздражать. Слишком много пустых папок могут затруднить поиск файлов (и папок), которые вы ищете, особенно если имена дублируются.
Если вы хотите избавиться от них, вы можете попробовать несколько разных вариантов. Ниже мы покажем вам, как удалить пустые папки в Windows 11.
Как вручную удалить пустые папки в Windows 11
Самый простой способ удалить пустые папки — сделать это вручную. Это предполагает, что вы уже знаете, где находятся папки — вам просто нужно приложить усилия, чтобы сделать это самостоятельно.
Чтобы вручную удалить пустые папки в Windows 11:
- Открыть Проводник нажав на Клавиша Windows + E на вашей клавиатуре.
- Перейдите в папку, из которой вы хотите удалить пустые папки.
- Выберите пустую папку, щелкнув по ней.
- Щелкните правой кнопкой мыши по нему и выберите Удалить из контекстного меню.
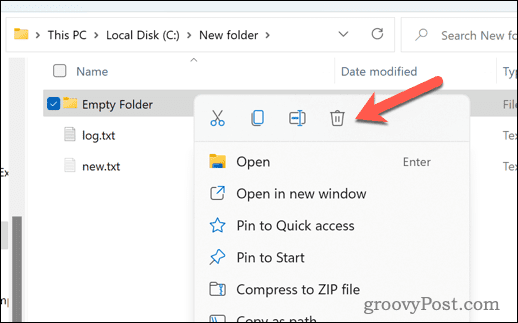
- Повторите шаги 3 и 4 для любых других пустых папок, которые вы хотите удалить.
Этот метод хорошо работает, если у вас есть несколько пустых папок для удаления. Однако, если вы имеете дело с большим количеством пустых папок в разных местах, это, вероятно, не лучший способ.
Как удалить пустые папки в Windows 11 с помощью командной строки
Другой способ удалить пустые папки — использовать командную строку. Вы можете сканировать и удалять все пустые папки в заданном каталоге с помощью команд терминала.
Терминал Windows теперь является предпочтительным вариантом в Windows 11. Однако приведенные ниже инструкции будут работать только в старой командной строке, поэтому рекомендуется использовать ее.
Чтобы удалить пустые папки в Windows 11 с помощью «Командной строки»
- Откройте меню «Пуск» и введите команда.
- Нажмите Запустить от имени администратора справа.
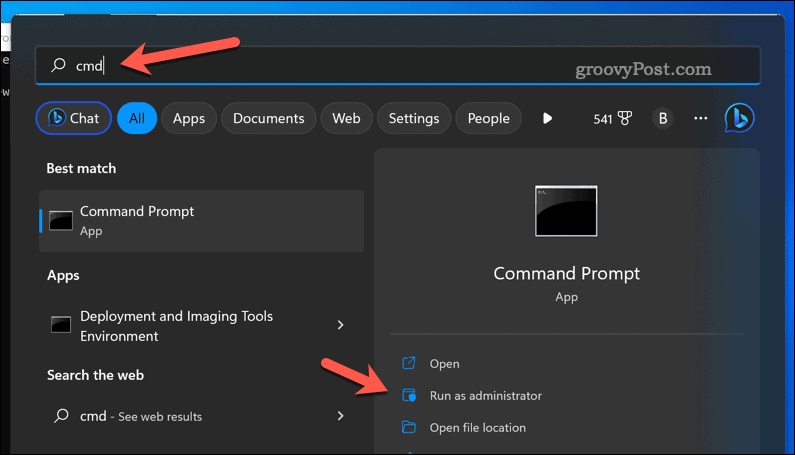
- в Командная строка окно, тип:CD затем пробел, а затем путь к папке, в которой вы хотите удалить пустые папки. Например, компакт-диск C:\Пользователи\Имя пользователя\Документы и нажмите Входить.
- Чтобы удалить пустые папки, тип:for /f «delims=» %d in (‘dir /s /b /ad ^| sort /r’) do rd «%d» и нажмите Входить.
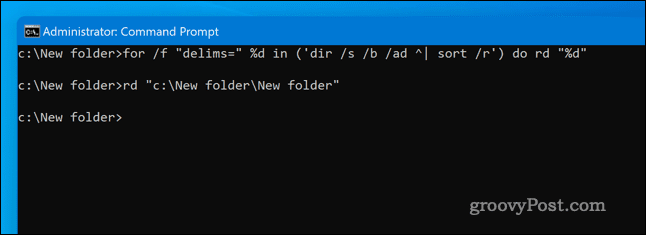
Эта команда будет перебирать все подпапки в указанной папке и удалять все пустые папки.
Управление вашими файлами и папками в Windows 11
Используя описанные выше шаги, вы можете быстро найти и удалить пустые папки в Windows 11. Вы не сэкономите много места на диске, но упростите управление папками, содержащими важные файлы.
Еще один трюк, который вы можете попробовать, это зашифровать ваши файлы и папки в Windows 11. Это позволит вам сохранить самые важные файлы, которые вы сохранили, от посторонних глаз.
Вы также можете скрыть папки с вашего ПК с Windows 11 от всеобщего обозрения. Это не зашифрует их, но должно сделать так, чтобы они не были видны в таких приложениях, как File Explorer. Вы также можете скрыть эти папки из поиска Windows 11, слишком.
Как найти ключ продукта Windows 11
Если вам нужно перенести ключ продукта Windows 11 или просто выполнить чистую установку ОС,...


